Ruční migrace centra Azure IoT pomocí šablony Azure Resource Manageru
Pomocí webu Azure Portal, šablon Azure Resource Manageru a sad SDK služby Azure IoT Hub můžete migrovat centrum IoT do nové oblasti, nové úrovně nebo nové konfigurace.
Postup v tomto článku je užitečný, pokud chcete:
- Upgradujte z úrovně Free na IoT Hub úrovně Basic nebo Standard.
- Přesun ioT Hubu do nové oblasti
- Exportujte informace o stavu služby IoT Hub, aby se měly zálohovat.
- Zvyšte počet oddílů pro centrum IoT.
- Nastavte centrum pro vývoj, nikoli pro produkční prostředí.
- Povolení vlastní implementace vysoké dostupnosti ve více centrech Další informace najdete v části Jak dosáhnout vysoké dostupnosti napříč oblastmi ve službě IoT Hub s vysokou dostupností a zotavením po havárii.
Pokud chcete migrovat centrum, potřebujete předplatné s přístupem správce k původnímu centru. Nové centrum můžete umístit do nové skupiny prostředků a oblasti, do stejného předplatného jako původní centrum nebo dokonce do nového předplatného. Stejný název nemůžete použít, protože název centra musí být globálně jedinečný.
Porovnání automatických a ručních kroků migrace
Výsledek tohoto článku se podobá tomu, jak automaticky migrovat centrum IoT pomocí Azure CLI, ale s jiným procesem. Než začnete, rozhodněte se, který proces je pro váš scénář správný.
Ruční proces (tento článek):
- Migruje registr zařízení a informace o směrování a koncovém bodu. V novém centru IoT musíte ručně vytvořit další podrobnosti o konfiguraci.
- Je rychlejší pro migraci velkého počtu zařízení (například více než 100 000).
- K přenosu registru zařízení používá účet služby Azure Storage.
- Scrubs připojovací řetězec s for routing and file upload endpoints that use key-based authentication from the ARM template output, and you need to add them back in.
Proces Azure CLI:
- Migruje registr zařízení, informace o směrování a koncovém bodu a další podrobnosti konfigurace, jako jsou nasazení IoT Edge nebo konfigurace automatické správy zařízení.
- Je jednodušší migrovat malý počet zařízení (například až 10 000).
- Nevyžaduje účet služby Azure Storage.
- Shromažďuje připojovací řetězec pro koncové body směrování a nahrávání souborů, které používají ověřování založené na klíči a zahrnují je do výstupu šablony ARM.
Aspekty, které je třeba zvážit
Před migrací centra IoT je potřeba zvážit několik věcí.
Ujistěte se, že jsou v novém umístění dostupné také všechny funkce dostupné v původním umístění. Některé služby jsou ve verzi Preview a ne všechny funkce jsou dostupné všude.
Před vytvořením a ověřením migrované verze neodeberte původní prostředky. Jakmile centrum odeberete, je navždy pryč a neexistuje způsob, jak ho obnovit, abyste zkontrolovali nastavení nebo data, abyste měli jistotu, že se centrum správně replikuje.
Data pro původní centrum IoT se nemigrují. Tato data zahrnují zprávy zařízení, příkazy C2D (cloud-to-device) a informace související s úlohami, jako jsou plány a historie. Metriky a výsledky protokolování se také nemigrují.
Pro migraci je potřeba naplánovat výpadek. Klonování zařízení do nového centra nějakou dobu trvá. Pokud používáte metodu Import/Export, testování srovnávacích testů ukázalo, že přesun 500 000 zařízení může trvat přibližně dvě hodiny a čtyři hodiny přesune milion zařízení.
Zařízení můžete zkopírovat do nového centra, aniž byste zařízení vypnuli nebo změnili.
Pokud byla zařízení původně zřízená pomocí DPS, aktualizujte své registrace tak, aby odkazovaly na nové centrum IoT. Potom znovu zřízením zařízení aktualizujte informace o připojení uložené v jednotlivých zařízeních.
V opačném případě musíte k přesunutí zařízení použít metodu importu/exportu a potom je potřeba zařízení upravit tak, aby používala nové centrum. Můžete například nastavit, aby vaše zařízení spotřebovalo název hostitele IoT Hubu z požadovaných vlastností dvojčete. Zařízení převezme název hostitele služby IoT Hub, odpojí zařízení od starého centra a znovu ho připojí k novému.
Musíte aktualizovat všechny certifikáty, abyste je mohli používat s novými prostředky. Pravděpodobně máte centrum definované někde v tabulce DNS a potřebujete aktualizovat tyto informace DNS.
Koncové body, které používají spravované identity přiřazené systémem pro ověřování, se nedají migrovat. Po migraci potřebujete novému centru IoT Hubu udělit přístup ke spravovaným identitám přiřazeným systémem k prostředkům koncového bodu a pak znovu vytvořit koncové body.
Metodologie
Toto je obecná metoda, která doporučujeme pro migraci centra IoT.
Exportujte centrum a jeho nastavení do šablony Resource Manageru.
Proveďte potřebné změny šablony, například aktualizujte všechny výskyty názvu a umístění migrovaného centra. Pro všechny prostředky v šabloně používané pro koncové body směrování zpráv aktualizujte klíč v šabloně pro daný prostředek.
Naimportujte šablonu do nové skupiny prostředků v novém umístění. Tento krok vytvoří nové centrum IoT.
Podle potřeby proveďte ladění.
Přidejte do šablony cokoli, co se neexportovalo.
Například skupiny příjemců se do šablony neexportují. Skupiny příjemců musíte do šablony přidat ručně nebo po vytvoření centra použít Azure Portal .
Zkopírujte zařízení z původního centra do nového centra. Tento proces je popsaný v části Správa zařízení zaregistrovaných v Centru IoT.
Zpracování směrování zpráv
Pokud vaše centrum používá směrování zpráv, export šablony pro centrum zahrnuje konfiguraci směrování, ale nezahrnuje samotné prostředky. Pokud migrujete centrum IoT do nové oblasti, musíte zvolit, jestli chcete přesunout směrovací prostředky do nového umístění, nebo je nechat na místě a dál je používat tak, jak jsou. Může dojít k malému dosažení výkonu ze směrování zpráv do prostředků koncových bodů v jiné oblasti.
Pokud centrum používá směrování zpráv, máte dvě možnosti.
Přesuňte prostředky používané pro koncové body směrování do nového umístění.
Nové prostředky můžete vytvářet buď ručně na webu Azure Portal , nebo pomocí šablon Resource Manageru.
Při vytváření v novém umístění přejmenujte všechny prostředky, protože vyžadují globálně jedinečné názvy.
Před vytvořením nového centra aktualizujte názvy prostředků a klíče prostředků v šabloně nového centra. Prostředky by měly být k dispozici při vytvoření nového centra.
Nepřesouvejte prostředky používané pro koncové body směrování. Používejte je na místě.
V kroku, ve kterém šablonu upravujete, musíte načíst klíče pro každý směrovací prostředek a vložit je do šablony před vytvořením nového centra.
Centrum stále odkazuje na původní směrovací prostředky a směruje na ně zprávy podle konfigurace. Dosáhnete malého výkonu, protože centrum a prostředky koncového bodu směrování nejsou ve stejném umístění.
Příprava na migraci centra do jiné oblasti
Tato část obsahuje konkrétní pokyny pro migraci centra.
Export původního centra do šablony prostředku
Přihlaste se k portálu Azure.
Přejděte do centra IoT, které chcete přesunout.
V seznamu vlastností a nastavení centra vyberte Exportovat šablonu .
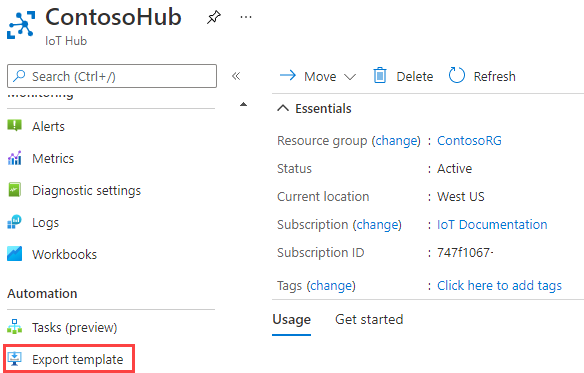
Šablonu stáhnete výběrem možnosti Stáhnout . Uložte soubor někam, kde ho najdete znovu.
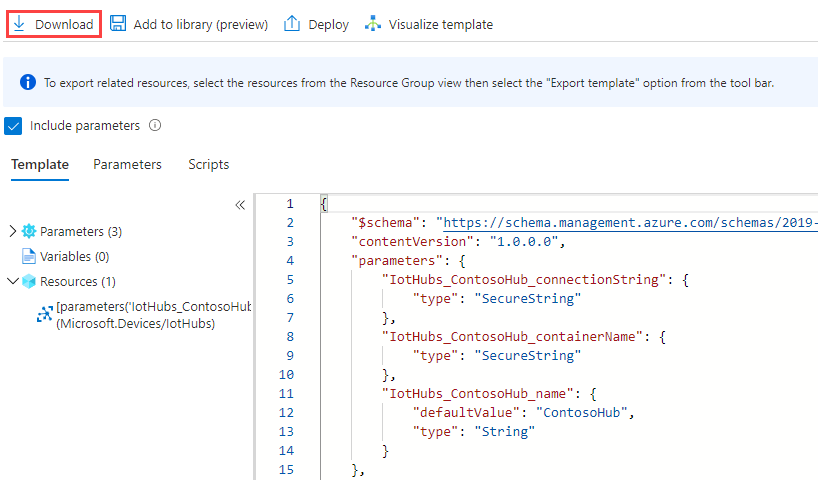
Zobrazení šablony
Přejděte do stažené šablony, která je obsažena v souboru ZIP. Extrahujte soubor ZIP a najděte soubor s názvem template.json.
Následující příklad je určený pro obecné centrum bez konfigurace směrování. Jedná se o centrum úrovně S1 (s 1 jednotkou) s názvem ContosoHub v oblasti westus:
{
"$schema": "https://schema.management.azure.com/schemas/2019-04-01/deploymentTemplate.json#",
"contentVersion": "1.0.0.0",
"parameters": {
"IotHubs_ContosoHub_connectionString": {
"type": "SecureString"
},
"IotHubs_ContosoHub_containerName": {
"type": "SecureString"
},
"IotHubs_ContosoHub_name": {
"defaultValue": "ContosoHub",
"type": "String"
}
},
"variables": {},
"resources": [
{
"type": "Microsoft.Devices/IotHubs",
"apiVersion": "2021-07-01",
"name": "[parameters('IotHubs_ContosoHub_name')]",
"location": "westus",
"sku": {
"name": "S1",
"tier": "Standard",
"capacity": 1
},
"identity": {
"type": "None"
},
"properties": {
"ipFilterRules": [],
"eventHubEndpoints": {
"events": {
"retentionTimeInDays": 1,
"partitionCount": 4
}
},
"routing": {
"endpoints": {
"serviceBusQueues": [],
"serviceBusTopics": [],
"eventHubs": [],
"storageContainers": []
},
"routes": [],
"fallbackRoute": {
"name": "$fallback",
"source": "DeviceMessages",
"condition": "true",
"endpointNames": [
"events"
],
"isEnabled": true
}
},
"storageEndpoints": {
"$default": {
"sasTtlAsIso8601": "PT1H",
"connectionString": "[parameters('IotHubs_ContosoHub_connectionString')]",
"containerName": "[parameters('IotHubs_ContosoHub_containerName')]"
}
},
"messagingEndpoints": {
"fileNotifications": {
"lockDurationAsIso8601": "PT1M",
"ttlAsIso8601": "PT1H",
"maxDeliveryCount": 10
}
},
"enableFileUploadNotifications": false,
"cloudToDevice": {
"maxDeliveryCount": 10,
"defaultTtlAsIso8601": "PT1H",
"feedback": {
"lockDurationAsIso8601": "PT1M",
"ttlAsIso8601": "PT1H",
"maxDeliveryCount": 10
}
},
"features": "None",
"disableLocalAuth": false,
"allowedFqdnList": []
}
}
]
}
Úprava šablony
Než budete moct šablonu použít k vytvoření nového centra v nové oblasti, musíte udělat nějaké změny. K úpravě šablony použijte Visual Studio Code nebo textový editor.
Úprava názvu a umístění centra
V části parametrů odeberte ... connectionString a ... parametry containerName.
"IotHubs_ContosoHub_connectionString": { "type": "SecureString" }, "IotHubs_ContosoHub_containerName": { "type": "SecureString" },V části vlastnosti odeberte vlastnost storageEndpoints.
"storageEndpoints": { "$default": { "sasTtlAsIso8601": "PT1H", "connectionString": "[parameters('IotHubs_ContosoHub_connectionString')]", "containerName": "[parameters('IotHubs_ContosoHub_containerName')]" } },Pokud přesouváte centrum do nové oblasti, změňte vlastnost umístění v rámci prostředků.
"location": "westus",
Aktualizace prostředků koncového bodu směrování
Když exportujete šablonu Resource Manageru pro centrum, které má nakonfigurované směrování, uvidíte, že klíče pro tyto prostředky nejsou součástí exportované šablony. Jejich umístění je označeno hvězdičkou. Před importem šablony nového centra a vytvořením centra je musíte vyplnit tak, že přejdete na tyto prostředky na portálu a načítáte klíče.
Pokud jste přesunuli také prostředky směrování, aktualizujte také název, ID a skupinu prostředků každého koncového bodu.
- U koncových bodů s ověřováním na základě klíčů načtěte klíče potřebné pro všechny směrovací prostředky a vložte je do šablony. Klíč můžete načíst z každého prostředku na webu Azure Portal.
- Pro koncové body s ověřováním na základě identity:
- Osoby, které používají spravovanou identitu přiřazenou uživatelem, mají jako parametr vyplněnou hodnotu userAssignedIdentity s informacemi o ID identity.
- Ti, kteří používají spravovanou identitu přiřazenou systémem, se nedají migrovat. Odstraňte tyto koncové body a související trasy ze šablony a poznamenejte si je, abyste je mohli znovu vytvořit v novém centru IoT.
Vytvoření nového centra načtením šablony
Vytvořte nové centrum pomocí upravené šablony. Pokud máte prostředky směrování, které se budou přesouvat, měly by být prostředky nastavené v novém umístění a odkazy v šabloně se aktualizovaly tak, aby odpovídaly. Pokud prostředky směrování nepřesouvají, měly by být v šabloně s aktualizovanými klíči.
Přihlaste se k portálu Azure.
Vyberte Vytvořit prostředek.
Do vyhledávacího pole vyhledejte a vyberte nasazení šablony (nasazení pomocí vlastních šablon). Na obrazovce nasazení šablony vyberte Vytvořit.
Na stránce Vlastní nasazení vyberte v editoru vytvořit vlastní šablonu, která umožňuje nahrát šablonu ze souboru.
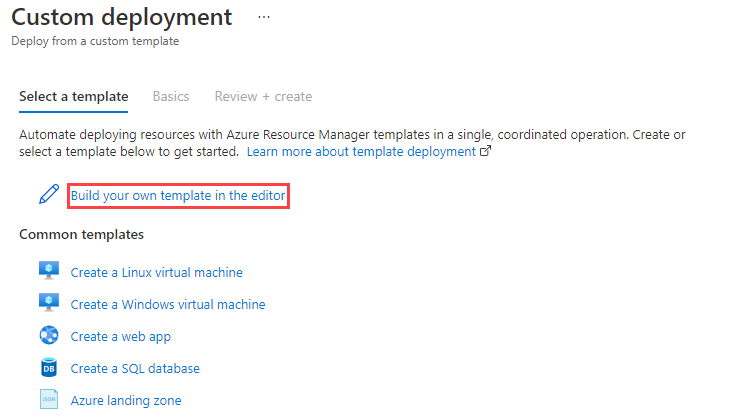
Vyberte Načíst soubor.
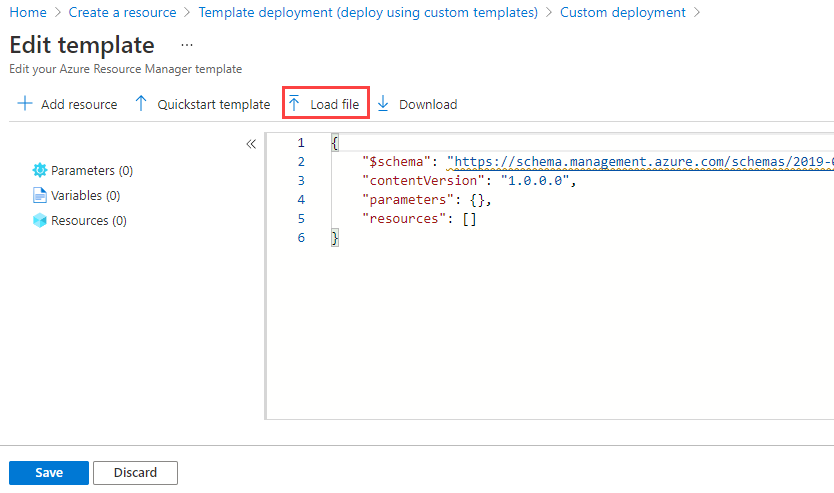
Vyhledejte novou šablonu, kterou jste upravili, a vyberte ji a pak vyberte Otevřít. Načte šablonu v okně pro úpravy. Zvolte Uložit.
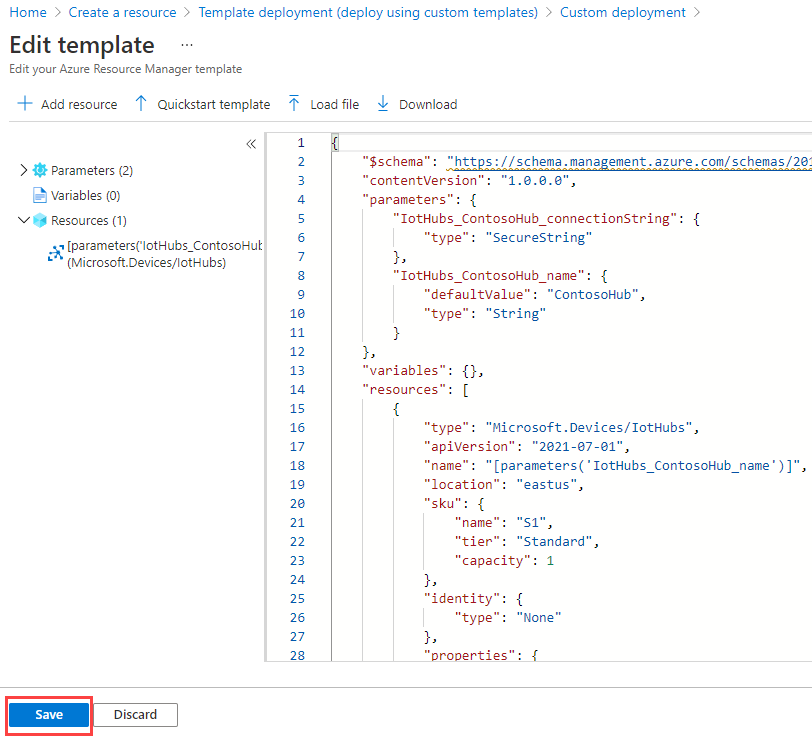
Na stránce vlastního nasazení vyplňte následující pole.
Předplatné: Vyberte předplatné, které chcete použít.
Skupina prostředků: Vyberte existující skupinu prostředků nebo vytvořte novou.
Oblast: Pokud jste vybrali existující skupinu prostředků, oblast se vyplní tak, aby odpovídala umístění skupiny prostředků. Pokud jste vytvořili novou skupinu prostředků, jedná se o její umístění.
Název centra: Pojmenujte nové centrum názvem.
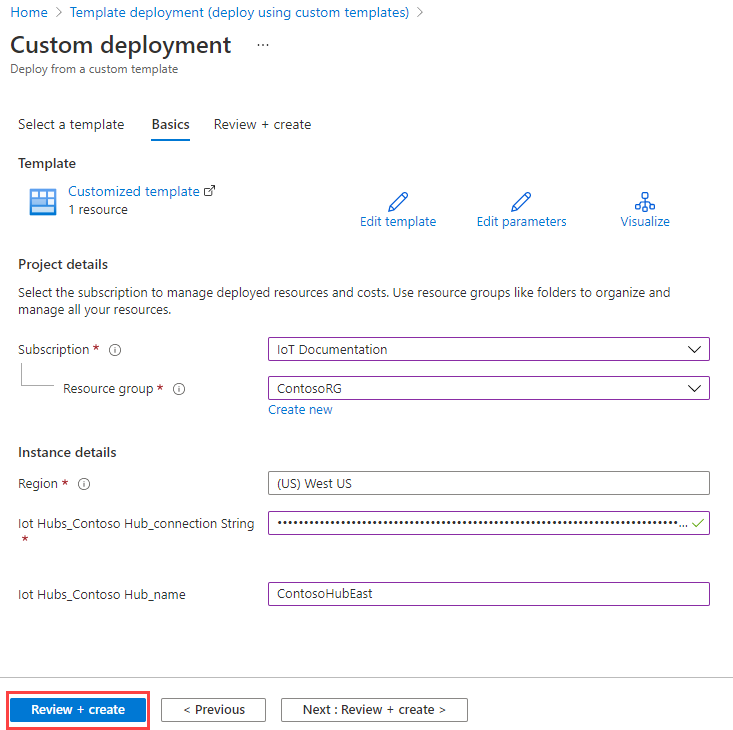
Vyberte tlačítko Zkontrolovat a vytvořit.
Vyberte tlačítko Vytvořit. Portál ověří šablonu a nasadí nové centrum. Pokud máte konfigurační data směrování, jsou součástí nového centra, ale odkazuje na prostředky v předchozím umístění.
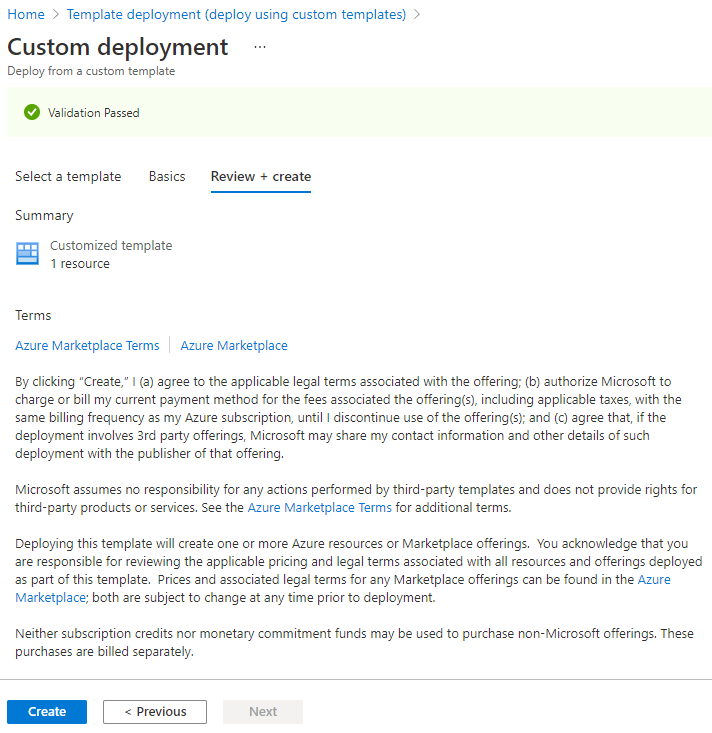
Správa zařízení zaregistrovaných ve službě IoT Hub
Teď, když máte nové centrum spuštěné, musíte zkopírovat všechna zařízení z původního rozbočovače do nového.
Zařízení můžete zkopírovat několika způsoby. K zřizování zařízení jste původně použili službu Device Provisioning Service (DPS), nebo jste to neudělali. Pokud jste to udělali, není tento proces složitý. Pokud jste to neudělali, může být tento proces komplikovaný.
Pokud jste službu DPS nepoužíli ke zřízení zařízení, můžete přeskočit další část a začít používat funkci Import/Export a přesunout zařízení do nového centra.
Opětovné zřízení zařízení v novém centru pomocí DPS
Pokud chcete pomocí DPS přesunout zařízení do nového umístění, přečtěte si téma Postup opětovného zřízení zařízení. Až budete hotovi, můžete zařízení zobrazit na webu Azure Portal a ověřit, že jsou v novém umístění.
Pomocí webu Azure Portal přejděte do nového centra. Vyberte centrum a pak vyberte Zařízení IoT. Zobrazí se zařízení, která byla znovu zřízenýa v novém centru. Můžete také zobrazit vlastnosti nového centra.
Pokud jste implementovali směrování, otestujte a ujistěte se, že jsou vaše zprávy správně směrovány do prostředků.
Vrácení změn zpět po použití DPS
Pokud chcete vrátit změny zpět, znovu zřiďte zařízení z nového centra na původní.
Teď jste dokončili migraci centra a jejích zařízení. Můžete přeskočit na Vyčištění.
Přesunutí zařízení do nového centra pomocí exportu importu
Aplikace cílí na .NET Core, takže ji můžete spustit v systému Windows nebo Linux. Ukázku si můžete stáhnout, načíst připojovací řetězec, nastavit příznaky, které chcete spustit, a spustit ho. Můžete to udělat bez nutnosti otevírat kód.
Stažení ukázky
Použijte sadu ImportExportDevicesSample sady IoT C# SDK. Naklonujte nebo stáhněte úložiště a získejte vzorový kód.
Možnosti
Pokud chcete aplikaci spustit, zadejte tři připojovací řetězec a pět možností. Tato data předáte jako argumenty příkazového řádku nebo použijete proměnné prostředí nebo použijete kombinaci těchto dvou. Možnosti předáme jako argumenty příkazového řádku a připojovací řetězec jako proměnné prostředí. Důvodem je to, že připojovací řetězec jsou dlouhé a nesouvislé a pravděpodobně se nezmění, ale možná budete chtít změnit možnosti a spustit aplikaci více než jednou. Pokud chcete změnit hodnotu proměnné prostředí, musíte zavřít příkazové okno a Visual Studio nebo Visual Studio Code podle toho, co používáte.
Tady je pět možností, které zadáte při spuštění aplikace:
addDevices (argument 1) – tuto možnost nastavte,
Truepokud chcete přidat virtuální zařízení, která jsou pro vás generována. Tato zařízení se přidají do zdrojového centra. Nastavte také hodnotu numToAdd (argument 2) a určete, kolik zařízení chcete přidat. Maximální počet zařízení, která můžete zaregistrovat do centra, je jeden milion. Účelem této možnosti je testování. Můžete vygenerovat konkrétní počet zařízení a pak je zkopírovat do jiného centra.copyDevices (argument 3) – nastavte tuto možnost tak, aby
Truese zařízení zkopírovala z jednoho rozbočovače do jiného.deleteSourceDevices (argument 4) – nastavte tuto možnost tak, aby
Truese odstranila všechna zařízení zaregistrovaná ve zdrojovém centru. Před spuštěním tohoto příkazu doporučujeme počkat, dokud si nejste jistí, že se všechna zařízení přenesla. Jakmile zařízení odstraníte, nemůžete je vrátit zpět.deleteDestDevices (argument 5) – nastavte tuto možnost tak, aby
Truese odstranila všechna zařízení zaregistrovaná v cílovém centru. Můžete to udělat, pokud chcete zařízení zkopírovat více než jednou.
Základní příkaz je dotnet run, který říká .NET k sestavení místního souboru csproj a jeho následnému spuštění. Před spuštěním příkazu na konec přidáte argumenty příkazového řádku.
Příkazový řádek vypadá jako v těchto příkladech:
// Format: dotnet run add-devices num-to-add copy-devices delete-source-devices delete-destination-devices
// Add 1000 devices, don't copy them to the other hub, or delete them.
// The first argument is true, numToAdd is 50, and the other arguments are false.
dotnet run true 1000 false false false
// Copy the devices you just added to the other hub; don't delete anything.
// The first argument is false, numToAdd is 0, copy-devices is true, and the delete arguments are both false
dotnet run false 0 true false false
Použití proměnných prostředí pro připojovací řetězec
Abyste mohli ukázku spustit, potřebujete připojovací řetězec do starých a nových center IoT a do účtu úložiště, který můžete použít pro dočasné pracovní soubory. Hodnoty těchto připojovací řetězec uložíme do proměnných prostředí.
Pokud chcete získat připojovací řetězec hodnoty, přihlaste se k webu Azure Portal.
Umístěte připojovací řetězec někam, kam je můžete načíst, například Poznámkový blok. Pokud zkopírujete následující položky, můžete připojovací řetězec vložit přímo tam, kam se dostanou. Nepřidávejte mezery kolem znaménka rovná se nebo změní název proměnné. Kromě toho nepotřebujete dvojité uvozovky kolem připojovací řetězec. Pokud zadáte uvozovky kolem účtu úložiště připojovací řetězec, skript selže.
Nastavení proměnných prostředí ve Windows:
SET IOTHUB_CONN_STRING=<put connection string to original IoT hub here> SET DEST_IOTHUB_CONN_STRING=<put connection string to destination IoT hub here> SET STORAGE_ACCT_CONN_STRING=<put connection string to the storage account here>Nastavení proměnných prostředí v Linuxu:
export IOTHUB_CONN_STRING="<put connection string to original IoT hub here>" export DEST_IOTHUB_CONN_STRING="<put connection string to destination IoT hub here>" export STORAGE_ACCT_CONN_STRING="<put connection string to the storage account here>"V případě připojovací řetězec centra IoT přejděte do každého centra na portálu. Centrum můžete vyhledat v části Prostředky . Pokud znáte skupinu prostředků, můžete přejít do skupin prostředků, vybrat skupinu prostředků a pak vybrat centrum ze seznamu prostředků v této skupině prostředků.
V nastavení centra vyberte Zásady sdíleného přístupu a pak vyberte iothubowner a zkopírujte jeden z připojovací řetězec. Totéž proveďte pro cílové centrum. Přidejte je do příslušných příkazů SET.
V případě účtu úložiště připojovací řetězec vyhledejte účet úložiště v části Prostředky nebo ve skupině prostředků a otevřete ho.
V části Nastavení vyberte Přístupové klíče a zkopírujte jeden z připojovací řetězec. Vložte připojovací řetězec do textového souboru pro příslušný příkaz SET.
Teď máte proměnné prostředí v souboru s příkazy SET a víte, co jsou argumenty příkazového řádku. Pojďme spustit ukázku.
Spuštění ukázkové aplikace a použití argumentů příkazového řádku
Otevřete okno příkazového řádku. Vyberte Windows a zadáním
command promptzískáte okno příkazového řádku.Zkopírujte příkazy, které nastavují proměnné prostředí, po jednom a vložte je do okna příkazového řádku a vyberte Enter. Až budete hotovi, zadejte
SETdo okna příkazového řádku proměnné prostředí a jejich hodnoty. Jakmile je zkopírujete do okna příkazového řádku, nemusíte je znovu kopírovat, pokud neotevřete nové okno příkazového řádku.V okně příkazového řádku změňte adresáře, dokud nebudete v souboru ./ImportExportDevicesSample (kde existuje soubor ImportExportDevicesSample.csproj). Pak zadejte následující a zadejte argumenty příkazového řádku.
// Format: dotnet run add-devices num-to-add copy-devices delete-source-devices delete-destination-devices dotnet run arg1 arg2 arg3 arg4 arg5Příkaz dotnet sestaví a spustí aplikaci. Protože předáváte možnosti při spuštění aplikace, můžete změnit jejich hodnoty při každém spuštění aplikace. Můžete ho například chtít spustit jednou a vytvořit nová zařízení, pak je znovu spustit a zkopírovat je do nového centra atd. Můžete také provést všechny kroky ve stejném spuštění, i když doporučujeme neodstrašovat žádná zařízení, dokud si nejste jistí, že jste hotovi s migrací. Tady je příklad, který vytvoří 1 000 zařízení a pak je zkopíruje do druhého centra.
// Format: dotnet run add-devices num-to-add copy-devices delete-source-devices delete-destination-devices // Add 1000 devices, don't copy them to the other hub or delete them. dotnet run true 1000 false false false // Do not add any devices. Copy the ones you just created to the other hub; don't delete anything. dotnet run false 0 true false falseJakmile ověříte, že se zařízení úspěšně zkopírovala, můžete zařízení odebrat ze zdrojového centra takto:
// Format: dotnet run add-devices num-to-add copy-devices delete-source-devices delete-destination-devices // Delete the devices from the source hub. dotnet run false 0 false true false
Spuštění ukázkové aplikace pomocí sady Visual Studio
Pokud chcete spustit aplikaci v sadě Visual Studio, změňte aktuální adresář na složku, ve které se nachází azureiot.sln soubor. Potom spusťte tento příkaz v okně příkazového řádku a otevřete řešení v sadě Visual Studio. Musíte to udělat ve stejném příkazovém okně, ve kterém nastavíte proměnné prostředí, takže tyto proměnné jsou známé.
azureiot.slnKlikněte pravým tlačítkem myši na projekt ImportExportDevicesSample a vyberte Nastavit jako spouštěný projekt.
Nastavte proměnné v horní části Program.cs ve složce ImportExportDevicesSample pro pět možností.
// Add randomly created devices to the source hub. private static bool addDevices = true; //If you ask to add devices, this will be the number added. private static int numToAdd = 0; // Copy the devices from the source hub to the destination hub. private static bool copyDevices = false; // Delete all of the devices from the source hub. (It uses the IoTHubConnectionString). private static bool deleteSourceDevices = false; // Delete all of the devices from the destination hub. (Uses the DestIotHubConnectionString). private static bool deleteDestDevices = false;Výběrem klávesy F5 spusťte aplikaci. Po dokončení spuštění můžete zobrazit výsledky.
Zobrazení výsledků
Zařízení můžete zobrazit na webu Azure Portal a ověřit, že jsou v novém umístění.
Pomocí webu Azure Portal přejděte do nového centra. Vyberte centrum a pak vyberte Zařízení IoT. Zobrazí se zařízení, která jste zkopírovali ze starého centra do nového centra. Můžete také zobrazit vlastnosti nového centra.
Zkontrolujte chyby importu a exportu tak, že přejdete na účet úložiště Azure na webu Azure Portal a podíváte se do kontejneru
devicefilesImportErrors.log. Pokud je tento soubor prázdný (velikost je 0), nedošlo k žádným chybám. Pokud se pokusíte importovat stejné zařízení více než jednou, druhé zařízení odmítne a přidá do souboru protokolu chybovou zprávu.
Potvrzení změn
V tomto okamžiku jste si zkopírovali centrum do nového umístění a migrovali zařízení do nového centra. Teď potřebujete udělat změny, aby zařízení fungovala s novým centrem.
Pokud chcete potvrdit změny, postupujte takto:
Aktualizujte každé zařízení tak, aby změnilo název hostitele služby IoT Hub tak, aby odkazovat na název hostitele služby IoT Hub na nové centrum. K tomu byste měli použít stejnou metodu, jakou jste použili při prvním zřízení zařízení.
Změňte všechny aplikace, které odkazují na staré centrum, aby odkazovaly na nové centrum.
Po dokončení by mělo být nové centrum spuštěné a spuštěné. Staré centrum by nemělo mít žádná aktivní zařízení a být v odpojeném stavu.
Vrácení změn zpět
Pokud se rozhodnete vrátit změny zpět, postupujte takto:
Aktualizujte každé zařízení tak, aby změnilo název hostitele služby IoT Hub tak, aby odkazovat na název hostitele služby IoT Hub pro staré centrum. K tomu byste měli použít stejnou metodu, jakou jste použili při prvním zřízení zařízení.
Změňte všechny aplikace, které odkazují na nové centrum, aby odkazovaly na staré centrum. Pokud například používáte Azure Analytics, budete možná muset překonfigurovat vstup Azure Stream Analytics.
Odstraňte nové centrum.
Pokud máte prostředky směrování, měla by konfigurace ve starém centru stále odkazovat na správnou konfiguraci směrování a po restartování centra by s těmito prostředky měla pracovat.
Kontrola výsledků
Pokud chcete zkontrolovat výsledky, změňte řešení IoT tak, aby odkazovat na centrum v novém umístění a spustilo ho. Jinými slovy, proveďte stejné akce s novým centrem, které jste provedli s předchozím centrem, a ujistěte se, že fungují správně.
Pokud jste implementovali směrování, otestujte a ujistěte se, že jsou vaše zprávy správně směrovány do prostředků.
Vyčištění
Nevyčistíte, dokud si nejste jistí, že je nové centrum spuštěné a zařízení fungují správně. Pokud používáte tuto funkci, nezapomeňte také otestovat směrování. Až budete připraveni, vyčistíte staré prostředky provedením těchto kroků:
Pokud jste to ještě neudělali, odstraňte staré centrum. Tím se odeberou všechna aktivní zařízení z centra.
Pokud máte prostředky směrování, které jste přesunuli do nového umístění, můžete staré směrovací prostředky odstranit.
Další kroky
Centrum IoT jste migrovali do nového centra v nové oblasti a zařízení jste dokončili. Další informace o provádění hromadných operací s registrem identit ve službě IoT Hub najdete v tématu Import a export identit zařízení IoT Hubu hromadně.