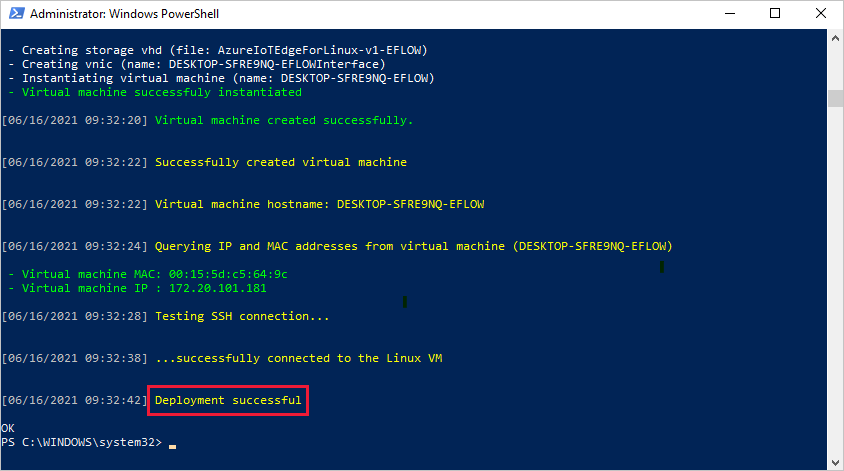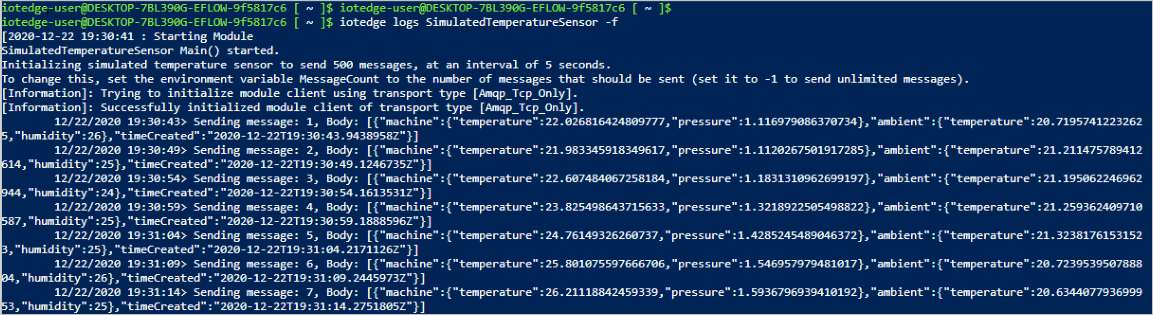Rychlý start: Nasazení prvního modulu IoT Edge do zařízení s Windows
Platí pro: ![]() IoT Edge 1.5
IoT Edge 1.5 ![]() IoT Edge 1.4
IoT Edge 1.4
Důležité
Podporovanou verzí je IoT Edge 1.5 LTS. IoT Edge 1.4 LTS je konec životnosti od 12. listopadu 2024. Pokud používáte starší verzi, podívejte se na článek Aktualizace IoT Edge.
Vyzkoušejte Azure IoT Edge v tomto rychlém startu nasazením kontejnerizovaného kódu do Linuxu na zařízení s Windows IoT Edge. IoT Edge umožňuje vzdáleně spravovat kód na vašich zařízeních, abyste mohli posílat více úloh na hraniční zařízení. Pro účely tohoto rychlého startu doporučujeme použít vlastní klientské zařízení s Windows, abyste zjistili, jak snadné je používat Azure IoT Edge pro Linux ve Windows. Pokud chcete k vytvoření nasazení použít Windows Server nebo virtuální počítač Azure, postupujte podle pokynů v průvodci instalací a zřizováním Azure IoT Edge pro Linux na zařízení s Windows.
V tomto rychlém startu se naučíte:
- Vytvořte centrum IoT.
- Zaregistrovat zařízení IoT Edge do IoT Hubu.
- Nainstalujte a spusťte IoT Edge pro Linux v modulu runtime Windows na vašem zařízení.
- Vzdáleně nasaďte modul do zařízení IoT Edge a odešlete telemetrii.
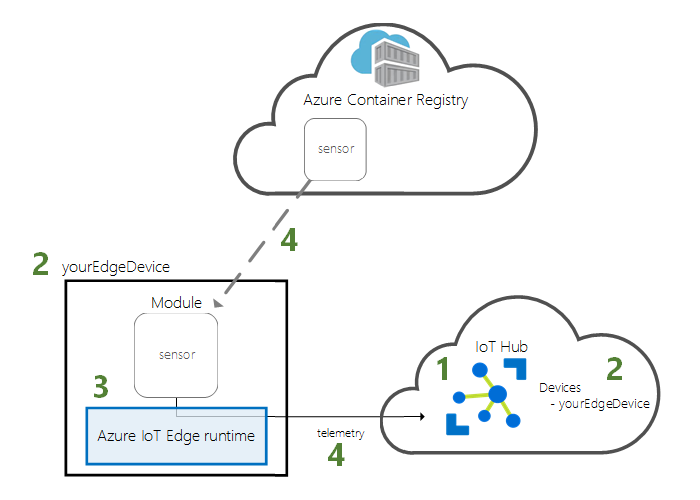
Tento rychlý start vás provede nastavením Azure IoT Edge pro Linux na zařízení s Windows. Pak na zařízení nasadíte modul z webu Azure Portal. Modul, který použijete, je simulovaný senzor, který generuje data o teplotě, vlhkosti a tlaku. Další kurzy Azure IoT Edge vycházejí z práce, kterou tady děláte, nasazením modulů, které analyzují simulovaná data pro obchodní přehledy.
Pokud nemáte aktivní předplatné Azure, vytvořte si bezplatný účet před tím, než začnete.
Požadavky
Připravte prostředí pro Azure CLI.
Použijte prostředí Bash v Azure Cloud Shellu. Další informace najdete v tématu Rychlý start pro Bash v Azure Cloud Shellu.
Pokud dáváte přednost místnímu spouštění referenčních příkazů rozhraní příkazového řádku, nainstalujte Azure CLI. Pokud používáte Windows nebo macOS, zvažte spuštění Azure CLI v kontejneru Docker. Další informace najdete v tématu Jak spustit Azure CLI v kontejneru Dockeru.
Pokud používáte místní instalaci, přihlaste se k Azure CLI pomocí příkazu az login. Pokud chcete dokončit proces ověřování, postupujte podle kroků zobrazených na terminálu. Další možnosti přihlášení najdete v tématu Přihlášení pomocí Azure CLI.
Po zobrazení výzvy nainstalujte rozšíření Azure CLI při prvním použití. Další informace o rozšířeních najdete v tématu Využití rozšíření v Azure CLI.
Spuštěním příkazu az version zjistěte verzi a závislé knihovny, které jsou nainstalované. Pokud chcete upgradovat na nejnovější verzi, spusťte az upgrade.
Vytvořte cloudovou skupinu prostředků pro správu všech prostředků, které použijete v tomto rychlém startu.
az group create --name IoTEdgeResources --location westus2
Ujistěte se, že vaše zařízení IoT Edge splňuje následující požadavky:
Požadavky na systém
- Windows 101/11 (Pro, Enterprise, IoT Enterprise) 1 Windows 10 minimální build 17763 s nainstalovanými všemi aktuálními kumulativními aktualizacemi.
Požadavky na hardware
- Minimální volné paměti: 1 GB
- Minimální volné místo na disku: 10 GB
Vytvoření centra IoT
Začněte vytvořením centra IoT pomocí Azure CLI.
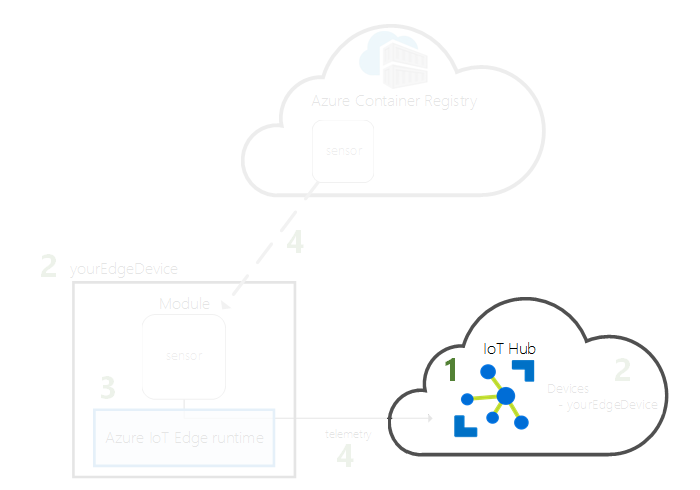
Bezplatná úroveň služby Azure IoT Hub funguje pro tento rychlý start. Pokud jste službu IoT Hub používali v minulosti a už máte vytvořené centrum, můžete ho použít.
Následující kód vytvoří bezplatné centrum F1 ve skupině IoTEdgeResourcesprostředků . Nahraďte {hub_name} jedinečným názvem vašeho centra IoT. Vytvoření centra IoT může trvat několik minut.
az iot hub create --resource-group IoTEdgeResources --name {hub_name} --sku F1 --partition-count 2
Pokud se zobrazí chyba, protože už máte ve svém předplatném jedno bezplatné centrum, změňte skladovou položku na S1. Pokud se zobrazí chyba, že název centra IoT není dostupný, někdo jiný už má centrum s tímto názvem. Zkuste nový název.
Zaregistrovat zařízení IoT Edge
Zaregistrujte zařízení IoT Edge do nově vytvořeného centra IoT.
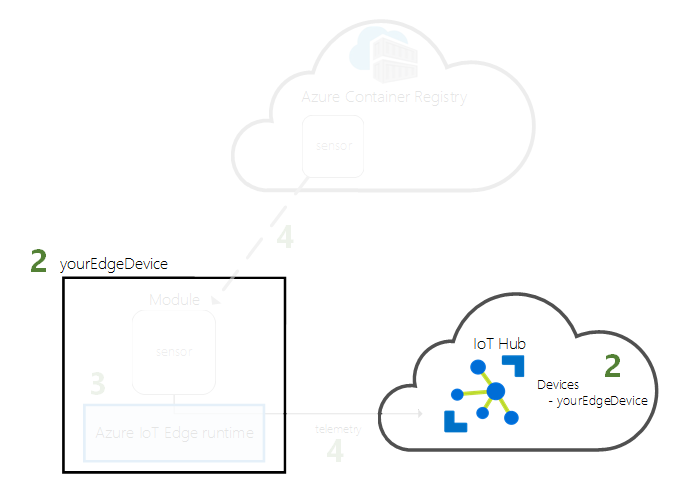
Vytvořte identitu simulovaného zařízení, aby mohla komunikovat s centrem IoT. Identita zařízení se uchovává v cloudu a k přidružení fyzického zařízení k identitě zařízení se používá jedinečný připojovací řetězec zařízení.
Zařízení IoT Edge se chovají a dají se spravovat jinak než typická zařízení IoT. Pomocí příznaku --edge-enabled deklarujte, že tato identita je pro zařízení IoT Edge.
V Azure Cloud Shellu zadejte následující příkaz, který ve vašem centru vytvoří zařízení s názvem myEdgeDevice .
az iot hub device-identity create --device-id myEdgeDevice --edge-enabled --hub-name {hub_name}Pokud se zobrazí chyba týkající
iothubownerse klíčů zásad, ujistěte se, že cloud Shell používá nejnovější verzi rozšíření Azure IoT.Prohlédněte si připojovací řetězec pro vaše zařízení, které propojuje fyzické zařízení s jeho identitou ve službě IoT Hub. Obsahuje název vašeho centra IoT, název vašeho zařízení a sdílený klíč, který ověřuje připojení mezi těmito dvěma zařízeními.
az iot hub device-identity connection-string show --device-id myEdgeDevice --hub-name {hub_name}Zkopírujte hodnotu klíče
connectionStringz výstupu JSON a uložte ji. Tato hodnota je připojovací řetězec zařízení. Použijete ho ke konfiguraci modulu runtime IoT Edge v další části.Například vaše připojovací řetězec by měla vypadat podobně jako
HostName=contoso-hub.azure-devices.net;DeviceId=myEdgeDevice;SharedAccessKey=<DEVICE_SHARED_ACCESS_KEY>.
Instalace a spuštění modulu runtime IoT Edge
Nainstalujte na zařízení IoT Edge pro Linux ve Windows a nakonfigurujte ho s připojovací řetězec zařízení.
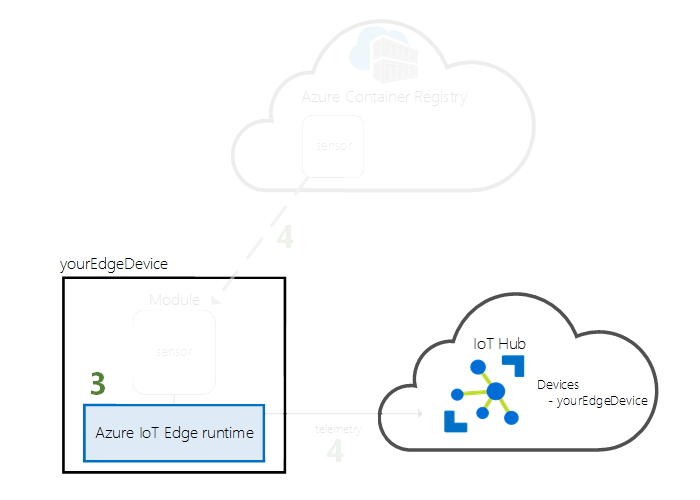
Na cílovém zařízení, na kterém chcete nasadit Azure IoT Edge pro Linux ve Windows, spusťte následující příkazy PowerShellu. Pokud chcete nasadit do vzdáleného cílového zařízení pomocí PowerShellu, pomocí vzdáleného PowerShellu vytvořte připojení ke vzdálenému zařízení a spusťte na daném zařízení tyto příkazy vzdáleně.
Spuštěním následujícího příkazu v relaci PowerShellu se zvýšenými oprávněními povolte Hyper-V. Další informace najdete v Hyper-V ve Windows 10.
Enable-WindowsOptionalFeature -Online -FeatureName Microsoft-Hyper-V -AllV relaci PowerShellu se zvýšenými oprávněními spusťte každý z následujících příkazů a stáhněte si IoT Edge pro Linux ve Windows.
X64/AMD64
$msiPath = $([io.Path]::Combine($env:TEMP, 'AzureIoTEdge.msi')) $ProgressPreference = 'SilentlyContinue' Invoke-WebRequest "https://aka.ms/AzEFLOWMSI_1_4_LTS_X64" -OutFile $msiPathARM64
$msiPath = $([io.Path]::Combine($env:TEMP, 'AzureIoTEdge.msi')) $ProgressPreference = 'SilentlyContinue' Invoke-WebRequest "https://aka.ms/AzEFLOWMSI_1_4_LTS_ARM64" -OutFile $msiPath
Nainstalujte na zařízení IoT Edge pro Linux ve Windows.
Start-Process -Wait msiexec -ArgumentList "/i","$([io.Path]::Combine($env:TEMP, 'AzureIoTEdge.msi'))","/qn"Nastavte zásadu spouštění na cílovém zařízení na
AllSignedto, jestli ještě není. Aktuální zásady spouštění můžete zkontrolovat na příkazovém řádku PowerShellu se zvýšenými oprávněními pomocí:Get-ExecutionPolicy -ListPokud zásady provádění
local machinenejsouAllSigned, můžete nastavit zásady spuštění pomocí:Set-ExecutionPolicy -ExecutionPolicy AllSigned -ForceVytvořte IoT Edge pro Linux v nasazení s Windows.
Deploy-EflowZadejte Y a přijměte licenční podmínky.
Pokud chcete v závislosti na předvolbách zapnout nebo vypnout volitelná diagnostická data , zadejte O nebo R. Níže je znázorněno úspěšné nasazení.
Zřiďte zařízení pomocí připojovací řetězec zařízení, které jste získali v předchozí části. Zástupný text nahraďte vlastní hodnotou.
Provision-EflowVm -provisioningType ManualConnectionString -devConnString "<CONNECTION_STRING_HERE>"
Teď je zařízení IoT Edge nakonfigurované. Je připravené na spouštění modulů nasazených v cloudu.
Nasadit modul
Spravujte zařízení Azure IoT Edge z cloudu a nasaďte modul, který odesílá telemetrická data do IoT Hubu.
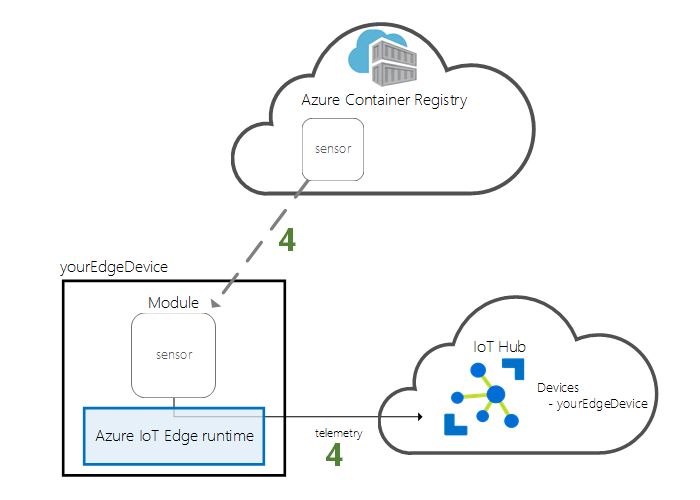
Jednou z klíčových funkcí Azure IoT Edge je nasazení kódu do zařízení IoT Edge z cloudu. Moduly IoT Edge jsou spustitelné balíčky implementované jako kontejnery. V této části nasadíte předem vytvořený modul z části Moduly IoT Edge Registr artefaktů Microsoft.
Modul, který v této části nasadíte, simuluje senzor a odesílá vygenerovaná data. Tento modul je užitečným kódem při zahájení práce s IoT Edge, protože můžete použít simulovaná data pro vývoj a testování. Pokud chcete přesně zjistit, co tento modul dělá, můžete zobrazit zdrojový kód simulovaného senzoru teploty.
Pokud chcete nasadit první modul, postupujte podle těchto kroků.
Přihlaste se k webu Azure Portal a přejděte ke službě IoT Hub.
V nabídce vlevo vyberte Zařízení v nabídce Správa zařízení.
V seznamu zařízení vyberte ID zařízení cílového zařízení.
Poznámka:
Když vytvoříte nové zařízení IoT Edge, zobrazí se na webu Azure Portal stavový kód
417 -- The device's deployment configuration is not set. Tento stav je normální a znamená, že zařízení je připravené přijmout nasazení modulu.Na horním panelu vyberte Nastavit moduly.
Zvolte moduly, které chcete na svém zařízení spustit. Můžete si vybrat z modulů, které jste už vytvořili, modulů z Registr artefaktů Microsoft nebo modulů, které jste vytvořili sami. V tomto rychlém startu nasadíte modul z Registr artefaktů Microsoft.
V části Moduly IoT Edge vyberte Přidat a pak zvolte Modul IoT Edge.
Aktualizujte následující nastavení modulu:
Nastavení Hodnota Název modulu IoT SimulatedTemperatureSensorIdentifikátor URI image mcr.microsoft.com/azureiotedge-simulated-temperature-sensor:latestZásada restartování vždy Požadovaný stav spuštěno Vyberte Další: Trasy pro pokračování v konfiguraci tras.
Přidejte trasu, která odesílá všechny zprávy z modulu simulované teploty do IoT Hubu.
Nastavení Hodnota Name SimulatedTemperatureSensorToIoTHubHodnota FROM /messages/modules/SimulatedTemperatureSensor/* INTO $upstreamVyberte Další: Zkontrolovat a vytvořit.
Zkontrolujte soubor JSON a pak vyberte Vytvořit. Soubor JSON definuje všechny moduly, které nasadíte do zařízení IoT Edge.
Poznámka:
Když do zařízení IoT Edge odešlete nové nasazení, do vašeho zařízení se nic nevloží. Zařízení místo toho pravidelně odesílá do IoT Hubu dotazy týkající se nových pokynů. Pokud zařízení najde aktualizovaný manifest nasazení, použije informace o novém nasazení k vyžádání imagí modulu z cloudu a potom začne spouštět moduly místně. Tento proces může trvat několik minut.
Po vytvoření podrobností o nasazení modulu vás průvodce vrátí na stránku s podrobnostmi o zařízení. Zobrazení stavu nasazení na kartě Moduly
Měly by se zobrazit tři moduly: $edgeAgent, $edgeHub a SimulatedTemperatureSensor. Pokud jeden nebo více modulů má v části Zadané v nasazení ano, ale není v části Hlášeno zařízením, zařízení IoT Edge je stále spouští. Počkejte několik minut a pak aktualizujte stránku.
Pokud máte problémy s nasazováním modulů, přečtěte si téma Řešení potíží se zařízeními IoT Edge na webu Azure Portal.
Zobrazení vygenerovaných dat
V tomto rychlém startu jste vytvořili nové zařízení IoT Edge a nainstalovali jste na něj modul runtime IoT Edge. Pak jste pomocí webu Azure Portal nasadí modul IoT Edge ke spuštění na zařízení, aniž byste museli provádět změny samotného zařízení.
Modul, který jste odeslali, generuje ukázková data prostředí, která můžete použít k pozdějšímu testování. Simulovaný senzor monitoruje počítač i prostředí kolem počítače. Tento senzor může být například v serverové místnosti, v továrně nebo na větrné turbíně. Zprávy, které odesílá, zahrnují okolní teplotu a vlhkost, teplotu stroje a tlak a časové razítko. Kurzy IoT Edge používají data vytvořená v tomto modulu jako testovací data pro analýzu.
Přihlaste se k ioT Edge pro Linux na virtuálním počítači s Windows pomocí následujícího příkazu v relaci PowerShellu:
Connect-EflowVmPoznámka:
Jediným účtem povoleným SSH k virtuálnímu počítači je uživatel, který ho vytvořil.
Po přihlášení můžete pomocí následujícího příkazu Linuxu zkontrolovat seznam spuštěných modulů IoT Edge:
sudo iotedge listPomocí následujícího příkazu Linuxu zobrazte zprávy odesílané z modulu senzoru teploty do cloudu:
sudo iotedge logs SimulatedTemperatureSensor -fTip
Příkazy IoT Edge rozlišují malá a velká písmena, když odkazují na názvy modulů.
Vyčištění prostředků
Pokud chcete pokračovat v kurzech IoT Edge, přeskočte tento krok. V tomto rychlém startu můžete použít zařízení, které jste zaregistrovali a nastavili. Jinak můžete odstranit prostředky Azure, které jste vytvořili, abyste se vyhnuli poplatkům.
Pokud jste virtuální počítač a centrum IoT vytvořili v nové skupině prostředků, můžete odstranit tuto skupinu a všechny související prostředky. Pokud nechcete odstranit celou skupinu, můžete místo toho odstranit jednotlivé prostředky.
Důležité
Zkontrolujte obsah skupiny prostředků a ujistěte se, že není nic, co chcete zachovat. Odstranění skupiny prostředků je nevratné.
Pomocí následujícího příkazu odeberte skupinu IoTEdgeResources . Odstranění může trvat několik minut.
az group delete --name IoTEdgeResources
Pomocí tohoto příkazu můžete ověřit, že je skupina prostředků odebrána, abyste zobrazili seznam skupin prostředků.
az group list
Odinstalace IoT Edge pro Linux ve Windows
Pokud chcete ze zařízení odebrat instalaci Azure IoT Edge pro Linux ve Windows, použijte následující příkazy.
- Otevřít nastavení ve Windows
- Vyberte Přidat nebo odebrat programy.
- Výběr aplikace Azure IoT Edge
- Vyberte Odinstalovat.
Další kroky
V tomto rychlém startu jste vytvořili zařízení IoT Edge a použili jste cloudové rozhraní Azure IoT Edge k nasazení kódu do zařízení. Teď máte testovací zařízení, které generuje nezpracovaná data o jeho prostředí.
V dalším kurzu se dozvíte, jak monitorovat aktivitu a stav zařízení z webu Azure Portal.