Azure IoT Edge pro Linux ve virtuálních několika konfiguracích síťových adaptérů s Windows
Platí pro:![]() IoT Edge 1.5
IoT Edge 1.5
Důležité
Podporovanou verzí je IoT Edge 1.5 LTS. IoT Edge 1.4 LTS je konec životnosti od 12. listopadu 2024. Pokud používáte starší verzi, podívejte se na článek Aktualizace IoT Edge.
Ve výchozím nastavení má virtuální počítač Azure IoT Edge pro Linux ve Windows (EFLOW) přiřazenou jednu síťovou kartu (NIC). Virtuální počítač EFLOW ale můžete nakonfigurovat s více síťovými rozhraními pomocí podpory EFLOW pro připojení více síťových rozhraní k virtuálnímu počítači. Tato funkce může být užitečná v mnoha scénářích, kdy můžete mít rozdělení sítě nebo oddělení do různých sítí nebo zón. Pokud chcete připojit virtuální počítač EFLOW k různým sítím, možná budete muset k virtuálnímu počítači EFLOW připojit různé síťové karty.
Tento článek popisuje, jak nakonfigurovat Azure IoT Edge pro Linux na virtuálním počítači s Windows tak, aby podporoval více síťových karet a připojil se k více sítím. Tento proces je rozdělený do následujících kroků:
- Vytvoření a přiřazení virtuálního přepínače
- Vytvoření a přiřazení koncového bodu sítě
- Kontrola konfigurací sítě virtuálních počítačů
Další informace o konceptech a konfiguracích sítí najdete v tématu Azure IoT Edge pro Linux v sítích Windows a postup konfigurace Azure IoT Edge pro Linux v sítích s Windows.
Požadavky
- Zařízení s Windows s již nastaveným EFLOW. Další informace o instalaci a konfiguraci EFLOW najdete v tématu Vytvoření a zřízení IoT Edge pro Linux na zařízení s Windows pomocí symetrických klíčů.
- Virtuální přepínač se liší od výchozího přepínače použitého při instalaci EFLOW. Další informace o vytvoření virtuálního přepínače najdete v tématu Vytvoření virtuálního přepínače pro Azure IoT Edge pro Linux ve Windows.
Vytvoření a přiřazení virtuálního přepínače
Během nasazení virtuálního počítače EFLOW měl virtuální počítač přiřazený přepínač pro veškerou komunikaci mezi hostitelským operačním systémem Windows a virtuálním počítačem. Vždy používáte přepínač pro komunikaci správy životního cyklu virtuálních počítačů a není možné ho odstranit.
Následující kroky v této části ukazují, jak přiřadit síťové rozhraní k virtuálnímu počítači EFLOW. Ujistěte se, že virtuální přepínač a konfigurace sítě odpovídají vašemu síťovému prostředí. Další informace o konceptech sítí, jako jsou typy přepínačů, DHCP a DNS, najdete v tématu Azure IoT Edge pro Linux v sítích s Windows.
Spuštěním příkazu Spustit jako správce otevřete relaci PowerShellu se zvýšenými oprávněními.
Zkontrolujte, jestli je dostupný virtuální přepínač, který přiřadíte k virtuálnímu počítači EFLOW.
Get-VMSwitch -Name "{switchName}" -SwitchType {switchType}Přiřaďte virtuální přepínač k virtuálnímu počítači EFLOW.
Add-EflowNetwork -vSwitchName "{switchName}" -vSwitchType {switchType}Pokud byste například chtěli přiřadit externí virtuální přepínač s názvem OnlineExt, měli byste použít následující příkaz.
Add-EflowNetwork -vSwitchName "OnlineExt" -vSwitchType "External"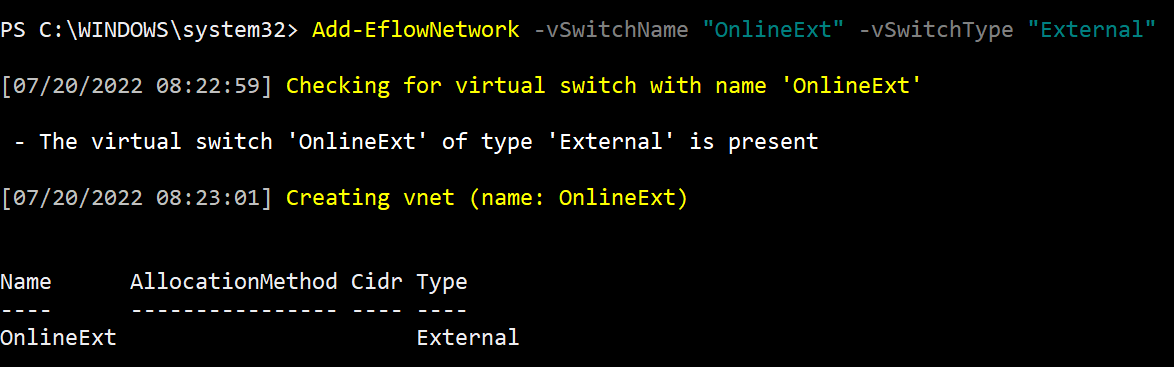
Zkontrolujte, že jste virtuální přepínač správně přiřadili k virtuálnímu počítači EFLOW.
Get-EflowNetwork -vSwitchName "{switchName}"
Další informace o připojení virtuálního přepínače k virtuálnímu počítači EFLOW najdete v tématu Funkce PowerShellu pro Azure IoT Edge pro Linux ve Windows.
Vytvoření a přiřazení koncového bodu sítě
Po úspěšném přiřazení virtuálního přepínače k virtuálnímu počítači EFLOW vytvořte koncový bod sítě přiřazený virtuálnímu přepínači a dokončete vytvoření síťového rozhraní. Pokud používáte statickou IP adresu, ujistěte se, že používáte příslušné parametry: ip4Address, ip4GatewayAddress a ip4PrefixLength.
Spuštěním příkazu Spustit jako správce otevřete relaci PowerShellu se zvýšenými oprávněními.
Vytvoření koncového bodu sítě virtuálního počítače EFLOW
Pokud používáte protokol DHCP, nepotřebujete parametry statické IP adresy.
Add-EflowVmEndpoint -vSwitchName "{switchName}" -vEndpointName "{EndpointName}"Pokud používáte statickou IP adresu
Add-EflowVmEndpoint -vSwitchName "{switchName}" -vEndpointName "{EndpointName}" -ip4Address "{staticIp4Address}" -ip4GatewayAddress "{gatewayIp4Address}" -ip4PrefixLength "{prefixLength}"Pokud jste například chtěli vytvořit a přiřadit koncový bod OnlineEndpointu s externím virtuálním přepínačem s názvem OnlineExt a konfigurace statických IP adres (ip4Address=192.168.0.103, ip4GatewayAddress=192.168.0.1, ip4PrefixLength=24), měli byste použít následující příkaz:
Add-EflowVmEndpoint -vSwitchName "OnlineExt" -vEndpointName "OnlineEndpoint" -ip4Address "192.168.0.103" -ip4GatewayAddress "192.168.0.1" -ip4PrefixLength "24"
Zkontrolujte, že jste správně vytvořili koncový bod sítě a přiřadili ho virtuálnímu počítači EFLOW. Měli byste vidět dvě síťová rozhraní přiřazená k virtuálnímu počítači.
Get-EflowVmEndpoint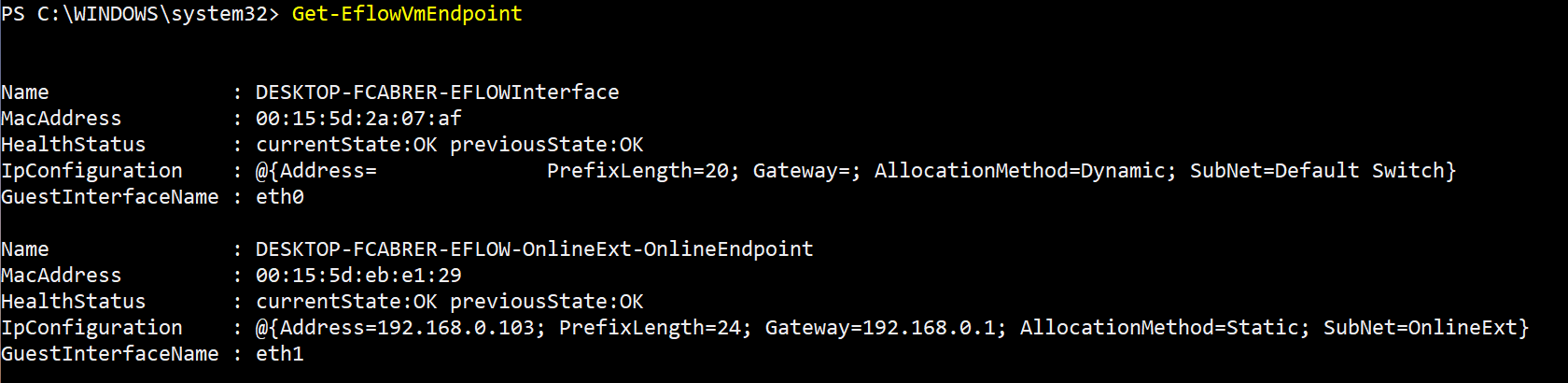
Další informace o vytvoření a připojení koncového bodu sítě k virtuálnímu počítači EFLOW najdete v tématu Funkce PowerShellu pro Azure IoT Edge pro Linux ve Windows.
Kontrola konfigurací sítě virtuálních počítačů
Posledním krokem je zajistit správné použití síťových konfigurací a virtuální počítač EFLOW má nakonfigurované nové síťové rozhraní. Nové rozhraní se zobrazí jako eth1, pokud se jedná o první další rozhraní přidané do virtuálního počítače.
Otevřete PowerShell v relaci se zvýšenými oprávněními. Můžete to udělat tak, že otevřete podokno Start ve Windows a zadáte ho v PowerShellu. Klikněte pravým tlačítkem na aplikaci Windows PowerShell , která se zobrazí, a vyberte Spustit jako správce.
Připojte se k virtuálnímu počítači EFLOW.
Connect-EflowVmJakmile uvnitř virtuálního počítače zkontrolujte síťová rozhraní a jejich konfigurace pomocí příkazu ifconfig .
ifconfigVýchozí eth0 rozhraní je ten, který se používá pro veškerou správu virtuálních počítačů. Měli byste vidět další rozhraní, například eth1, což je nové rozhraní, které jste přiřadili virtuálnímu počítači. Pokud jste dříve přiřadili nový koncový bod se statickou IP adresou 192.168.0.103, měli byste vidět eth1 rozhraní s doplňkem inet: 192.168.0.103.
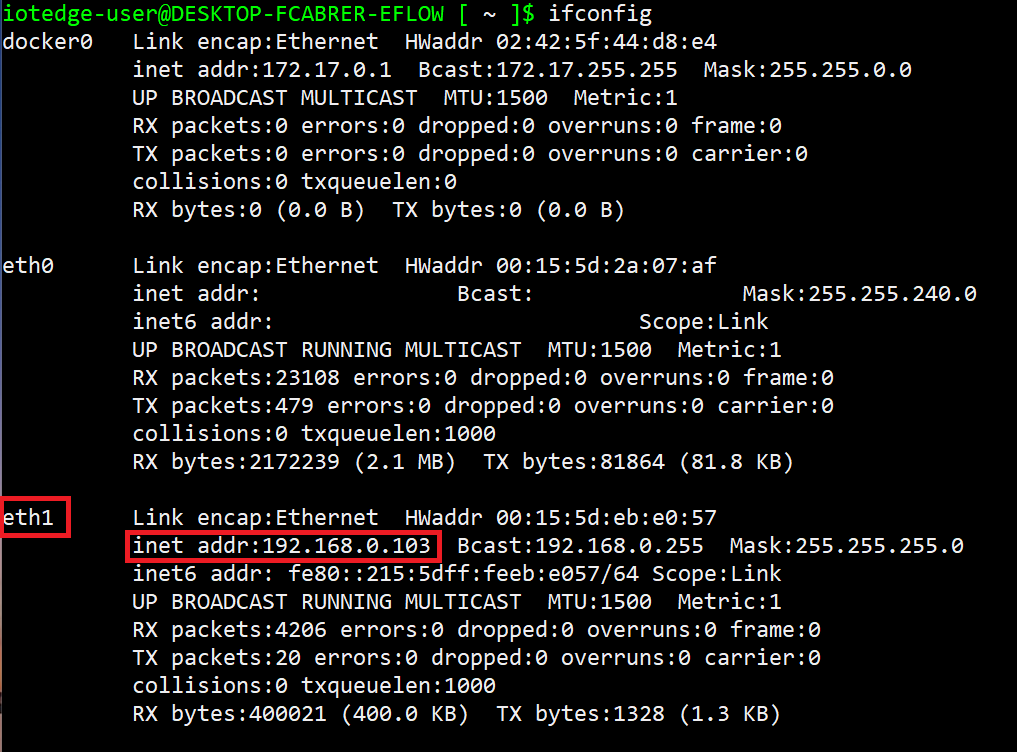
Další kroky
Postupujte podle pokynů v tématu Konfigurace sítí pro Azure IoT Edge pro Linux ve Windows a ujistěte se, že jste správně použili všechny síťové konfigurace.