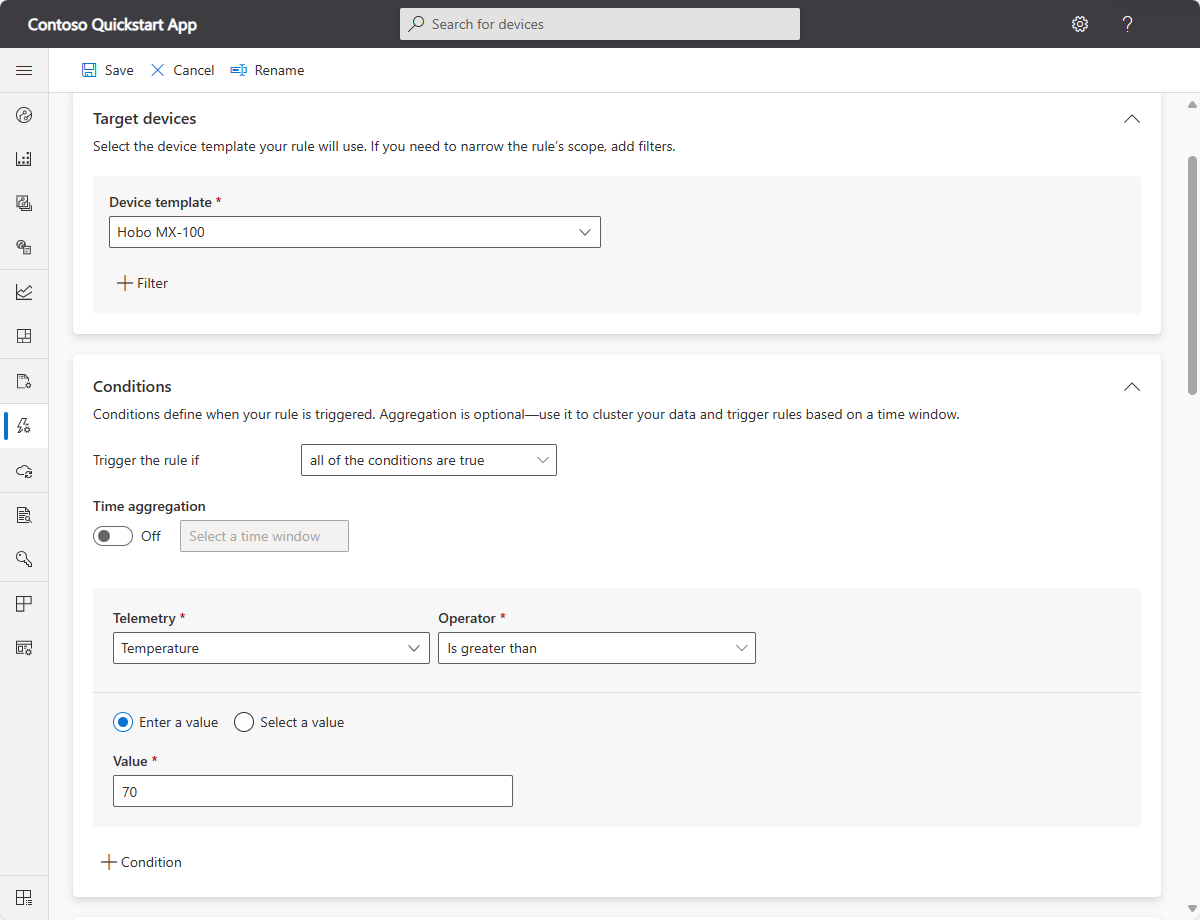Kurz: Vytvoření pravidla a nastavení oznámení v aplikaci Azure IoT Central
V tomto kurzu se dozvíte, jak pomocí Azure IoT Central vzdáleně monitorovat připojená zařízení. Pravidla Azure IoT Central umožňují monitorovat zařízení téměř v reálném čase a automaticky vyvolat akce, jako je odeslání e-mailu. Tento článek vysvětluje, jak vytvořit pravidla pro monitorování telemetrie odesílaných zařízení.
Zařízení používají telemetrii k odesílání číselných dat ze zařízení. Pravidlo se aktivuje, když vybraná telemetrie překročí zadanou prahovou hodnotu.
V tomto kurzu se naučíte:
- Vytvořte pravidlo, které se aktivuje, když teplota zařízení dosáhne 70 ° F.
- Přidejte e-mailovou akci, která vás upozorní, když se pravidlo aktivuje.
Požadavky
K dokončení kroků v tomto kurzu potřebujete:
Aktivní předplatné Azure. Pokud ještě nemáte předplatné Azure, vytvořte si napřed bezplatný účet.
Aplikace IoT Central vytvořená ze šablony vlastní aplikace Další informace najdete v tématu Vytvoření aplikace IoT Central a Informace o vaší aplikaci.
Přidání a přizpůsobení šablony zařízení
Přidejte šablonu zařízení z katalogu zařízení. V tomto kurzu se používá šablona zařízení 100 Temp Sensor Pro nástup Hobo MX-100:
Pokud chcete přidat novou šablonu zařízení, vyberte + Nový na stránce Šablony zařízení.
Na stránce Vybrat typ se posuňte dolů, dokud nenajdete dlaždici Temp Sensor Pro nástup Hobo MX-100 v části Doporučené šablony zařízení.
Vyberte dlaždici dočasného senzoru Hobo MX-100 a pak vyberte Další: Revize.
Na stránce Revize vyberte Vytvořit.
Název šablony, kterou jste vytvořili, je Hobo MX-100. Model zahrnuje komponenty, jako je Hobo MX-100 a IotDevice. Komponenty definují možnosti zařízení ESP32. Funkce můžou zahrnovat telemetrii, vlastnosti a příkazy.
Přidání simulovaného zařízení
Pokud chcete otestovat pravidlo, které vytvoříte v další části, přidejte do aplikace simulované zařízení:
Na levém navigačním panelu vyberte zařízení . Pak vyberte Hobo MX-100.
Vyberte + Nové. Na panelu Vytvořit nové zařízení ponechte výchozí název zařízení a hodnoty ID zařízení. Přepněte možnost Simulovat toto zařízení? na Ano.
Vyberte Vytvořit.
Vytvoření pravidla
Pokud chcete vytvořit pravidlo telemetrie, musí šablona zařízení obsahovat alespoň jednu hodnotu telemetrie. Tento kurz používá simulované zařízení Hobo MX-100 , které odesílá telemetrii teploty. Pravidlo monitoruje teplotu hlášenou zařízením a odesílá e-mail, když překročí 70 stupňů.
Poznámka:
Pro každou aplikaci platí limit 50 pravidel.
V levém podokně vyberte Pravidla.
Pokud chcete přidat nové pravidlo, vyberte + Nový .
Zadejte název Sledování teploty, abyste identifikovali pravidlo, a stiskněte Enter.
Vyberte šablonu zařízení Hobo MX-100. Ve výchozím nastavení se pravidlo automaticky vztahuje na všechna zařízení přiřazená k šabloně zařízení:
Pokud chcete filtrovat podmnožinu zařízení, vyberte + Filtrovat a použijte vlastnosti zařízení k identifikaci zařízení. Chcete-li pravidlo zakázat, přepněte tlačítko Povoleno/Zakázáno .
Konfigurace podmínek pravidla
Podmínky definují kritéria, která pravidlo monitoruje. V tomto kurzu nakonfigurujete pravidlo, které se aktivuje, když teplota překročí 70 ° F.
V rozevíracím seznamu Telemetry (Telemetry) vyberte Temperature (Teplota).
Potom zvolte Jako operátor hodnotu větší než a jako hodnotu zadejte 70:
Volitelně můžete nastavit agregaci času. Když vyberete časovou agregaci, musíte také vybrat typ agregace, například průměr nebo součet z rozevíracího seznamu agregace.
- Bez agregace se pravidlo aktivuje pro každý datový bod telemetrie, který splňuje podmínku. Pokud například nakonfigurujete pravidlo tak, aby se aktivovalo, když teplota překročí 70, pravidlo se aktivuje téměř okamžitě, když teplota zařízení tuto hodnotu překročí.
- Při agregaci se pravidlo aktivuje, pokud agregovaná hodnota datových bodů telemetrie v časovém intervalu splňuje podmínku. Pokud například nakonfigurujete pravidlo tak, aby se aktivovalo, když je teplota vyšší než 70 a průměrná časová agregace 10 minut, pravidlo se aktivuje, když zařízení hlásí průměrnou teplotu větší než 70, vypočítanou přes 10minutový interval.
Výběrem + Podmínka můžete do pravidla přidat více podmínek. Při přidání více podmínek můžete určit, jestli musí být splněny všechny podmínky, nebo musí být splněny některé podmínky, aby se pravidlo aktivovalo. Pokud používáte časovou agregaci s více podmínkami, musí se agregovat všechny hodnoty telemetrie.
Konfigurace akcí
Po definování podmínky nastavíte akce, které se mají provést při spuštění pravidla. Akce se vyvolá, když se všechny podmínky zadané v pravidle vyhodnotí jako true.
V části Akce vyberte + E-mail.
Zadejte upozornění na teplotu jako zobrazovaný název akce, e-mailovou adresu v poli To a měli byste zkontrolovat zařízení. Jako poznámku, která se zobrazí v textu e-mailu.
Poznámka:
E-maily se odesílají jenom uživatelům přidaným do aplikace a alespoň jednou se přihlásili. Přečtěte si další informace o správě uživatelů v Azure IoT Central.
Pokud chcete akci uložit, zvolte Hotovo. Do pravidla můžete přidat více akcí.
Pokud chcete pravidlo uložit, zvolte Uložit. Pravidlo se spustí během několika minut a začne monitorovat telemetrická data odesílaná do vaší aplikace. Pokud je splněna podmínka zadaná v pravidle, pravidlo aktivuje nakonfigurovanou e-mailovou akci.
Po chvíli dostanete e-mailovou zprávu, když se pravidlo aktivuje:
Odstranění pravidla
Pokud už pravidlo nepotřebujete, odstraňte ho tak, že pravidlo otevřete a zvolíte Odstranit.
Povolení nebo zakázání pravidla
Zvolte pravidlo, které chcete povolit nebo zakázat. Přepněte tlačítko Povoleno/Zakázáno v pravidle a povolte nebo zakažte pravidlo pro všechna zařízení, která jsou v pravidle vymezená.
Povolení nebo zakázání pravidla pro konkrétní zařízení
Zvolte pravidlo, které chcete přizpůsobit. Pomocí jednoho nebo více filtrů v části Cílová zařízení zúžíte rozsah pravidla na zařízení, která chcete monitorovat.
Vyčištění prostředků
Pokud nemáte v úmyslu dokončit žádné další rychlé starty nebo kurzy IoT Central, můžete aplikaci IoT Central odstranit:
- V aplikaci IoT Central přejděte do správy aplikací>.
- Vyberte Odstranit a potvrďte akci.
Další krok
Teď, když jste definovali pravidlo založené na prahové hodnotě, je navrhovaný další krok, ve které se dozvíte, jak: