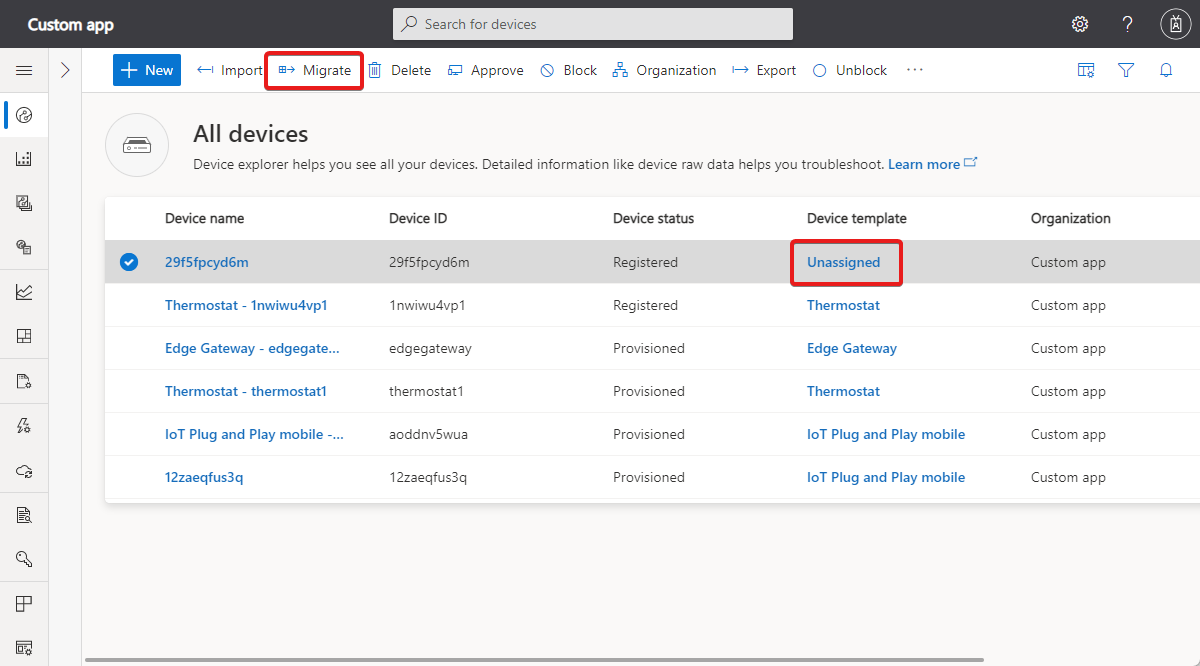Správa jednotlivých zařízení v aplikaci Azure IoT Central
Tento článek popisuje, jak spravovat zařízení v aplikaci Azure IoT Central. Můžete provádět následující akce:
- Na stránce Zařízení můžete zobrazit, přidat a odstranit zařízení připojená k aplikaci Azure IoT Central.
- Udržujte metadata zařízení v aktualizovaném stavu změnou hodnot uložených ve vlastnostech zařízení ze zobrazení.
- Chování zařízení můžete řídit aktualizací nastavení na konkrétním zařízení ze zobrazení.
Informace o hromadné správě zařízení najdete v tématu Hromadná správa zařízení v aplikaci Azure IoT Central.
Informace o správě zařízení pomocí rozhraní IoT Central REST API najdete v tématu Použití rozhraní IOT Central REST API ke správě zařízení.
Zobrazení zařízení
Zobrazení jednotlivých zařízení:
V levém podokně zvolte Zařízení . Tady uvidíte seznam šablon zařízení a seznam všech zařízení, která jsou přístupná pro vaši organizaci.
Zvolte šablonu zařízení.
V pravém podokně stránky Zařízení se zobrazí seznam zařízení, která jsou přístupná pro vaši organizaci vytvořenou z této šablony zařízení:
Zvolte jednotlivá zařízení, aby se zobrazila stránka s podrobnostmi o zařízení.
Tip
Pomocí nástroje filtru na této stránce můžete zobrazit zařízení v konkrétní organizaci.
Monitorování zařízení
Pomocí stránky Zařízení můžete monitorovat a spravovat zařízení.
Následující video vás provede monitorováním stavu připojení zařízení:
Hodnoty stavu zařízení
Každé zařízení má v uživatelském rozhraní jednu hodnotu stavu. Stav zařízení může být jeden z těchto:
Stav zařízení je první Zaregistrováno. Tento stav znamená, že se zařízení vytvoří v IoT Central a má ID zařízení. Zařízení se zaregistruje, když:
- Na stránce Zařízení se přidá nové skutečné zařízení.
- Sada zařízení se přidá pomocí funkce Importovat na stránce Zařízení .
Stav zařízení se změní na Zřízeno , když registrované zařízení dokončí krok zřizování pomocí služby Device Provisioning Service (DPS). K dokončení procesu zřizování potřebuje zařízení ID zařízení, které bylo použito k registraci zařízení, klíč SAS nebo certifikát X.509 a obor ID. Jakmile DPS zařízení zřídí, může se připojit k aplikaci IoT Central a začít odesílat data.
Blokovaná zařízení mají stav Blokované. Operátor může blokovat a odblokovat zařízení. Když je zařízení blokované, nemůže odesílat data do aplikace IoT Central. Aby mohl operátor pokračovat v odesílání dat, musí zařízení odblokovat. Když operátor odblokuje zařízení, stav se vrátí k předchozí hodnotě, zaregistrované nebo zřízené.
Pokud je stav zařízení Čeká na schválení, znamená to, že možnost Automatické schválení je na stránce Skupiny připojení zařízení zakázaná. Operátor musí zařízení explicitně schválit, než ho bude možné zřídit a odeslat data. Zařízení nejsou na stránce Zařízení zaregistrovaná ručně, ale připojená s platnými přihlašovacími údaji mají stav zařízení Čekající na schválení. Operátoři můžou tato zařízení schválit ze stránky Zařízení pomocí tlačítka Schválit .
Následující tabulka ukazuje, jak se stavová hodnota zařízení v uživatelském rozhraní mapuje na hodnoty používané rozhraním REST API pro interakci se zařízeními:
| Stav zařízení uživatelského rozhraní | Notes | Získání rozhraní REST API |
|---|---|---|
| Čekání na schválení | Možnost automatického schvalování je ve skupině připojení zařízení zakázaná a zařízení se nepřidá prostřednictvím uživatelského rozhraní. Uživatel musí zařízení před jeho používáním ručně schválit prostřednictvím uživatelského rozhraní. |
Provisioned: false Enabled: false |
| Registrováno | Zařízení bylo schváleno buď automaticky, nebo ručně. | Provisioned: false Enabled: true |
| Zřízené | Zařízení bylo zřízeno a může se připojit k aplikaci IoT Central. | Provisioned: true Enabled: true |
| Blokované | Zařízení se nemůže připojit k aplikaci IoT Central. Zařízení, které je v jakémkoli jiném stavu, můžete zablokovat. | Provisioned: závisí na Waiting for approval/Registered/Provisioned status Enabled: false |
Zařízení může mít také stav Nepřiřazeno. Tento stav se nezobrazuje v poli Stav zařízení v uživatelském rozhraní, zobrazuje se v poli Šablona zařízení v uživatelském rozhraní. Seznam zařízení ale můžete filtrovat pro zařízení se stavem Nepřiřazeno . Pokud je stav zařízení nepřiřazený, zařízení, které se připojuje ke službě IoT Central, není přiřazené k šabloně zařízení. K této situaci obvykle dochází v následujících scénářích:
- Sada zařízení se přidá pomocí možnosti Importovat na stránce Zařízení bez zadání šablony zařízení.
- Zařízení bylo zaregistrováno ručně na stránce Zařízení bez zadání šablony zařízení. Zařízení se pak připojilo s platnými přihlašovacími údaji.
Operátor může zařízení přiřadit k šabloně zařízení ze stránky Zařízení pomocí tlačítka Migrovat .
Stav připojení zařízení
Když se zařízení nebo hraniční zařízení připojí pomocí protokolu MQTT, vygenerují se připojené a odpojené události zařízení. Zařízení tyto události neodesílá, IoT Central je interně vygeneruje.
Následující diagram znázorňuje, jak se připojení zařízení zaregistruje na konci časového intervalu. Pokud dojde k několika událostem připojení a odpojení, IoT Central zaregistruje ten, který je nejblíže ke konci časového intervalu. Pokud se například zařízení odpojí a znovu připojí v časovém intervalu, IoT Central zaregistruje událost připojení. V současné době je časové období přibližně jedna minuta.
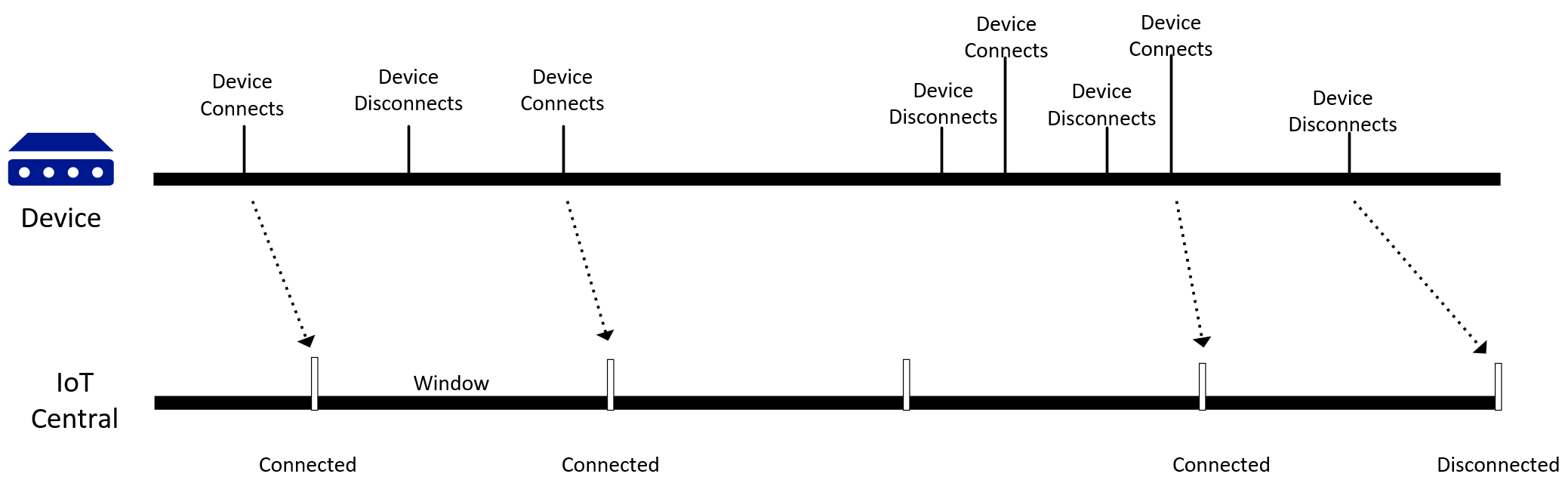
Další informace o monitorování stavu připojení zařízení najdete v následujícím videu:
Události připojení a odpojení můžete zahrnout do exportu dat IoT do cloudových cílů pomocí služby Blob Storage. Další informace najdete v tématu Omezení událostí > React to IoT Hub pro události připojené k zařízení a odpojené zařízení.
Přidání zařízení
Přidání zařízení do aplikace Azure IoT Central:
V levém podokně zvolte Zařízení .
Zvolte šablonu zařízení, ze které chcete vytvořit zařízení.
Zvolte + Nový.
Zadejte název a ID zařízení nebo přijměte výchozí nastavení. Maximální délka názvu zařízení je 148 znaků. Maximální délka ID zařízení je 128 znaků.
Zapněte nebo vypněte přepínač Simulovaný. Skutečné zařízení je určené pro fyzické zařízení, které se připojujete k aplikaci Azure IoT Central. Simulované zařízení obsahuje ukázková data vygenerovaná službou Azure IoT Central.
Pokud vaše aplikace používá organizace, zvolte organizaci, do které zařízení patří.
Tip
Výchozí organizaci můžete nastavit tak, aby se zobrazovala v rozevíracím seznamu organizace.
Vyberte Vytvořit.
Toto zařízení se teď zobrazí v seznamu zařízení pro tuto šablonu. Výběrem zařízení zobrazíte stránku s podrobnostmi o zařízení, která obsahuje všechna zobrazení zařízení.
Získání informací o připojení zařízení
Když zařízení zřídí a připojí se k IoT Central, potřebuje informace o připojení z vaší aplikace IoT Central:
- Obor ID, který identifikuje aplikaci do DPS.
- ID zařízení použité k registraci zařízení.
- Klíč SAS nebo certifikát X.509.
Tyto hodnoty najdete takto:
V levém podokně zvolte Zařízení .
Pokud chcete zobrazit podrobnosti o zařízení, klikněte na zařízení v seznamu zařízení.
Výběrem Připojení zobrazíte informace o připojení. Kód QR kóduje dokument JSON, který obsahuje obor ID, ID zařízení a primární klíč odvozený z výchozí skupiny připojení zařízení SAS-IoT-Devices.
Poznámka:
Pokud je typ ověřování sdílený přístupový podpis, zobrazené klíče se odvozují od výchozí skupiny připojení zařízení SAS-IoT-Devices .
Změna organizace
Pokud chcete přesunout zařízení do jiné organizace, musíte mít přístup ke zdrojové i cílové organizaci. Přesunutí zařízení:
V levém podokně zvolte Zařízení .
Vyberte zařízení, které chcete přesunout v seznamu zařízení.
V rozevírací nabídce vyberte Spravovat zařízení a organizaci .
Vyberte novou organizaci zařízení:
Zvolte Uložit.
Migrace zařízení do šablony
Pokud zařízení zaregistrujete spuštěním importu v části Všechna zařízení, vytvoří se zařízení bez přidružení šablony zařízení. Zařízení musí být přiřazená k šabloně, aby bylo možné prozkoumat data a další podrobnosti o zařízení. K přiřazení zařízení k šabloně postupujte takto:
V levém podokně zvolte Zařízení .
Na levém panelu zvolte Všechna zařízení.
Vyberte nepřiřazená zařízení, která chcete přiřadit k šabloně:
Vyberte Migrovat:
Vyberte šablonu ze seznamu dostupných šablon a vyberte Migrovat.
Vybraná zařízení jsou přiřazená šabloně zařízení, kterou jste zvolili.
Odstranit zařízení
Odstranění skutečného nebo simulovaného zařízení z aplikace Azure IoT Central:
V levém podokně zvolte Zařízení .
Zvolte šablonu zařízení, které chcete odstranit.
Pomocí nástrojů filtru můžete filtrovat a vyhledávat zařízení. Zaškrtněte políčko vedle zařízení, která chcete odstranit.
Vyberte Odstranit. Stav tohoto odstranění můžete sledovat na panelu Operace zařízení.
Změna vlastnosti
Vlastnosti cloudu jsou metadata zařízení přidružená k zařízení, například město a sériové číslo. Vlastnosti cloudu existují jenom v aplikaci IoT Central a nejsou synchronizované s vašimi zařízeními. Zapisovatelné vlastnosti řídí chování zařízení a umožňují vzdáleně nastavit stav zařízení, například nastavením cílové teploty termostatu zařízení. Vlastnosti zařízení jsou nastaveny zařízením a jsou jen pro čtení v rámci IoT Central. Vlastnosti můžete zobrazit a aktualizovat v zobrazeních Podrobnosti o zařízení pro vaše zařízení.
V levém podokně zvolte Zařízení .
Zvolte šablonu zařízení, jejíž vlastnosti chcete změnit, a vyberte cílové zařízení.
Zvolte zobrazení, které obsahuje vlastnosti pro vaše zařízení, toto zobrazení umožňuje zadat hodnoty a v horní části stránky vybrat Uložit . Tady uvidíte vlastnosti, které vaše zařízení má, a jejich aktuální hodnoty. Vlastnosti cloudu a zapisovatelné vlastnosti mají upravitelná pole, zatímco vlastnosti zařízení jsou jen pro čtení. U zapisovatelných vlastností uvidíte jejich stav synchronizace v dolní části pole.
Upravte vlastnosti na hodnoty, které potřebujete. Můžete současně upravit více vlastností a aktualizovat je všechny najednou.
Vyberte Uložit. Pokud jste uložili zapisovatelné vlastnosti, hodnoty se odešlou do vašeho zařízení. Když zařízení potvrdí změnu zapisovatelné vlastnosti, stav se vrátí zpět k synchronizaci. Pokud jste uložili vlastnost cloudu, hodnota se aktualizuje.