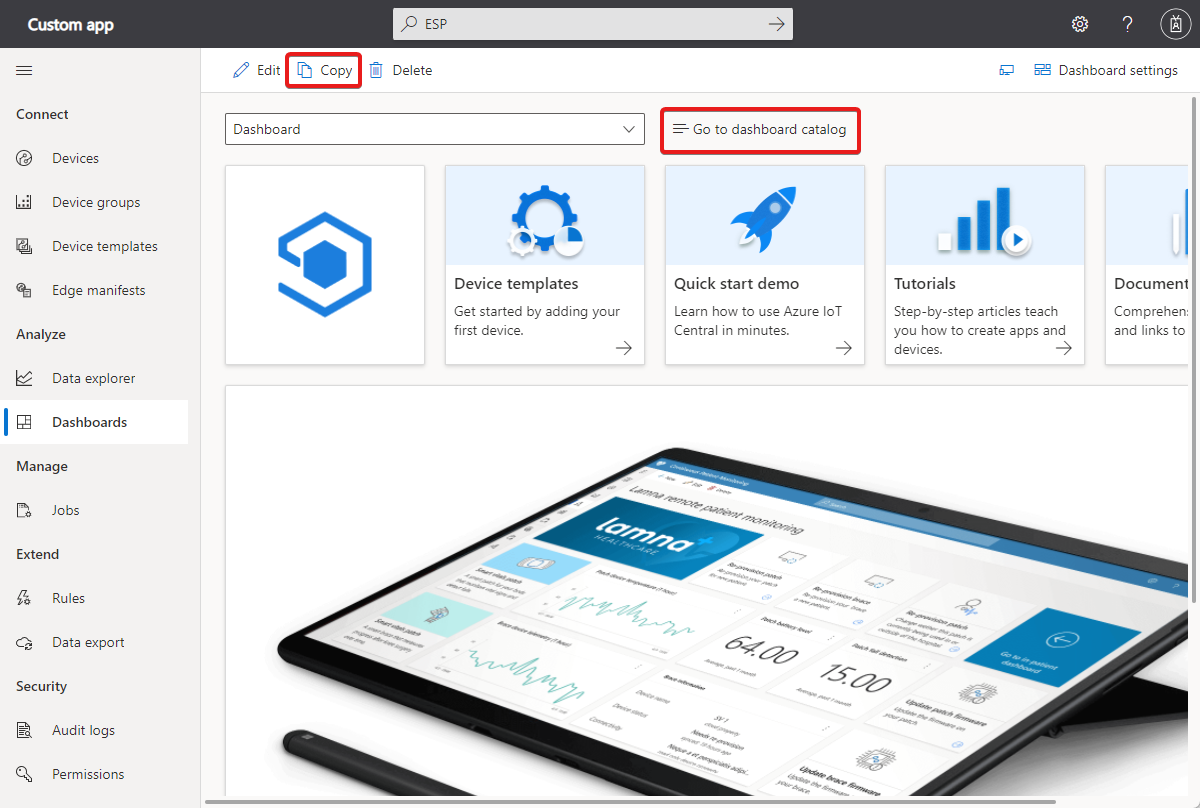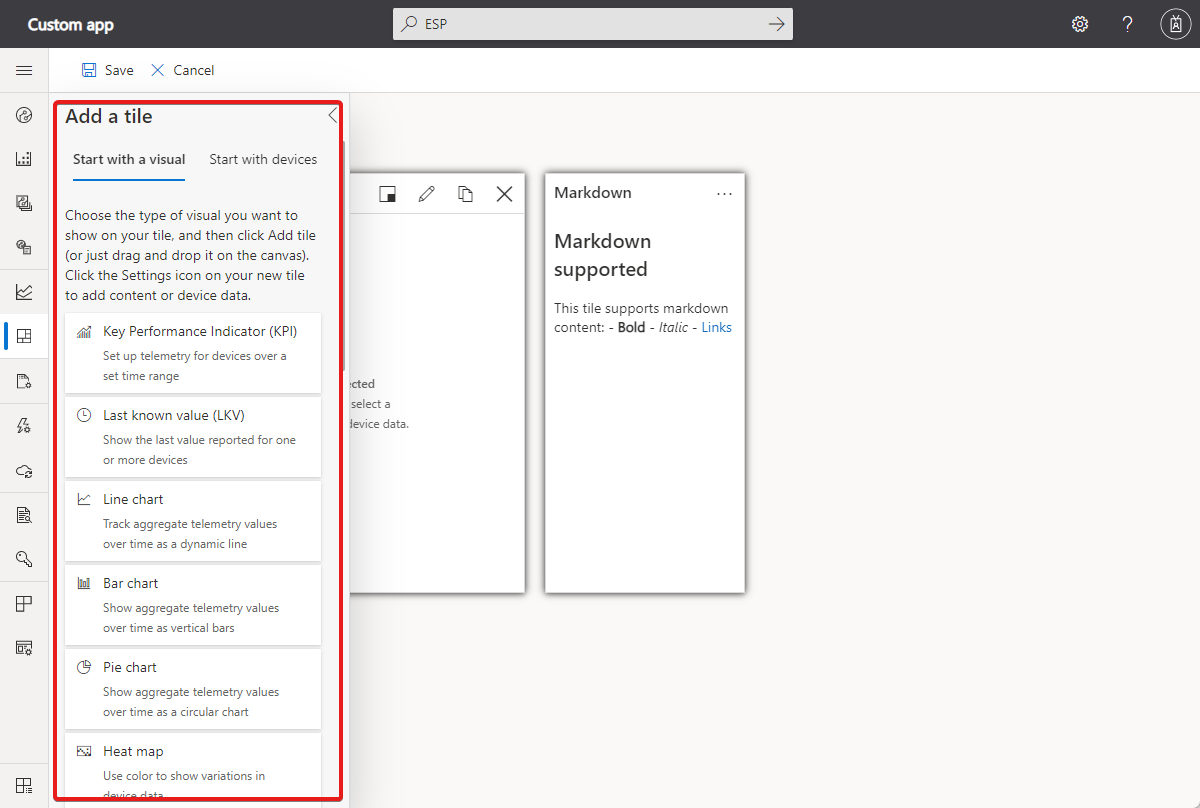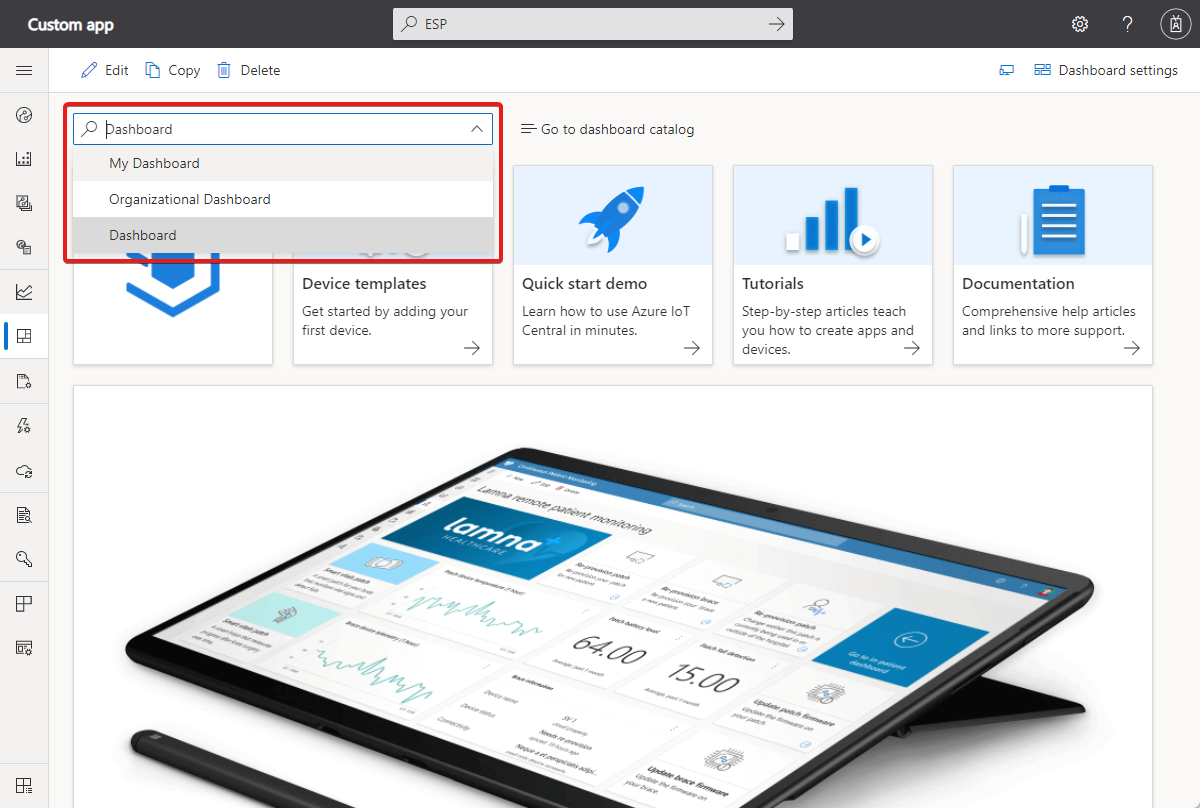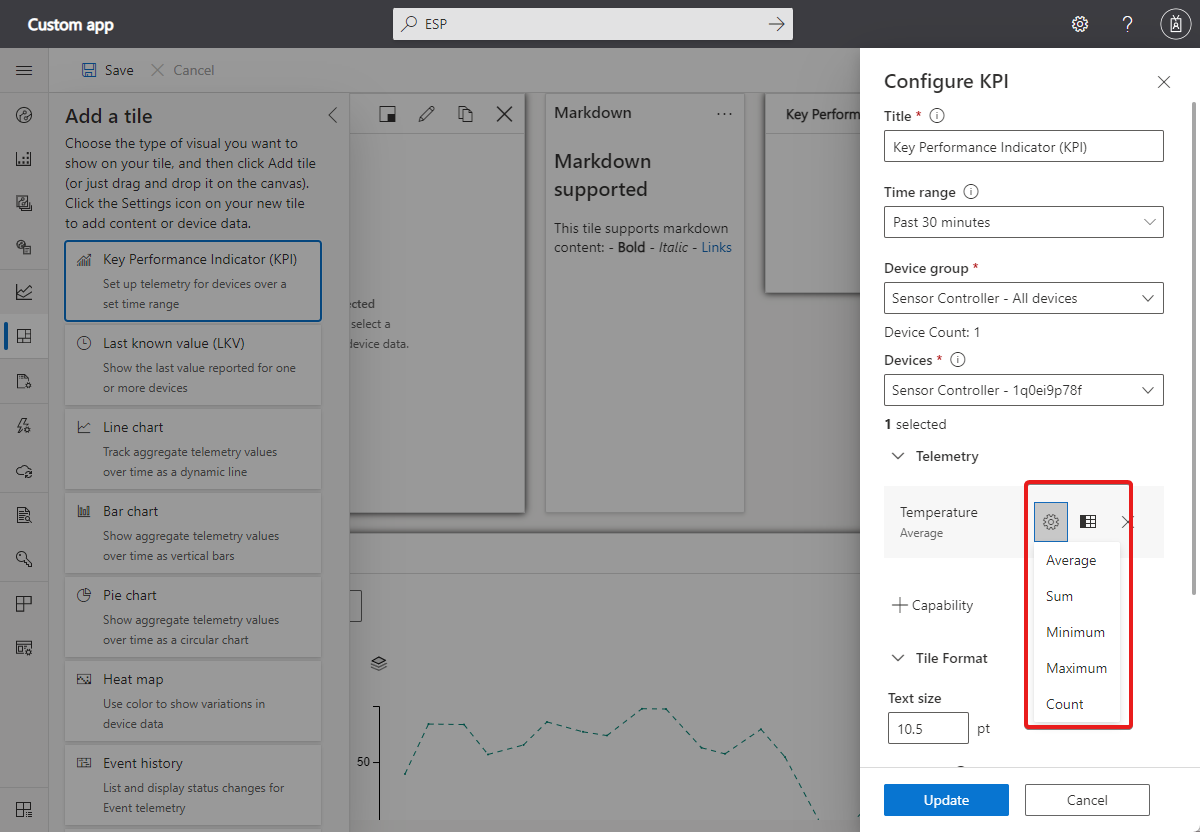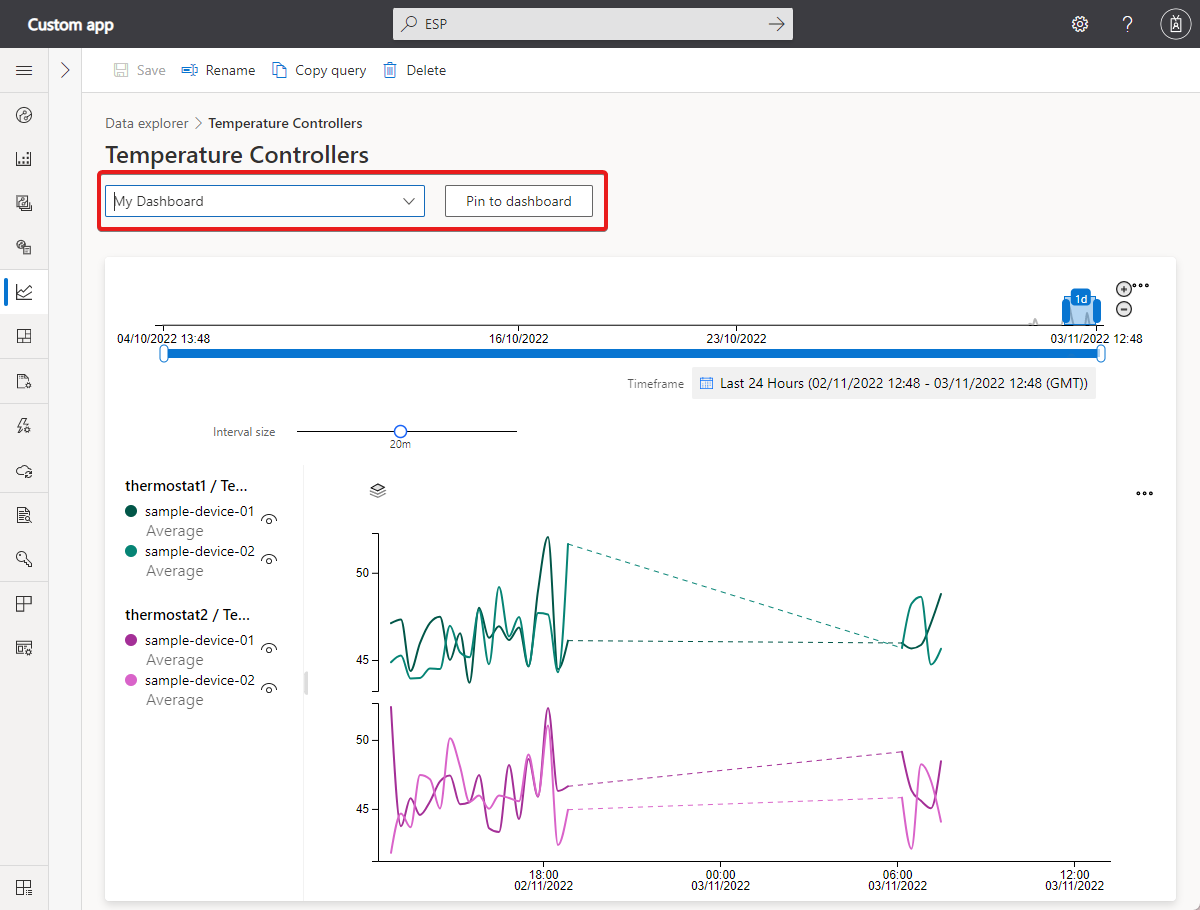Vytváření a správa řídicích panelů
Výchozí řídicí panel organizace je stránka, která se načte při prvním přechodu do aplikace. Jako správce můžete vytvořit další řídicí panely organizace, které jsou přidružené ke konkrétní organizaci. Řídicí panel organizace je viditelný jenom uživatelům, kteří mají přístup k organizaci, ke které je řídicí panel přidružený. Řídicí panely organizace můžou vytvářet, upravovat a odstraňovat jenom uživatelé v roli, která má oprávnění řídicího panelu organizace.
Tip
V nastavení řídicího panelu uvidíte, ke které organizaci je řídicí panel přidružený.
Všichni uživatelé můžou vytvářet osobní řídicí panely, viditelné jenom pro sebe. Uživatelé můžou přepínat mezi organizačními a osobními řídicími panely.
Vytvoření řídicího panelu
Následující snímek obrazovky ukazuje řídicí panel v aplikaci vytvořené ze šablony vlastní aplikace . Pokud jste v roli s příslušnými oprávněními, můžete přizpůsobit výchozí řídicí panel. Pokud chcete vytvořit nový řídicí panel od začátku, vybertePřejít do katalogu řídicích panelů a pak +Nový. Pokud chcete vytvořit nový řídicí panel zkopírováním aktuálního řídicího panelu, vyberte Kopírovat:
Na panelu Vytvořit řídicí panel nebo Duplikovat řídicí panel zadejte název řídicího panelu a jako typ řídicího panelu vyberte buď Organizaci, nebo Osobní. Pokud vytváříte řídicí panel organizace, zvolte organizaci , ke které je řídicí panel přidružený. Řídicí panel organizace a jeho dlaždice zobrazují jenom zařízení, která jsou viditelná pro organizaci a všechny její podorganizace.
Po vytvoření řídicího panelu zvolte položky z knihovny, které chcete přidat na řídicí panel. Knihovna obsahuje dlaždice a primitiva řídicího panelu, které používáte k přizpůsobení řídicího panelu:
Pokud jste správce, můžete vytvořit osobní řídicí panel nebo řídicí panel organizace. Uživatelé uvidí řídicí panely organizace přidružené k organizaci, ke které jsou přiřazené. Všichni uživatelé můžou vytvářet osobní řídicí panely, viditelné jenom pro sebe.
Tip
Abyste mohli přidat dlaždice, které zobrazují informace o zařízení, musíte mít v aplikaci aspoň jednu šablonu zařízení.
Správa řídicích panelů
Můžete mít několik osobních řídicích panelů a přepínat mezi nimi nebo si vybrat některý z řídicích panelů organizace:
Osobní řídicí panely můžete upravovat a odstraňovat řídicí panely, které nepotřebujete. Pokud máte správná oprávnění, můžete také upravit nebo odstranit řídicí panely organizace.
Řídicí panely v katalogu můžete spravovat také výběrem možnosti Přejít do katalogu řídicích panelů.
Přidat dlaždice
Pokud chcete aktuální řídicí panel přizpůsobit, vyberte Upravit.
Po výběru možnosti Upravit se řídicí panel nachází v režimu úprav . Pomocí nástrojů na panelu Přidat dlaždici můžete přidat dlaždice na řídicí panel. Dlaždice můžete přizpůsobit a odebrat přímo na řídicím panelu. Pokud chcete například přidat dlaždici spojnicového grafu pro sledování hodnot telemetrie hlášených jedním nebo více zařízeními v průběhu času:
Vyberte Začít s vizuálem, spojnicovým grafem a pak přidejte dlaždici nebo dlaždici jednoduše přetáhněte na plátno.
Pokud chcete dlaždici upravit, vyberte její ikonu tužky . Zadejte název a vyberte skupinu zařízení. V seznamu Zařízení vyberte zařízení, která se mají zobrazit na dlaždici.
Jakmile vyberete všechna zařízení, která se mají na dlaždici zobrazit, vyberte Aktualizovat.
Po dokončení přidávání a přizpůsobení dlaždic na řídicím panelu vyberte Uložit.
Přizpůsobení dlaždic
Pokud chcete upravit dlaždici, musíte být v režimu úprav. Různé typy dlaždic mají různé možnosti přizpůsobení:
Čtvercové tlačítko umožňuje změnit velikost dlaždice.
Tlačítko tužky umožňuje upravit vizualizaci. Například u spojnicového grafu můžete zvolit zobrazení legendy a os a zvolit časový rozsah, který se má vykreslit.
Tlačítko pro kopírování umožňuje vytvořit duplikát dlaždice.
Typy dlaždic
Tato tabulka popisuje typy dlaždic, které můžete přidat na řídicí panel:
| Dlaždice | Popis |
|---|---|
| Ukazatel KPI | Umožňuje zobrazit agregované hodnoty telemetrie pro jedno nebo více zařízení za časové období. Můžete je například použít k zobrazení maximální teploty a tlaku dosaženého u jednoho nebo více zařízení za poslední hodinu. |
| Poslední známá hodnota | Zobrazí nejnovější hodnoty telemetrie pro jedno nebo více zařízení. Tuto dlaždici můžete například použít k zobrazení nejnovějších hodnot teploty, tlaku a vlhkosti pro jedno nebo více zařízení. |
| Čárový graf | Vykreslte jednu nebo více agregovaných telemetrických hodnot pro jedno nebo více zařízení za časové období. Můžete například zobrazit spojnicový graf pro vykreslení průměrné teploty a tlaku jednoho nebo více zařízení za poslední hodinu. |
| Pruhový graf | Vykreslte jednu nebo více agregovaných telemetrických hodnot pro jedno nebo více zařízení za časové období. Můžete například zobrazit pruhový graf, který zobrazuje průměrnou teplotu a tlak jednoho nebo více zařízení za poslední hodinu. |
| Koláčový graf | Umožňuje zobrazit jednu nebo více agregovaných telemetrických hodnot pro jedno nebo více zařízení za určité časové období. |
| Heat mapa | Umožňuje zobrazit informace, které jsou znázorněny v barvách, o jednom nebo více zařízeních. |
| Historická událost | Zobrazení událostí pro zařízení za určité časové období Můžete je například použít k zobrazení všech událostí otevření ventilu a uzavření ventilu pro jedno nebo více zařízení za poslední hodinu. |
| Historie stavu | Zobrazení a zobrazení změn stavu pro telemetrii stavu |
| Graf událostí | Zobrazení telemetrických událostí pro jedno nebo více zařízení za určité časové období Tuto dlaždici můžete použít například k zobrazení vlastností, jako jsou změny teploty zařízení. |
| Stavový graf | Vykreslovat změny pro jedno nebo více zařízení za časové období Tuto dlaždici můžete použít například k zobrazení vlastností, jako jsou změny teploty zařízení. |
| Vlastnost | Zobrazí aktuální hodnoty vlastností a vlastností cloudu pro jedno nebo více zařízení. Pomocí této dlaždice můžete například zobrazit vlastnosti zařízení, jako je výrobce nebo verze firmwaru. |
| Mapa (vlastnost) | Umožňuje zobrazit umístění jednoho nebo více zařízení na mapě. |
| Mapa (telemetrie) | Umožňuje zobrazit umístění jednoho nebo více zařízení na mapě. Můžete také zobrazit až 100 bodů historie polohy zařízení. Můžete například zobrazit ukázkovou trasu místa, kam zařízení v minulém týdnu chodilo. |
| Obrázek (statický) | Umožňuje zobrazit vlastní obrázek a lze na to kliknout. Adresa URL může být relativní odkaz na jinou stránku v aplikaci nebo absolutní odkaz na externí web. |
| Popisek | Zobrazení vlastního textu na řídicím panelu Můžete zvolit velikost textu. Dlaždice popisku slouží k přidání relevantních informací do řídicího panelu, jako jsou popisy, kontaktní údaje nebo nápověda. |
| Markdown | Kliknutelné dlaždice, které zobrazují text nadpisu a popisu formátovaný v Markdownu. Adresa URL může být relativní odkaz na jinou stránku v aplikaci nebo absolutní odkaz na externí web. |
| Externí obsah | Umožňuje načíst obsah z externího zdroje. |
| Počet zařízení | Zobrazí počet zařízení ve skupině zařízení. |
| Dotaz Průzkumníka dat | Zobrazení uloženého dotazu Průzkumníka dat |
V současné době můžete do dlaždic, které podporují více zařízení, přidat až 10 zařízení.
Přizpůsobení vizualizací
Spojnicové grafy ve výchozím nastavení zobrazují data v časovém rozsahu. Vybraný časový rozsah je rozdělený na 50 oddílů stejné velikosti. Data zařízení se pak agregují na oddíl, aby se 50 datových bodů nad vybraným časovým rozsahem. Pokud chcete zobrazit nezpracovaná data, můžete změnit výběr tak, aby zobrazil posledních 100 hodnot. Pokud chcete změnit časový rozsah nebo vybrat nezpracovanou vizualizaci dat, použijte rozevírací seznam Zobrazit rozsah na panelu Konfigurovat graf .
U dlaždic, které zobrazují agregované hodnoty, vyberte tlačítko ozubeného kola vedle typu telemetrie na panelu Konfigurovat graf a zvolte agregaci. Můžete zvolit průměr, součet, maximum, minimum nebo počet:
U spojnicových, pruhových a výsečových grafů můžete přizpůsobit barvy různých hodnot telemetrie. Vyberte tlačítko palety vedle telemetrie, kterou chcete přizpůsobit:
U dlaždic, které zobrazují vlastnosti řetězce nebo hodnoty telemetrie, můžete zvolit, jak se má text zobrazit. Pokud například zařízení ukládá adresu URL ve vlastnosti řetězce, můžete ji zobrazit jako odkaz, na který můžete kliknout. Pokud adresa URL odkazuje na obrázek, můžete obrázek vykreslit na poslední známou hodnotu nebo dlaždici vlastnosti. Pokud chcete změnit způsob zobrazení řetězce, vyberte tlačítko ozubeného kola vedle typu nebo vlastnosti telemetrie v konfiguraci dlaždice.
U číselných klíčových ukazatelů výkonu, LKV a dlaždic vlastností můžete pomocí podmíněného formátování přizpůsobit barvu dlaždice na základě její hodnoty. Podmíněné formátování přidáte tak, že na dlaždici vyberete Konfigurovat a pak vyberete tlačítko Podmíněné formátování vedle hodnoty, kterou chcete přizpůsobit.
Dále přidejte pravidla podmíněného formátování:
Formátování dlaždic
Tato funkce je k dispozici na dlaždicích klíčových ukazatelů výkonu, LKV a vlastností. Umožňuje upravit velikost písma, zvolit desetinnou přesnost, zkrátit číselné hodnoty (například formát 1 700 jako 1,7 K) nebo zalomit řetězcové hodnoty na dlaždicích.
Připnutí dotazu Průzkumníka dat na řídicí panel
Pokud chcete průběžně monitorovat dotazy Průzkumníka dat, můžete dotaz připnout na řídicí panel. Připnutí dotazu na řídicí panel:
- V levém podokně přejděte do Průzkumníka dat a vyberte dotaz.
- V rozevírací nabídce vyberte řídicí panel a vyberte Připnout na řídicí panel.
Další kroky
Teď, když jste se dozvěděli, jak vytvářet a spravovat osobní řídicí panely, se dozvíte , jak spravovat předvolby aplikace.