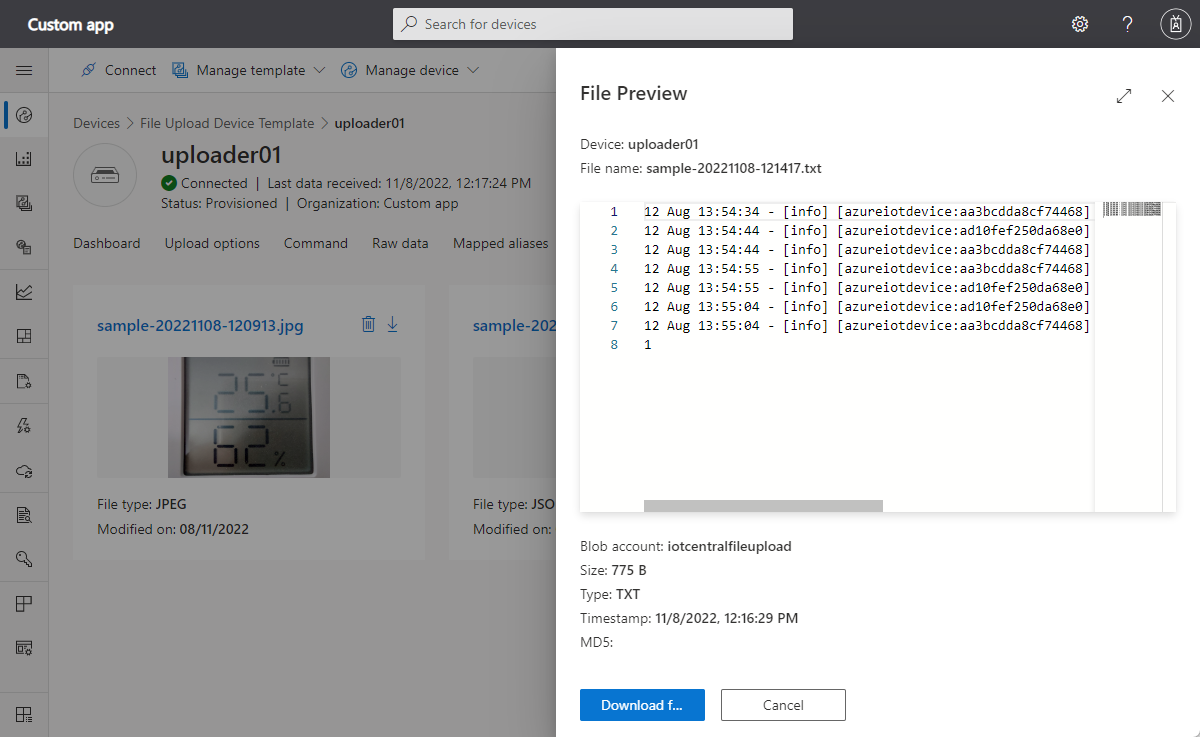Nahrání souborů ze zařízení do cloudu
IoT Central umožňuje nahrát média a další soubory z připojených zařízení do cloudového úložiště. V aplikaci IoT Central nakonfigurujete funkci nahrávání souborů a pak implementujete nahrávání souborů do kódu zařízení.
Volitelně můžete spravovat a zobrazit náhled souborů nahraných zařízeními v aplikaci IoT Central.
Informace o konfiguraci nahrávání souborů pomocí rozhraní IoT Central REST API najdete v tématu Přidání konfigurace účtu úložiště pro nahrání souboru.
Požadavky
Abyste mohli konfigurovat nahrávání souborů, musíte být ve své aplikaci IoT Central správcem.
K uložení nahraných souborů potřebujete účet úložiště Azure a kontejner. Pokud nemáte existující účet úložiště a kontejner, který chcete použít, vytvořte na webu Azure Portal nový účet úložiště.
Konfigurace nahrávání souborů zařízení
Konfigurace nahrávání souborů zařízení:
Přejděte do části Aplikace ve vaší aplikaci.
Vyberte Úložiště souborů zařízení.
Vyberte účet úložiště a kontejner, který chcete použít. Pokud je účet úložiště v jiném předplatném Azure než vaše aplikace, zadejte účet úložiště připojovací řetězec.
V případě potřeby upravte časový limit nahrávání, který nastaví dobu, po kterou požadavek na odeslání zůstane platný. Platné hodnoty jsou od 1 do 24 hodin.
Pokud chcete uživatelům povolit zobrazování a správu nahraných souborů v IoT Central, nastavte možnost Povolit přístup k zapnuto.
Zvolte Uložit. Jakmile se zobrazí stav Konfigurace, jste připraveni nahrát soubory ze zařízení.
Zakázání nahrávání souborů zařízení
Pokud chcete zakázat nahrávání souborů zařízení do aplikace IoT Central:
Přejděte do části Aplikace ve vaší aplikaci.
Vyberte Úložiště souborů zařízení.
Vyberte Odstranit.
Řízení přístupu k nahraných souborů
Pomocí rolí a oprávnění můžete určit, kdo může zobrazovat a odstraňovat nahrané soubory. Další informace najdete v tématu Správa uživatelů a rolí v aplikaci > IoT Central Správa zařízení.
Nahrání souboru ze zařízení
IoT Central využívá funkci nahrávání souborů ioT Hubu k tomu, aby zařízení mohla nahrávat soubory. Ukázkový kód, který ukazuje, jak nahrát soubory ze zařízení, najdete v ukázce zařízení pro nahrání souboru IoT Central.
Zobrazení a správa nahraných souborů
Pokud jste povolili přístup k souborům v konfiguraci nahrávání souborů, můžou uživatelé se správnými oprávněními zobrazovat a odstraňovat nahrané soubory.
Důležité
Všechny soubory ve složce kontejneru objektů blob přidružené k zařízení jsou viditelné v zobrazení Soubory pro dané zařízení. To zahrnuje všechny soubory, které zařízení nenahrálo.
Pokud chcete zobrazit a odstranit nahrané soubory, přejděte do zobrazení Soubory pro zařízení. Na této stránce můžete zobrazit miniatury nahraných souborů a přepínat mezi zobrazením galerie a seznamu. Každý soubor má možnosti stáhnout nebo odstranit:
Tip
Typ souboru je určen typem MIME přiřazeným k souboru při nahrání do úložiště objektů blob. Výchozí typ je binary/octet-stream.
Zobrazení seznamu můžete přizpůsobit filtrováním podle názvu souboru a zvolením sloupců, které se mají zobrazit.
Pokud chcete zobrazit náhled obsahu souboru a získat další informace o souboru, vyberte ho. IoT Central podporuje náhledy běžných typů souborů, jako je text a obrázky:
Nahrání testovacího souboru
Jakmile nakonfigurujete nahrávání souborů v aplikaci IoT Central, můžete ho otestovat pomocí ukázkového kódu. Pokud jste ukázkové úložiště pro naklonování souboru ještě nenaklonovali, naklonujte ho do vhodného umístění na místním počítači a nainstalujte závislé balíčky:
git clone https://github.com/azure-Samples/iot-central-file-upload-device
cd iotc-file-upload-device
npm i
npm build
Vytvoření šablony zařízení a import modelu
K otestování nahrání souboru spustíte ukázkovou aplikaci zařízení. Vytvořte šablonu zařízení pro ukázkové zařízení, které se má použít.
Otevřete aplikaci v uživatelském rozhraní IoT Central.
V levém podokně přejděte na kartu Šablony zařízení a vyberte + Nový:
Jako typ šablony zvolte zařízení IoT.
Na stránce Přizpůsobit průvodce zadejte název, například ukázka zařízení pro nahrání souboru pro šablonu zařízení.
Na stránce Revize vyberte Vytvořit.
Vyberte Importovat model a nahrajte soubor modelu FileUploadDeviceDcm.json ze složky
iotc-file-upload-device\setupv úložišti, které jste si stáhli dříve.Výběrem možnosti Publikovat publikujte šablonu zařízení.
Přidání zařízení
Přidání zařízení do aplikace Azure IoT Central:
V levém podokně zvolte Zařízení .
Vyberte šablonu zařízení s ukázkou nahrání souboru, kterou jste vytvořili dříve.
Vyberte + Nový a vyberte Vytvořit.
Vyberte zařízení, které jste vytvořili, a vyberte Připojit.
Zkopírujte hodnoty pro ID scope, Device IDa Primary key. Tyto hodnoty použijete v ukázkovém kódu zařízení.
Spuštění ukázkového kódu
Otevřete úložiště Git, které jste stáhli ve VS Code. Vytvořte soubor .env v kořenovém adresáři projektu a přidejte hodnoty, které jste zkopírovali dříve. Soubor by měl vypadat jako v následujícím příkladu s hodnotami, které jste si poznamenali dříve.
scopeId=<YOUR_SCOPE_ID>
deviceId=<YOUR_DEVICE_ID>
deviceKey=<YOUR_PRIMARY_KEY>
modelId=dtmi:IoTCentral:IotCentralFileUploadDevice;1
Otevřete úložiště Git, které jste stáhli ve VS Code. Stisknutím klávesy F5 spusťte nebo ladit ukázku. V okně terminálu uvidíte, že je zařízení zaregistrované a je připojené k IoT Central:
Starting IoT Central device...
> Machine: Windows_NT, 8 core, freemem=6674mb, totalmem=16157mb
Starting device registration...
DPS registration succeeded
Connecting the device...
IoT Central successfully connected device: 7z1xo26yd8
Sending telemetry: {
"TELEMETRY_SYSTEM_HEARTBEAT": 1
}
Sending telemetry: {
"TELEMETRY_SYSTEM_HEARTBEAT": 1
}
Sending telemetry: {
"TELEMETRY_SYSTEM_HEARTBEAT": 1
}
Ukázkový projekt obsahuje ukázkový soubor s názvem datafile.json. Tento soubor se nahraje při použití příkazu Nahrát soubor v aplikaci IoT Central.
Pokud chcete nahrávání otestovat, otevřete aplikaci a vyberte zařízení, které jste vytvořili. Vyberte kartu Příkaz a zobrazí se tlačítko s názvem Spustit. Když toto tlačítko vyberete, aplikace IoT Central zavolá přímou metodu na vašem zařízení pro nahrání souboru. Tuto přímou metodu si můžete prohlédnout v ukázkovém kódu v souboru /device.ts. Metoda má název uploadFileCommand.
Vyberte kartu Nezpracovaná data a ověřte stav nahrání souboru.
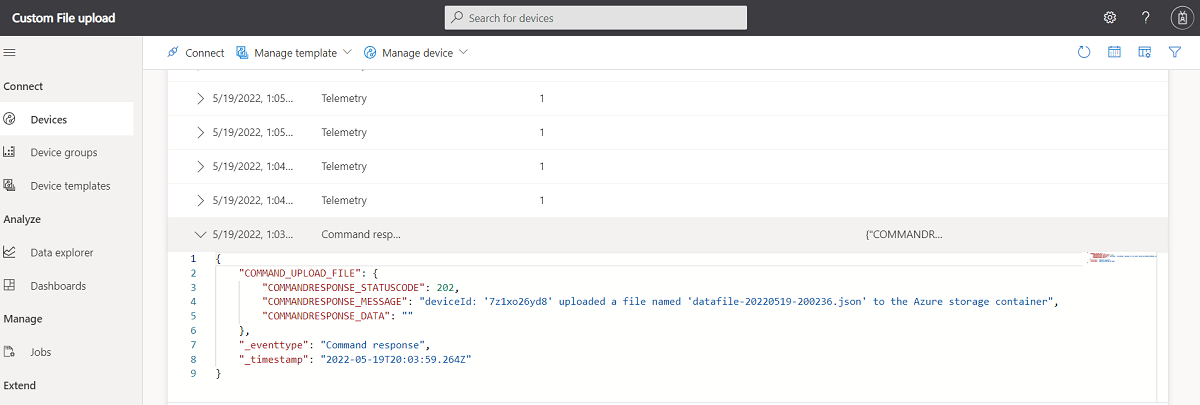
Můžete také volat rozhraní REST API a ověřit stav nahrání souboru v kontejneru úložiště.