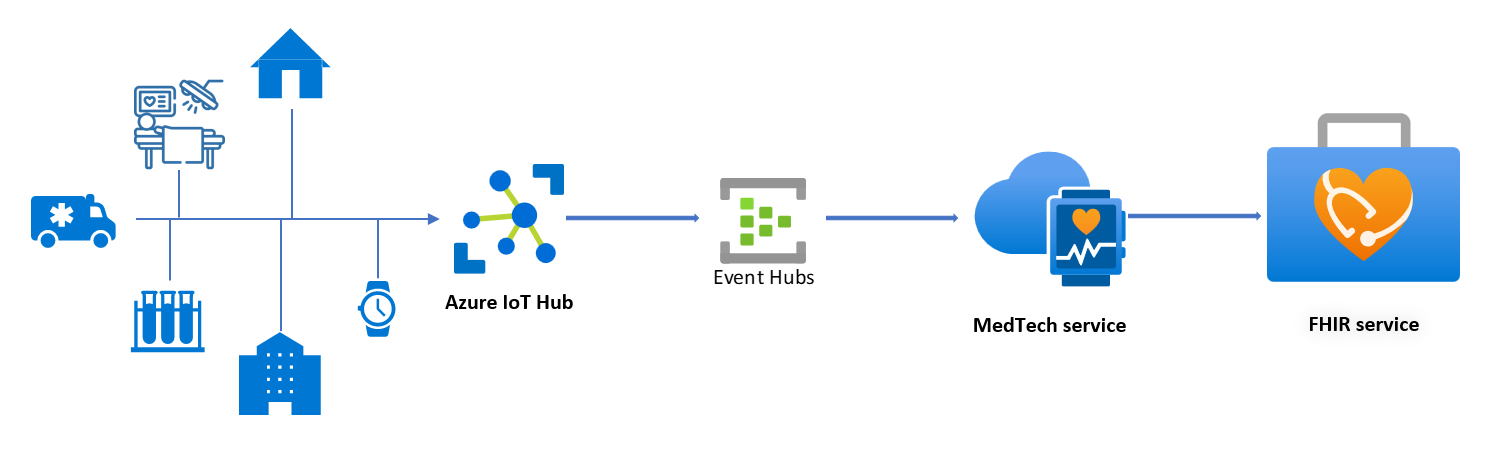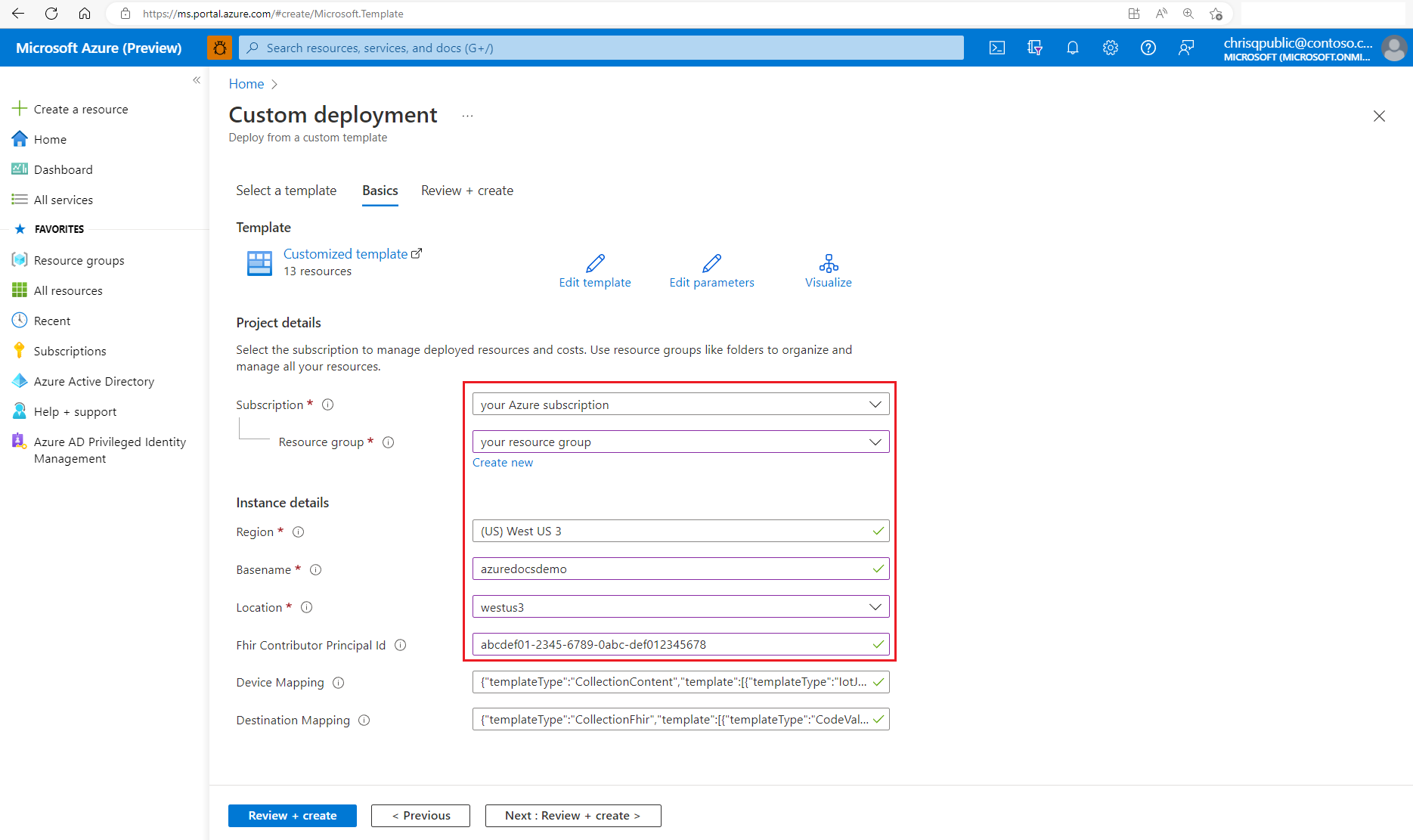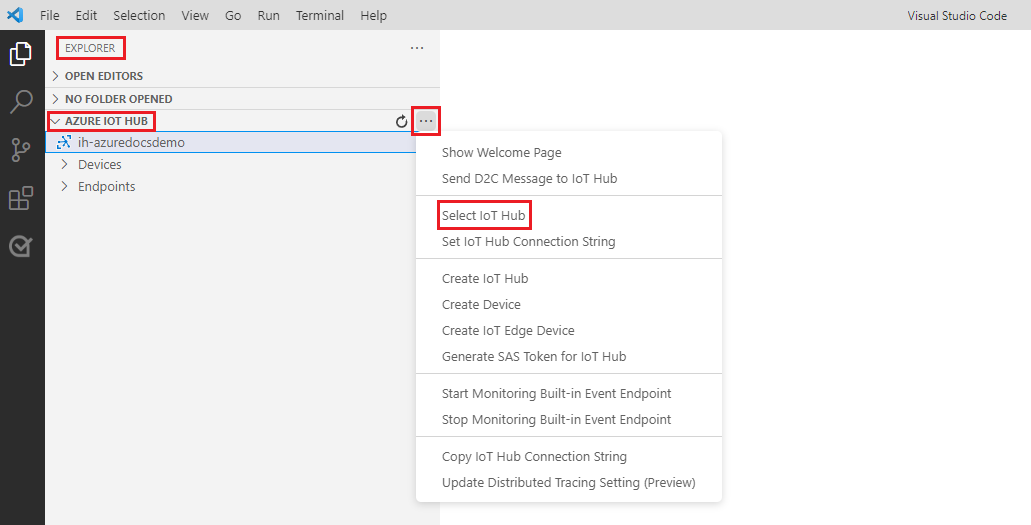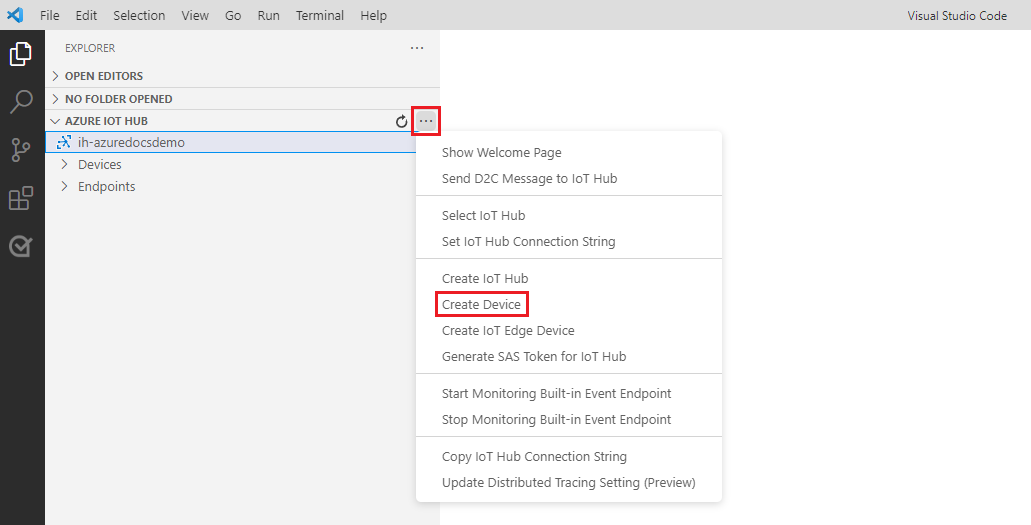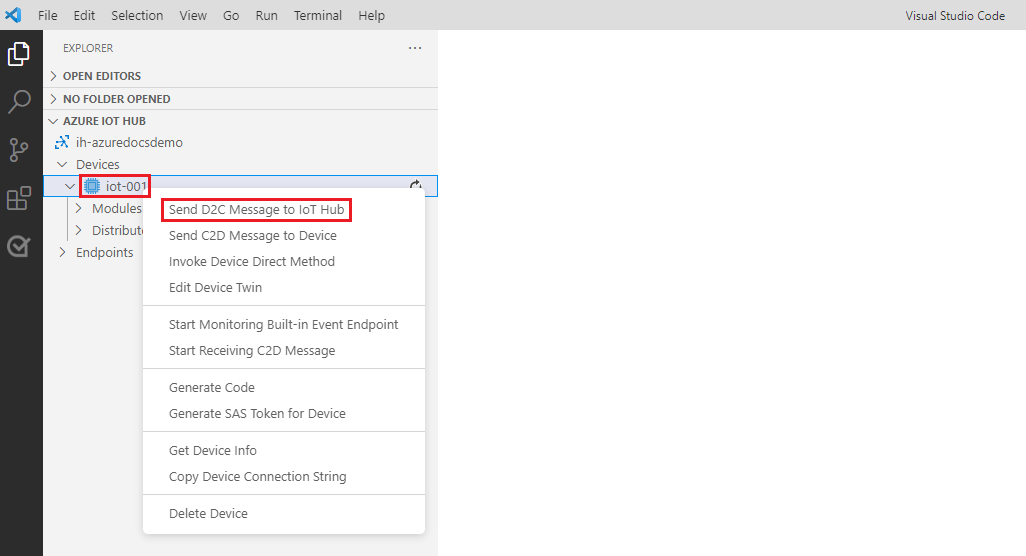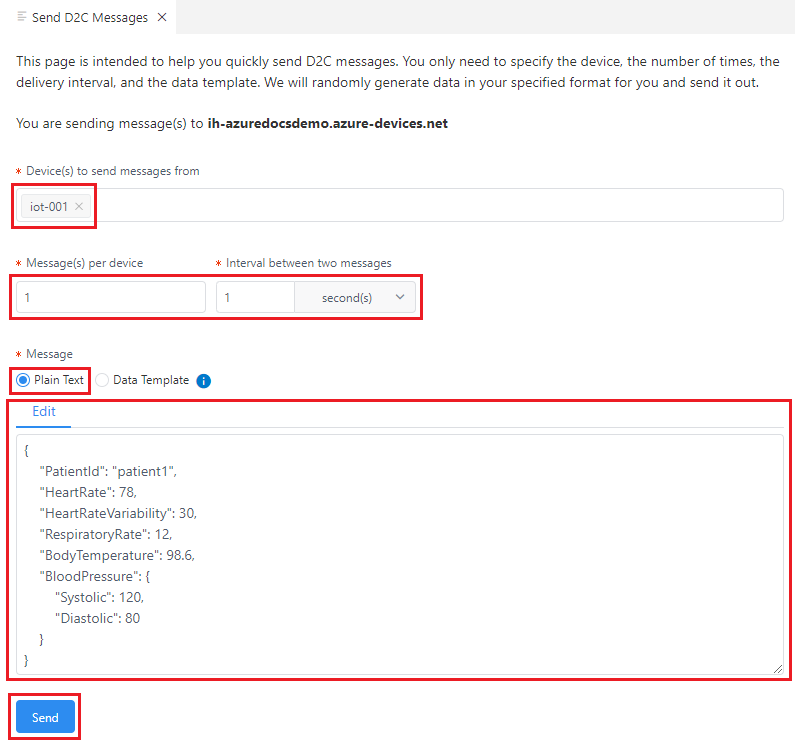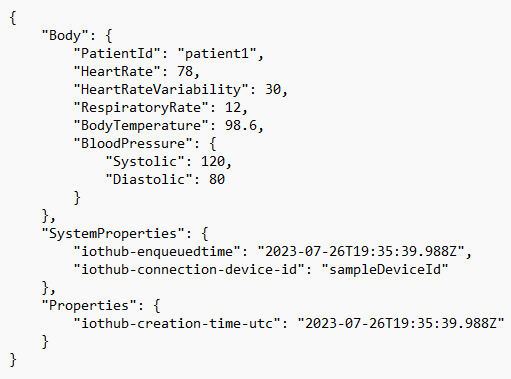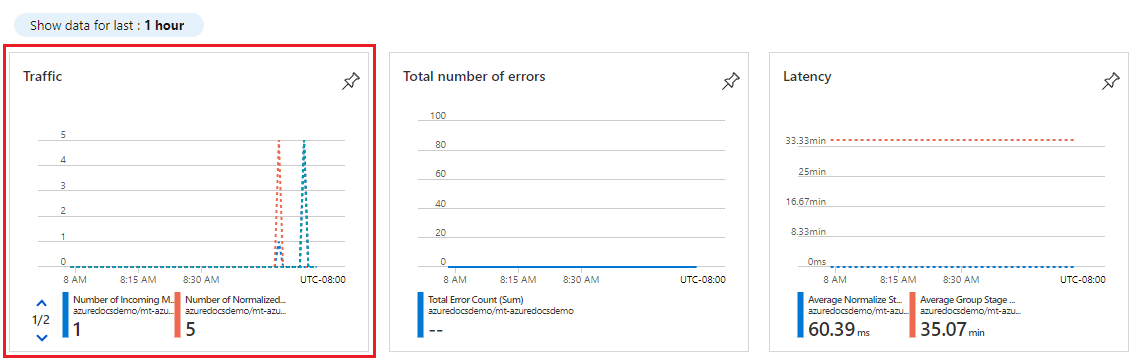Kurz: Příjem zpráv zařízení prostřednictvím služby Azure IoT Hub
Služba MedTech může přijímat zprávy ze zařízení, která vytvoříte a spravujete prostřednictvím centra IoT ve službě Azure IoT Hub. Tento kurz používá šablonu Azure Resource Manageru (šablonu ARM) a tlačítko Nasadit do Azure k nasazení služby MedTech. Šablona také nasadí centrum IoT pro vytváření a správu zařízení a zprávy směrují zprávy zařízení do centra událostí pro službu MedTech ke čtení a zpracování. Po zpracování dat zařízení se prostředky FHIR uchovávají ve službě FHIR®, která je také součástí šablony.
Tip
Informace o tom, jak služba MedTech transformuje a udržuje data zařízení ve službě FHIR jako prostředky FHIR, najdete v tématu Přehled fází zpracování dat zařízení služby MedTech.
V tomto kurzu se naučíte:
- Otevřete šablonu ARM na webu Azure Portal.
- Nakonfigurujte šablonu pro vaše nasazení.
- Vytvořte zařízení.
- Odeslat testovací zprávu.
- Zkontrolujte metriky testovací zprávy.
Tip
Další informace o šablonách ARM najdete v tématu Co jsou šablony ARM?
Požadavky
Pokud chcete zahájit nasazení a dokončit kurz, musíte mít následující požadavky:
Aktivní účet předplatného Azure. Pokud nemáte předplatné Azure, přečtěte si průvodce rozhodováním o předplatném.
Přiřazení rolí vlastníka nebo přispěvatele a správce uživatelských přístupů v předplatném Azure Další informace najdete v tématu Co je řízení přístupu na základě role v Azure (Azure RBAC)?
Poskytovatelé prostředků Microsoft.HealthcareApis, Microsoft.EventHub a Microsoft.Devices zaregistrovaní ve vašem předplatném Azure. Další informace najdete v tématu Poskytovatelé a typy prostředků Azure.
Místně nainstalovaný editor Visual Studio Code
Nástroje Azure IoT nainstalované v editoru Visual Studio Code Azure IoT Tools je kolekce rozšíření, která usnadňují připojení ke službě IoT Hub, vytváření zařízení a odesílání zpráv. V tomto kurzu použijete rozšíření Azure IoT Hub v editoru Visual Studio Code k připojení k nasazené službě IoT Hub, vytvoření zařízení a odeslání testovací zprávy ze zařízení do centra IoT.
Až budete mít tyto požadavky, jste připraveni nakonfigurovat šablonu ARM pomocí tlačítka Nasadit do Azure .
Kontrola šablony ARM
Šablona ARM použitá k nasazení prostředků v tomto kurzu je k dispozici v šablonách rychlého startu Azure pomocí souboru azuredeploy.json na GitHubu.
Použití tlačítka Nasadit do Azure
Pokud chcete zahájit nasazení na webu Azure Portal, vyberte tlačítko Nasadit do Azure :
Konfigurace nasazení
Na webu Azure Portal na kartě Základy šablony rychlého startu Azure vyberte nebo zadejte následující informace pro vaše nasazení:
Předplatné: Předplatné Azure, které se má použít pro nasazení.
Skupina prostředků: Existující skupina prostředků nebo můžete vytvořit novou skupinu prostředků.
Oblast: Oblast Azure skupiny prostředků, která se používá pro nasazení. Oblast se automaticky vyplňuje pomocí oblasti skupiny prostředků.
Basename: Hodnota připojená k názvu prostředků a služeb Azure, které jsou nasazené. Příklady v tomto kurzu používají název basename azuredocsdemo. Můžete zvolit vlastní hodnotu basename.
Umístění: Podporovaná oblast Azure pro službu Azure Health Data Services (hodnota může být stejná jako nebo jiná než oblast, ve které je vaše skupina prostředků). Seznam oblastí Azure, ve kterých je služba Health Data Services dostupná, najdete v tématu Produkty dostupné podle oblastí.
Id objektu zabezpečení přispěvatele Fhir (volitelné): ID objektu uživatele Microsoft Entra, které poskytuje oprávnění ke čtení a zápisu služby FHIR.
Pomocí tohoto účtu můžete udělit přístup ke službě FHIR k zobrazení pozorování FHIR generovaných v tomto kurzu. Doporučujeme použít vlastní ID objektu uživatele Microsoft Entra, abyste měli přístup ke zprávům ve službě FHIR. Pokud se rozhodnete nepoužívat možnost ID objektu zabezpečení přispěvatele Fhir, zrušte zaškrtnutí textového pole.
Informace o tom, jak získat ID objektu uživatele Microsoft Entra, najdete v tématu Vyhledání ID objektu uživatele. ID objektu uživatele použité v tomto kurzu je pouze příkladem. Pokud použijete tuto možnost, použijte vlastní ID objektu uživatele nebo ID objektu jiné osoby, které chcete mít přístup ke službě FHIR.
Mapování zařízení: Ponechte výchozí hodnoty pro tento kurz.
Mapování cíle: Ponechte výchozí hodnoty pro tento kurz.
Pokud chcete ověřit konfiguraci, vyberte Zkontrolovat a vytvořit.

V části Zkontrolovat a vytvořit zkontrolujte stav ověření šablony. Pokud je ověření úspěšné, zobrazí se v šabloně Ověření úspěšné. Pokud se ověření nezdaří, opravte problém uvedený v chybové zprávě a pak znovu vyberte Zkontrolovat a vytvořit .
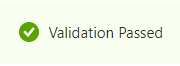
Po úspěšném ověření vyberte vytvořit nasazení.

Během několika minut se na webu Azure Portal zobrazí zpráva o dokončení nasazení.

Důležité
Pokud povolíte přístup z více služeb do centra událostí, vyžaduje se, aby každá služba má vlastní skupinu příjemců centra událostí.
Skupiny uživatelů umožňují více aplikacím používat samostatné zobrazení datového proudu událostí a nezávisle číst stream vlastním tempem a s vlastními posuny. Další informace naleznete v tématu Skupiny příjemců.
Příklady:
Dvě služby MedTech, které přistupují ke stejnému centru událostí.
Služba MedTech a aplikace zapisovače úložiště, která přistupuje ke stejnému centru událostí.
Kontrola nasazených prostředků a přístupových oprávnění
Po dokončení nasazení se vytvoří následující prostředky a role přístupu:
Obor názvů služby Event Hubs a centrum událostí. V tomto nasazení má centrum událostí název devicedata.
Skupina příjemců centra událostí. V tomto nasazení má skupina příjemců název $Default.
Role odesílatele dat služby Azure Event Hubs V tomto nasazení se role odesílatele jmenuje devicedatasender a dá se použít k poskytnutí přístupu k centru událostí pomocí sdíleného přístupového podpisu (SAS). Další informace o autorizaci přístupu pomocí sdíleného přístupového podpisu najdete v tématu Autorizace přístupu k prostředkům služby Event Hubs pomocí sdílených přístupových podpisů. Role Odesílatele dat služby Azure Event Hubs se v tomto kurzu nepoužívá.
IoT Hub se směrováním zpráv nakonfigurovaným pro směrování zpráv do centra událostí.
Spravovaná identita přiřazená uživatelem, která poskytuje přístup k odesílání ze služby IoT Hub do centra událostí. Spravovaná identita má roli Odesílatele dat služby Azure Event Hubs v části Řízení přístupu (IAM) centra událostí.
Pracovní prostor služby Health Data Services
Služba FHIR služby Health Data Services
Služba Health Data Services MedTech s povolenou spravovanou identitou přiřazenou systémem a udělenými následujícími rolemi přístupu:
Pro centrum událostí je role přístupu příjemce dat služby Azure Event Hubs přiřazená v části Řízení přístupu (IAM) centra událostí.
Pro službu FHIR je role přístupu FHIR Data Writer přiřazena v části Řízení přístupu (IAM) služby FHIR.
Vyhovující a platné mapování zařízení služby MedTech a mapování cílů FHIR. Typ řešení je nastavený na Vytvořit.
Důležité
V tomto kurzu šablona ARM nakonfiguruje službu MedTech tak, aby fungovala v režimu vytvoření . Prostředek pacient a prostředek zařízení se vytvoří pro každé zařízení, které odesílá data do vaší služby FHIR.
Informace o typech překladu služby MedTech najdetev tématu Konfigurace cílové karty.
Vytvoření zařízení a odeslání testovací zprávy
Po úspěšném nasazení prostředků se dále připojíte ke službě IoT Hub, vytvoříte zařízení a odešlete testovací zprávu do centra IoT. Po dokončení těchto kroků může vaše služba MedTech:
- Přečtěte si testovací zprávu směrovanou službou IoT Hub z centra událostí.
- Transformujte testovací zprávu na pět pozorování FHIR.
- Zachovejte pozorování FHIR do služby FHIR.
Kroky dokončíte pomocí editoru Visual Studio Code s rozšířením Azure IoT Hub:
Otevřete Visual Studio Code s nainstalovanými nástroji Azure IoT Tools.
V Průzkumníku v části Azure IoT Hub vyberte ... a zvolte Vybrat IoT Hub.
Vyberte předplatné Azure, ve kterém se vaše centrum IoT zřídilo.
Vyberte centrum IoT. Název vašeho centra IoT je základní název , který jste zadali při zřizování prostředků s předponou ih-. Ukázkový název centra je ih-azuredocsdemo.
V Průzkumníku v Azure IoT Hubu vyberte ... a zvolte Vytvořit zařízení. Příklad názvu zařízení je iot-001.
Pokud chcete odeslat testovací zprávu ze zařízení do centra IoT, klikněte pravým tlačítkem na zařízení a vyberte Odeslat zprávu D2C do IoT Hubu.
Poznámka:
V tomto příkladu typu zařízení-cloud (D2C) je cloud centrem IoT ve službě Azure IoT Hub, která obdrží zprávu zařízení. Azure IoT Hub podporuje obousměrnou komunikaci. Pokud chcete nastavit scénář typu cloud-zařízení (C2D), vyberte Odeslat zprávu C2D do cloudu zařízení.
V části Odeslat zprávy D2C vyberte nebo zadejte následující hodnoty:
Zařízení, ze které se mají odesílat zprávy: Název zařízení, které jste vytvořili.
Zprávy na zařízení: 1.
Interval mezi dvěma zprávami: 1 sekundy
Zpráva: Prostý text.
Upravit: Vymažte veškerý existující text a zkopírujte/vložte následující testovací zprávu JSON.
Tip
Můžete použít možnost Kopírovat v pravém rohu následující testovací zprávy a pak ji vložit do okna Upravit .
{ "PatientId": "patient1", "HeartRate": 78, "RespiratoryRate": 12, "HeartRateVariability": 30, "BodyTemperature": 98.6, "BloodPressure": { "Systolic": 120, "Diastolic": 80 } }
Pokud chcete zahájit proces odesílání testovací zprávy do centra IoT, vyberte Odeslat.
Po výběru možnosti Odeslat může trvat až pět minut, než budou prostředky FHIR dostupné ve službě FHIR.
Důležité
Aby se zabránilo falšování identity zařízení ve zprávách typu zařízení-cloud (D2C), Azure IoT Hub před jejich směrováním do centra událostí rozšiřuje všechny zprávy zařízení o další vlastnosti. Příklad: SystemProperties:
iothub-connection-device-ida Vlastnosti:iothub-creation-time-utc. Další informace naleznete v tématu Anti-spoofing vlastnosti a How to use IotJsonPathContent templates with the MedTech service device mapping.Tuto ukázkovou zprávu o zařízení nechcete odeslat do vašeho centra IoT, protože rozšíření budou duplikována službou IoT Hub a způsobí chybu ve službě MedTech. Toto je pouze příklad, jak se zprávy zařízení rozšiřuje centrem IoT.
Příklad:
patientIdExpressionje vyžadován pouze pro služby MedTech v režimu vytvoření , ale pokud se používá vyhledávání , musí prostředek zařízení s odpovídajícím identifikátorem zařízení existovat ve službě FHIR. Tento příklad předpokládá, že vaše služba MedTech je v režimu vytvoření . Typ řešení pro tento kurz je nastavený na Vytvořit. Další informace o cílových vlastnostech: Vytvoření a vyhledávání naleznete v tématu Konfigurace cílové karty.
Kontrola metrik z testovací zprávy
Po úspěšném odeslání testovací zprávy do centra IoT teď můžete zkontrolovat metriky služby MedTech. Zkontrolujte metriky a ověřte, že vaše služba MedTech přijala, seskupila, transformovala a zachovala testovací zprávu do vaší služby FHIR. Další informace najdete v tématu Jak používat karty Monitorování a kontroly stavu služby MedTech.
U metrik služby MedTech můžete vidět, že vaše služba MedTech dokončila následující kroky pro testovací zprávu:
- Počet příchozích zpráv: Přijala příchozí testovací zprávu z centra událostí.
- Počet normalizovaných zpráv: Vytvořilo se pět normalizovaných zpráv.
- Počet měření: Vytvořilo se pět měření.
- Počet prostředků FHIR: Vytvořili jste pět prostředků FHIR, které jsou trvalé ve vaší službě FHIR.
Zobrazení testovacích dat ve službě FHIR
Pokud jste v šabloně nasazení zadali vlastní ID objektu uživatele Microsoft Entra jako volitelnou hodnotu pro možnost ID objektu zabezpečení přispěvatele Fhir, můžete zadat dotaz na prostředky FHIR ve službě FHIR. V rámci služby FHIR můžete očekávat, že se ve službě FHIR zobrazí následující prostředky pro pozorování FHIR na základě testovací zprávy, která byla odeslána do centra IoT a zpracována službou MedTech:
- HeartRate
- Dýchací rychlost
- HeartRateVariability
- BodyTemperature
- Krevní tlak
Informace o získání přístupového tokenu Microsoft Entra a zobrazení prostředků FHIR ve službě FHIR najdete v tématu Přístup pomocí klienta REST. K zobrazení prostředků pro pozorování FHIR vytvořených testovací zprávou je potřeba použít následující požadavek na hodnoty GET : {{fhirurl}}/Observation
Další kroky
Volba metody nasazení pro službu MedTech
Přehled fází zpracování dat zařízení služby MedTech
Nejčastější dotazy týkající se služby MedTech
Poznámka:
FHIR® je registrovaná ochranná známka HL7 a používá se s povolením HL7.