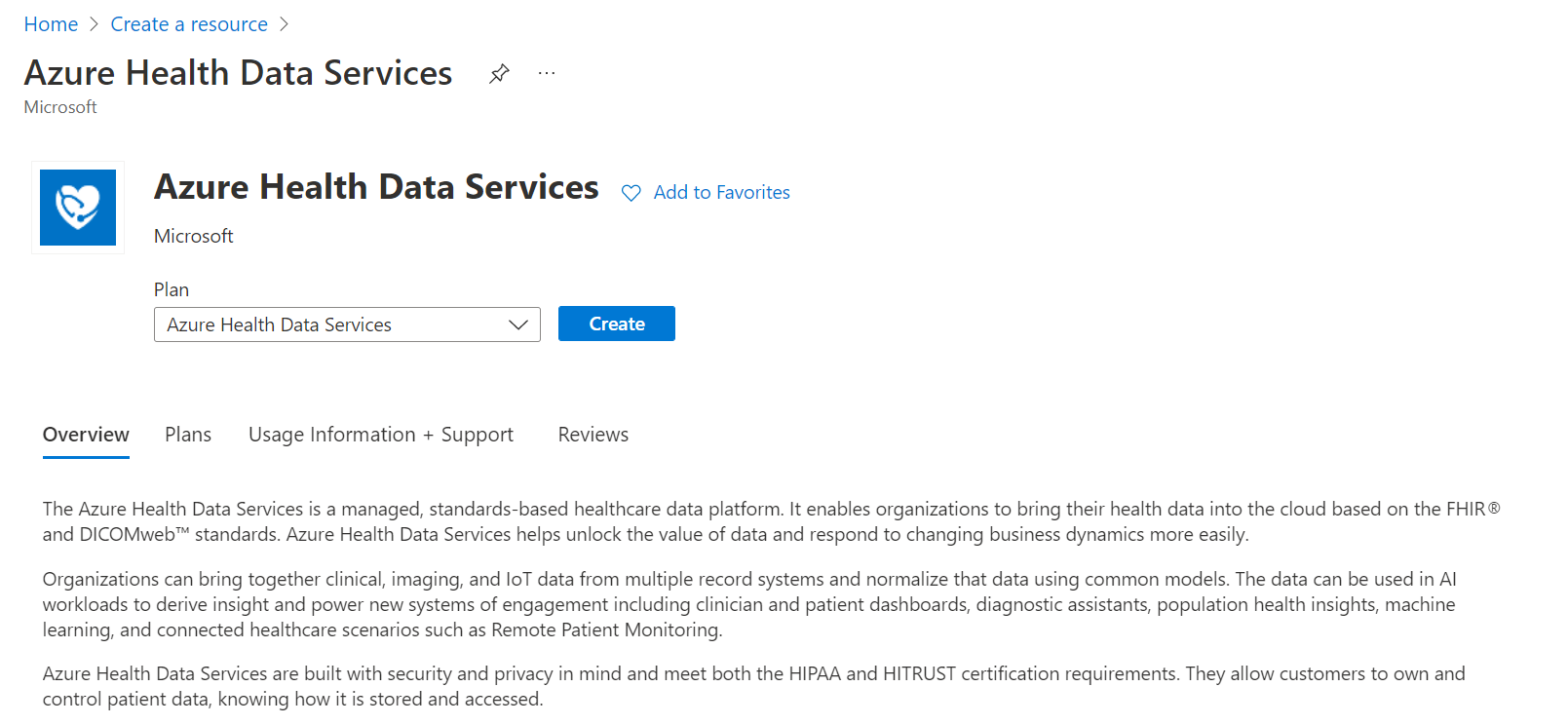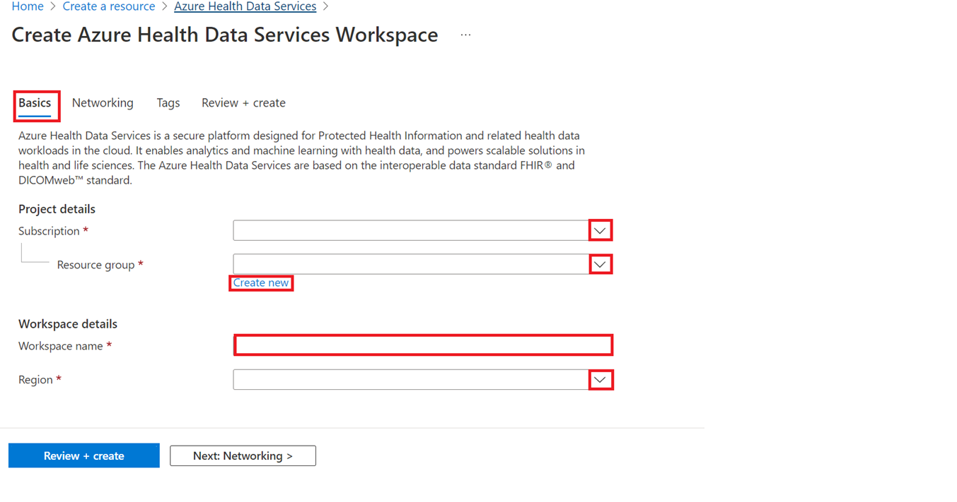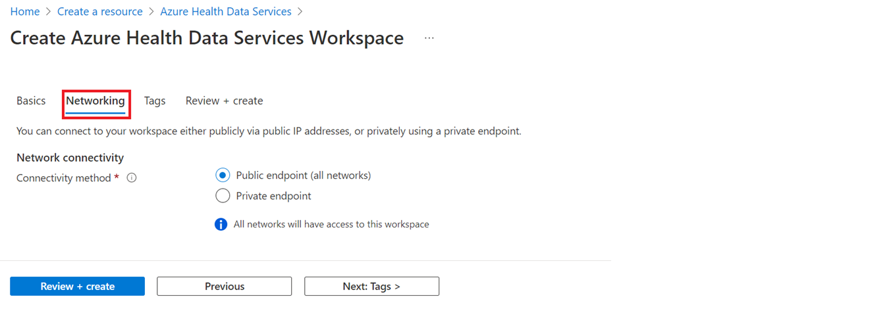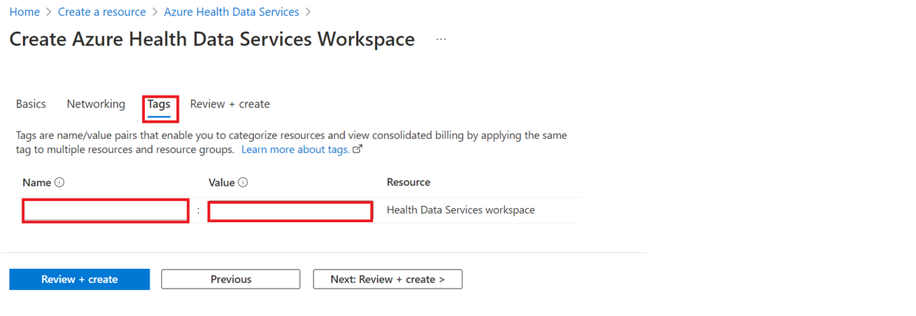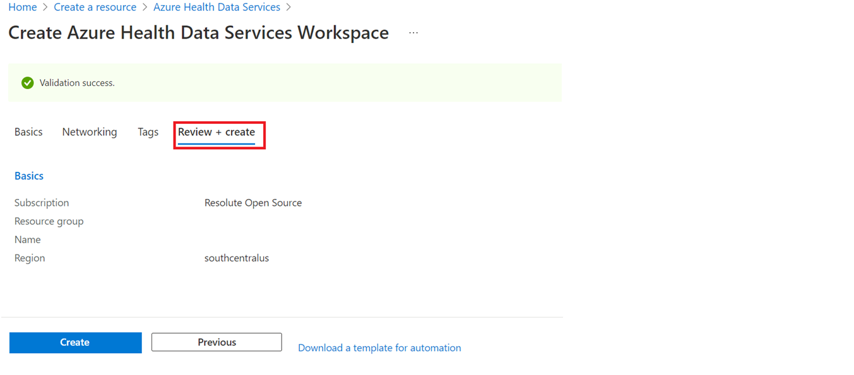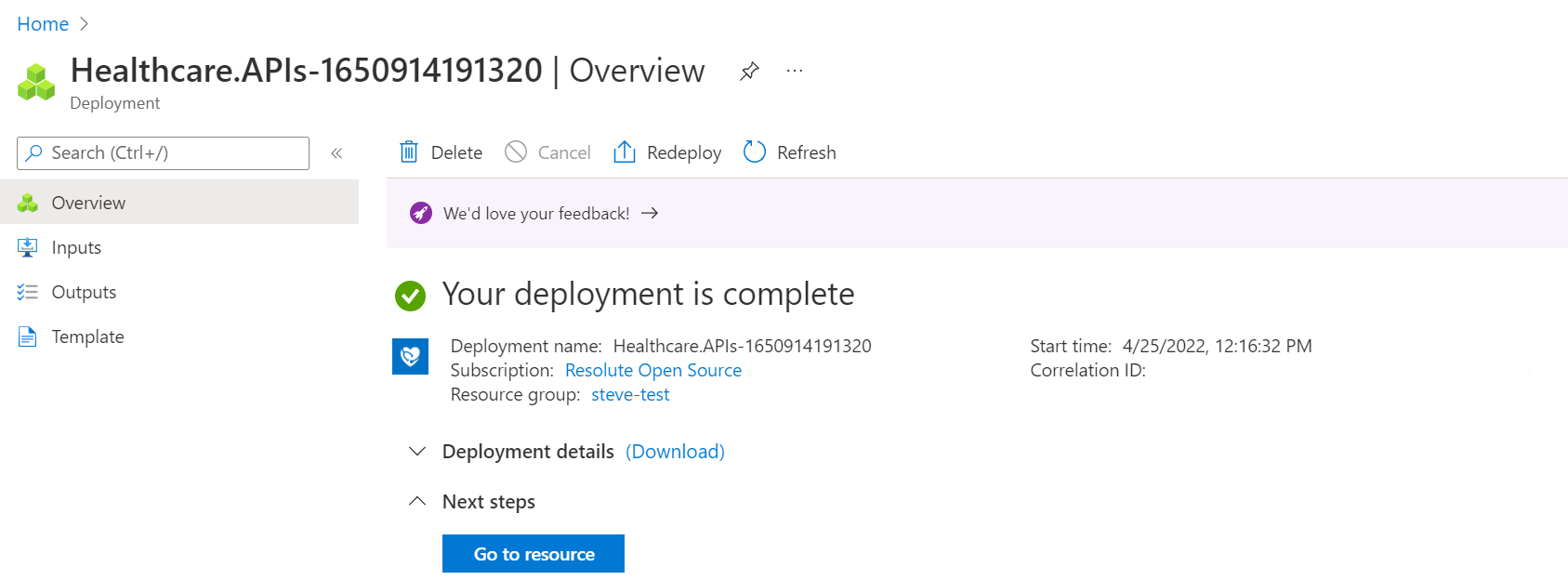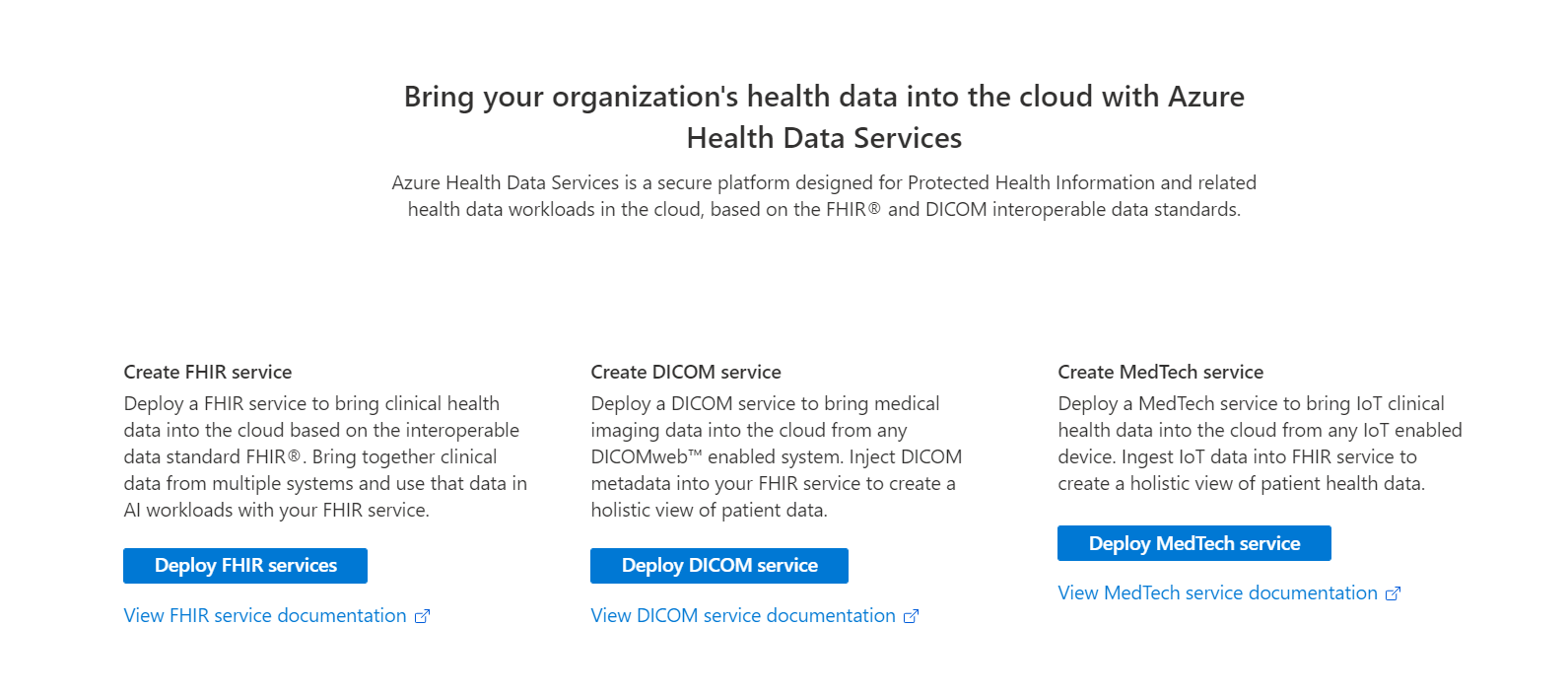Rychlý start: Azure Health Data Services
Před nasazením instancí služby Azure Health Data Services na webu Azure Portal postupujte podle kroků v tomto článku. Pracovní prostor je centralizovaný logický kontejner pro datové služby Azure Health, jako jsou služby FHIR®, služby DICOM® a služby MedTech. Umožňuje uspořádat a spravovat nastavení konfigurace, která jsou sdílena mezi všemi podkladovými datovými sadami a službami.
Požadavky
Před vytvořením pracovního prostoru na webu Azure Portal potřebujete předplatné účtu Azure. Další informace najdete v tématu Vytvoření bezplatného účtu Azure ještě dnes.
Vytvoření prostředku
Na webu Azure Portal vyberte Vytvořit prostředek.
Do vyhledávacího pole zadejte službu Azure Health Data Services.
Zvolte Vytvořit a vytvořte účet služby Azure Health Data Services.
Na kartě Základy v části Podrobnosti projektu v rozevíracích seznamech vyberte předplatné a skupinu prostředků.
Zvolte Vytvořit novou a vytvořte novou skupinu prostředků.
Zadejte název pracovního prostoru a pak vyberte oblast. Název musí být 3 až 24 alfanumerických znaků, a to všechna malá písmena. Nepoužívejte spojovník "-" jako neplatný znak pro název. Informace o oblastech a zónách dostupnosti najdete v tématu Oblasti a Zóny dostupnosti v Azure.
Vyberte Další: Sítě >. Veřejně připojit pracovní prostor s vybranou výchozí možností Veřejný koncový bod (všechny sítě). Pracovní prostor můžete připojit také pomocí privátního koncového bodu výběrem možnosti privátního koncového bodu . Další informace o přístupu ke službě Azure Health Data Services přes privátní koncový bod najdete v tématu Konfigurace služby Private Link pro službu Azure Health Data Services.
Vyberte Další: Značky > , pokud chcete zahrnout páry názvů a hodnot pro kategorizaci prostředků a zobrazení konsolidované fakturace použitím stejné značky u více prostředků a skupin prostředků. Zadejte název a hodnotu pracovního prostoru a pak vyberte Zkontrolovat a vytvořit nebo Další: Zkontrolovat a vytvořit. Další informace o značkách najdete v tématu Použití značek k uspořádání prostředků Azure a hierarchie správy.
Zkontrolujte podrobnosti. Zvolte Vytvořit , pokud nepotřebujete provádět žádné změny projektu pracovního prostoru a podrobností o instanci. Pokud potřebujete provést změny podrobností o projektu a instanci, vyberte Předchozí.
Volitelné: Vyberte Stáhnout šablonu pro automatizaci nově vytvořeného pracovního prostoru.
Po dokončení procesu nasazení pracovního prostoru vyberte Přejít k prostředku.
V nově vytvořeném pracovním prostoru služby Azure Health Data Services vytvořte instance služby FHIR, služby DICOM a MedTech.