Kurz: Přidání uzlů clusteru do clusteru Azure FXT Edge Filer
Poznámka:
Vyžaduje se akce: Azure FXT Edge Filer bude vyřazen 31. prosince 2026. Odeberte všechny prostředky Azure FXT Edge Filer do 31. prosince 2026. Další https://aka.ms/fxtretirementfaq informace najdete tady.
Nový cluster Azure FXT Edge Filer se vytvoří pouze s jedním uzlem. Před provedením jiné konfigurace byste měli přidat aspoň dva další uzly a povolit vysokou dostupnost.
Tento kurz vysvětluje, jak přidat uzly clusteru a povolit funkci vysoká dostupnost (HA).
V tomto kurzu se dozvíte:
- Postup přidání uzlů do clusteru FXT
- Jak povolit vysokou dostupnost
Dokončení kroků v tomto kurzu trvá přibližně 45 minut.
Než začnete s tímto kurzem, zapněte uzly, které chcete přidat a nastavit jejich počáteční hesla.
1. Načtení stránky Uzly clusteru
Otevřete Ovládací panely clusteru ve webovém prohlížeči a přihlaste se jako správce. (Podrobné pokyny najdete v článku s přehledem v části Otevřete stránky Nastavení.)
Po otevření se na kartě Řídicí panel zobrazí Ovládací panely.
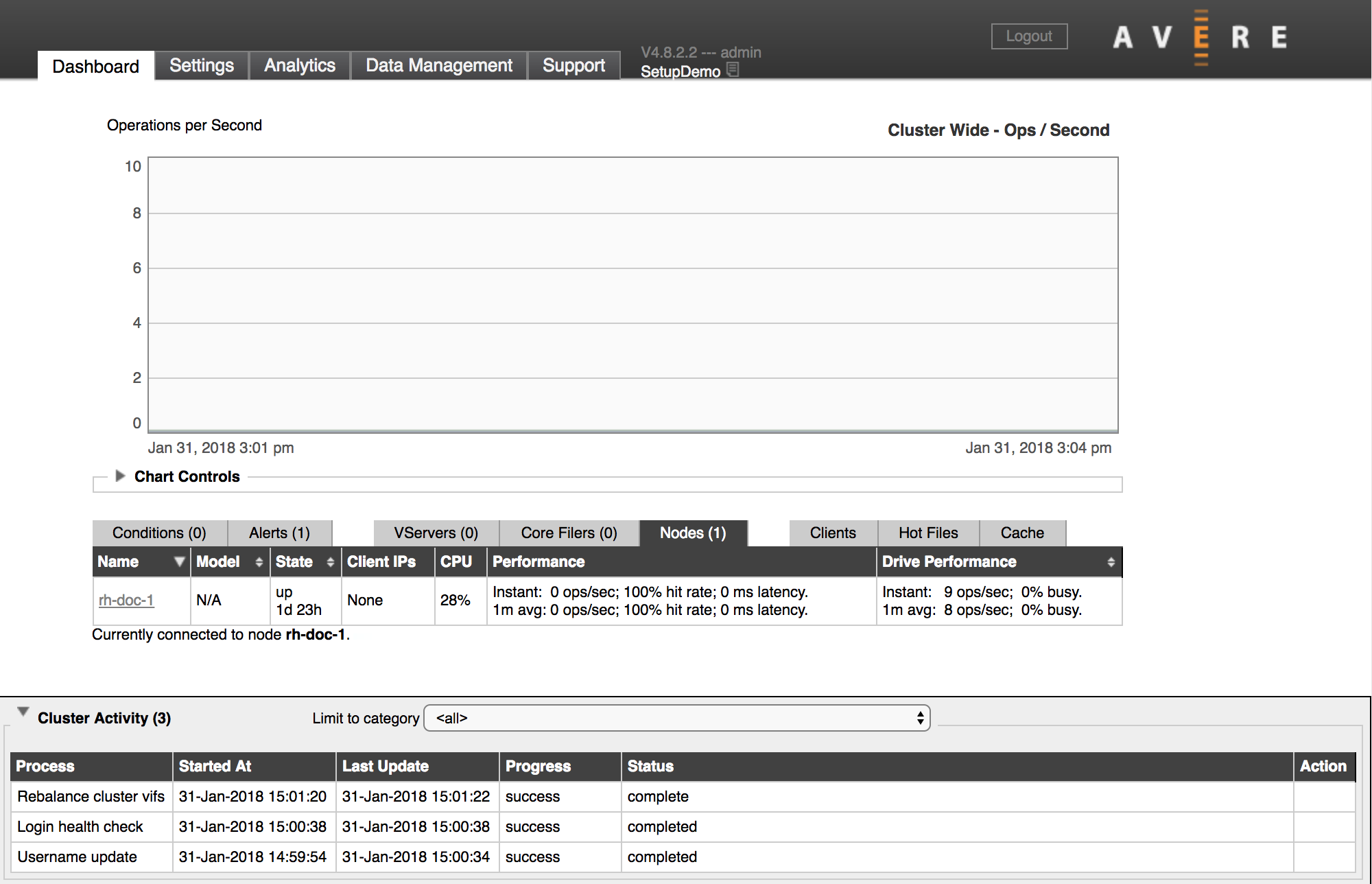
Tento obrázek znázorňuje řídicí panel nově vytvořeného clusteru s jedním uzlem.
2. Vyhledejte uzel, který chcete přidat.
Pokud chcete přidat uzly, klikněte na kartu Nastavení a v části Cluster zvolte stránku Uzly FXT.
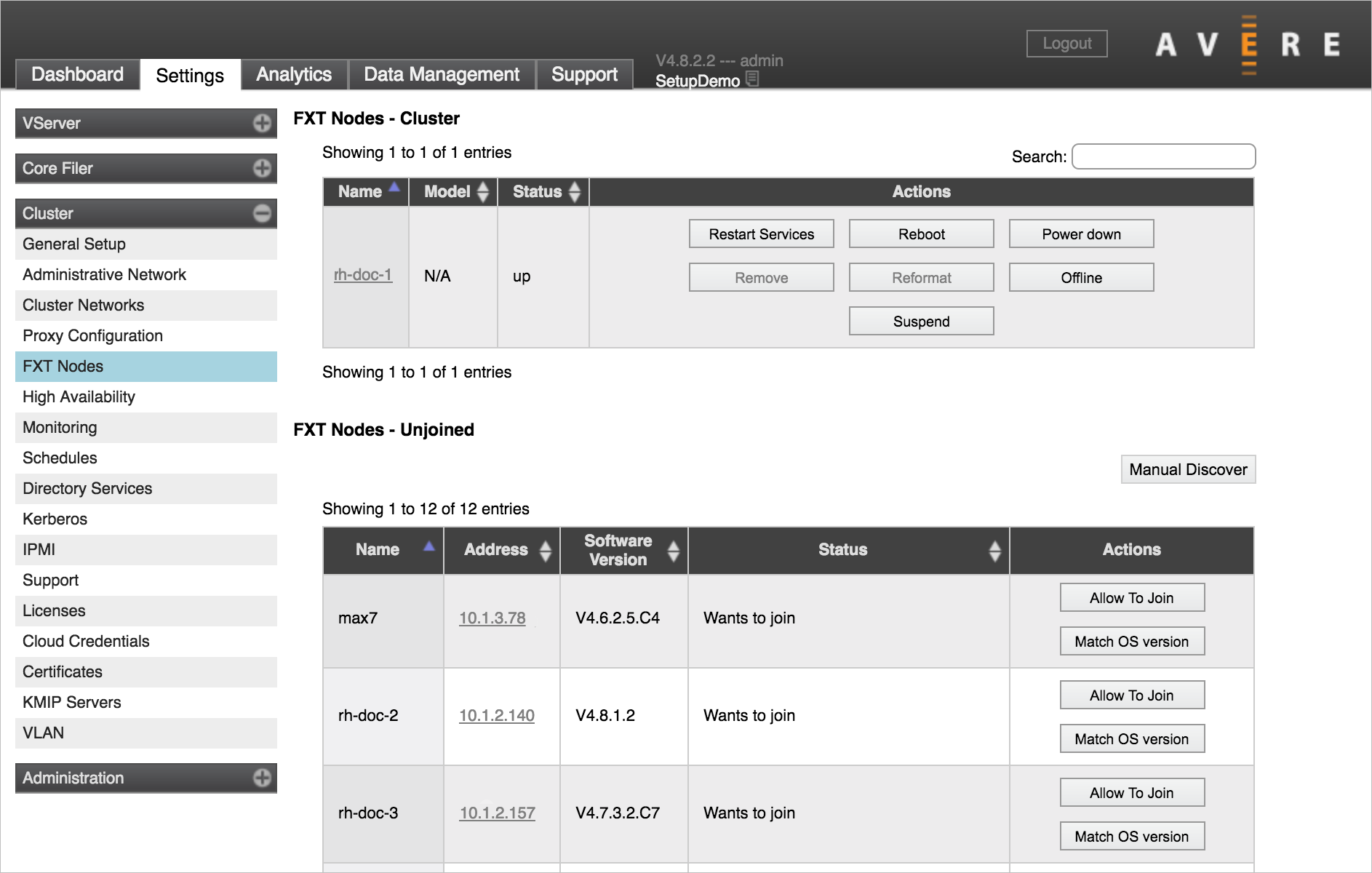
Uzly FXT – Nepřipojený seznam zobrazuje všechny nepřiřazené uzly FXT (většina datových center má jenom několik. Vyhledejte uzly FXT, které chcete přidat do clusteru.
Tip
Pokud nemůžete najít požadovaný uzel v seznamu Nepřipojované , zkontrolujte, jestli splňuje tyto požadavky:
Je zapnutý a má nastavené kořenové heslo.
Je připojený k síti, ke které máte přístup. Pokud používáte sítě VLAN, musí být ve stejné síti VLAN jako cluster.
Lze ji zjistit pomocí protokolu Bonjour.
Některá nastavení brány firewall blokují porty TCP/UDP používané službou Bonjour, což brání operačnímu systému FXT v automatickém zjišťování uzlů.
Pokud uzel, který chcete přidat, není v seznamu, vyzkoušejte tato řešení:
Klikněte na tlačítko Ruční zjišťování a najděte ho podle IP adresy.
Ručně přiřaďte dočasné IP adresy. To je vzácné, ale může být potřeba, pokud používáte označené sítě VLAN a uzly nejsou ve správné síti nebo vaše síť nepovoluje ip adresy přiřazené svým držitelem. Postupujte podle pokynů ve starší verzi tohoto dokumentu a nastavte statickou IP adresu ručně.
V seznamu se zobrazí název uzlu, IP adresa, verze softwaru a stav způsobilosti. Sloupec Stav obvykle říká "Chce se připojit" nebo popisuje problém se systémem nebo hardwarem, kvůli kterému má uzel nárok na připojení ke clusteru.
Sloupec Akce obsahuje tlačítka, která umožňují přidat uzel do clusteru nebo aktualizovat jeho software. Tlačítko aktualizace automaticky nainstaluje verzi softwaru, která odpovídá uzlům již v clusteru.
Všechny uzly v clusteru musí používat stejnou verzi operačního systému, ale před přidáním uzlu nemusíte aktualizovat software. Po kliknutí na tlačítko Povolit připojení se cluster automaticky zkontroluje a nainstaluje software operačního systému, který odpovídá verzi clusteru.
Další informace o možnostech na této stránce najdete v průvodci konfigurací clusteru>v uzlech FXT clusteru.
3. Klikněte na tlačítko Povolit připojení.
Klikněte na tlačítko Povolit spojení* ve sloupci Akce pro uzel, který chcete přidat.
Po kliknutí na tlačítko se stav uzlu může změnit, protože se jeho software aktualizuje při přípravě na jeho přidání do clusteru.
Následující obrázek ukazuje uzel, který se právě připojuje ke clusteru (s největší pravděpodobností se před přidáním dostává aktualizace operačního systému). Ve sloupci Akce se nezobrazují žádná tlačítka pro uzly, které se právě přidávají do clusteru.

Po chvíli by se nový uzel měl zobrazit v seznamu uzlů clusteru v horní části stránky nastavení uzlů FXT.
Tento proces opakujte, pokud chcete do clusteru přidat další uzly. Před spuštěním jiného clusteru nemusíte čekat na dokončení připojení jednoho uzlu.
Zajistit vysokou dostupnost
Po přidání druhého uzlu do clusteru se na řídicím panelu řídicího panelu může zobrazit upozornění, že funkce vysoké dostupnosti není nakonfigurovaná.
Vysoká dostupnost (HA) umožňuje uzlům clusteru vzájemně kompenzovat, pokud dojde k výpadku. Vysoká dostupnost není ve výchozím nastavení povolená.
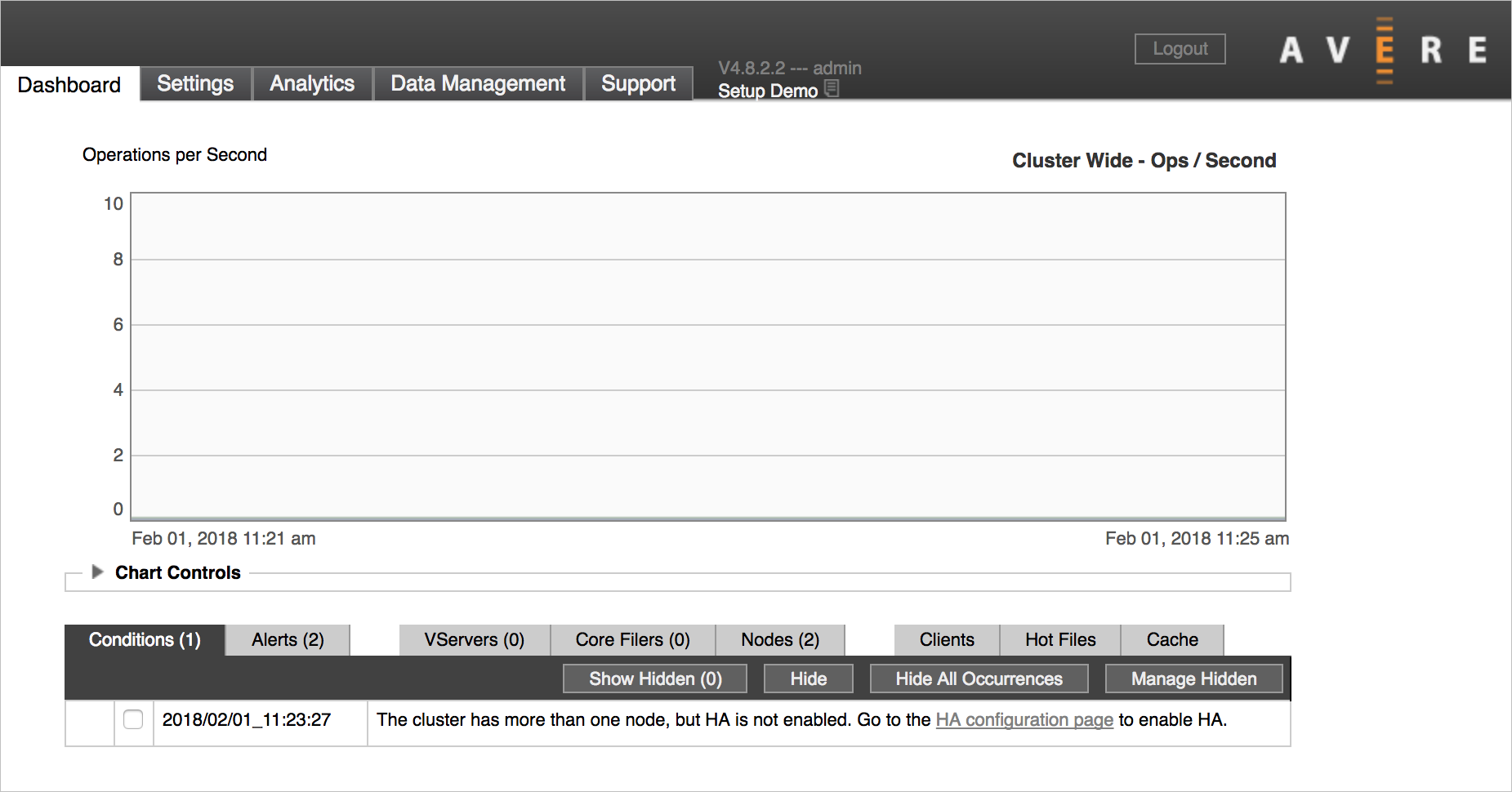
Poznámka:
Nepovolujte vysokou dostupnost, dokud v clusteru nemáte aspoň tři uzly.
Pokud chcete zapnout vysokou dostupnost, postupujte takto:
Načtěte stránku Vysoká dostupnost v části Cluster na kartě Nastavení.
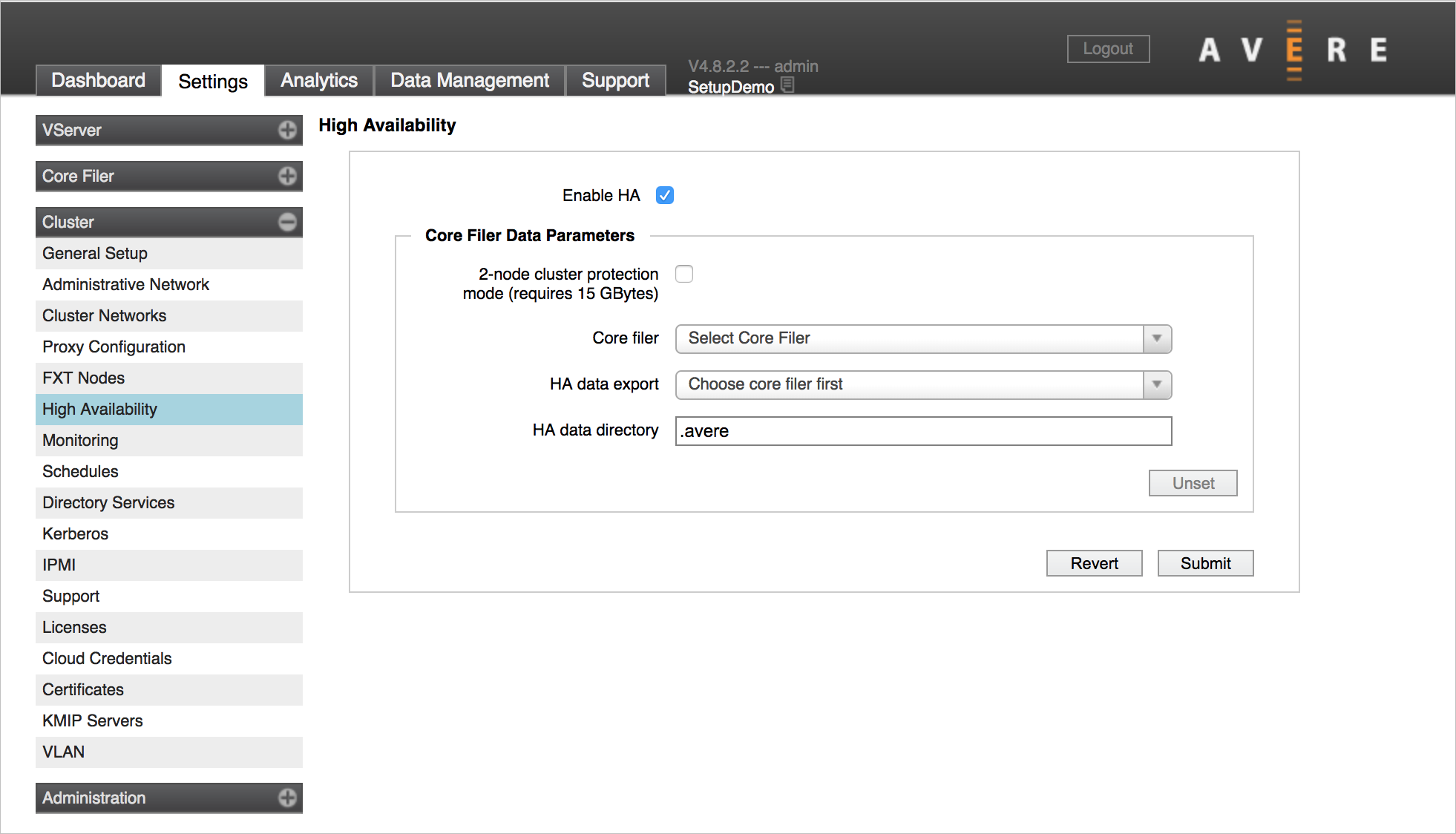
Klikněte na pole s popiskem Povolit vysokou dostupnost a klikněte na tlačítko Odeslat .
Na řídicím panelu se zobrazí upozornění, že je povolená vysoká dostupnost.
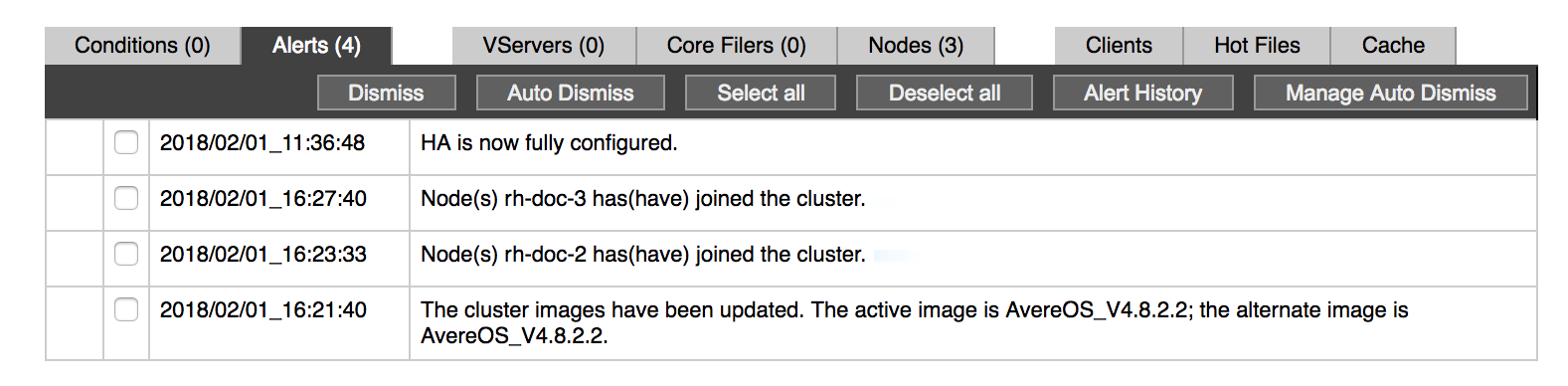
Další kroky
Po přidání všech uzlů v clusteru pokračujte v nastavení konfigurací dlouhodobého úložiště clusteru.