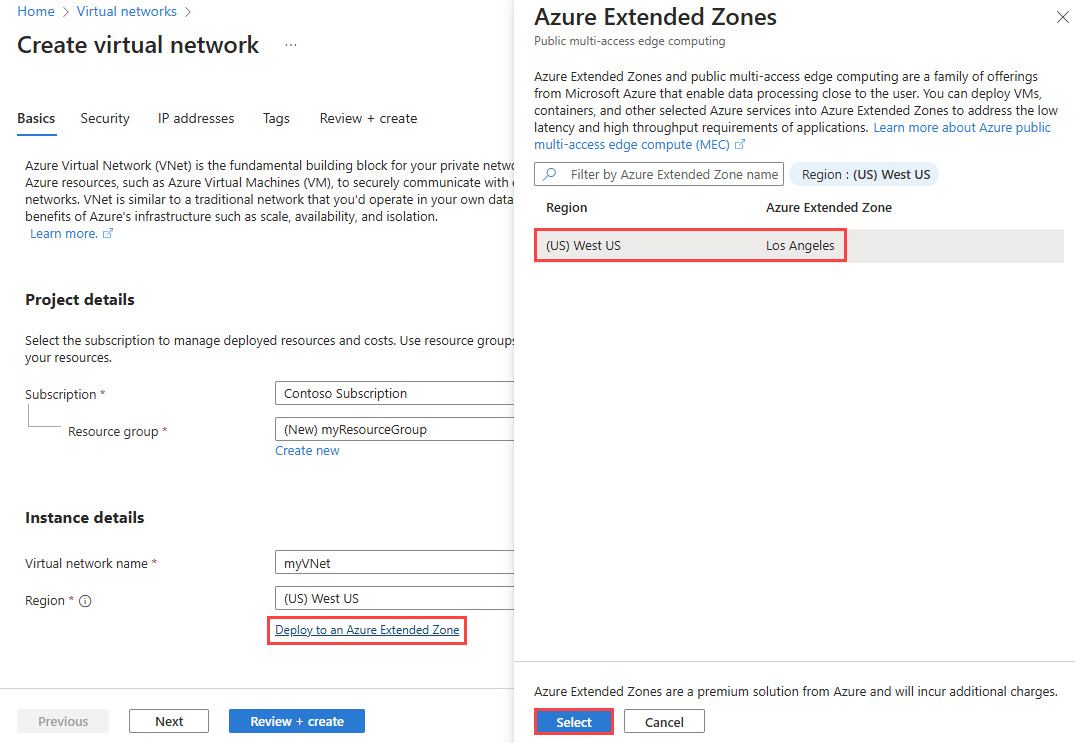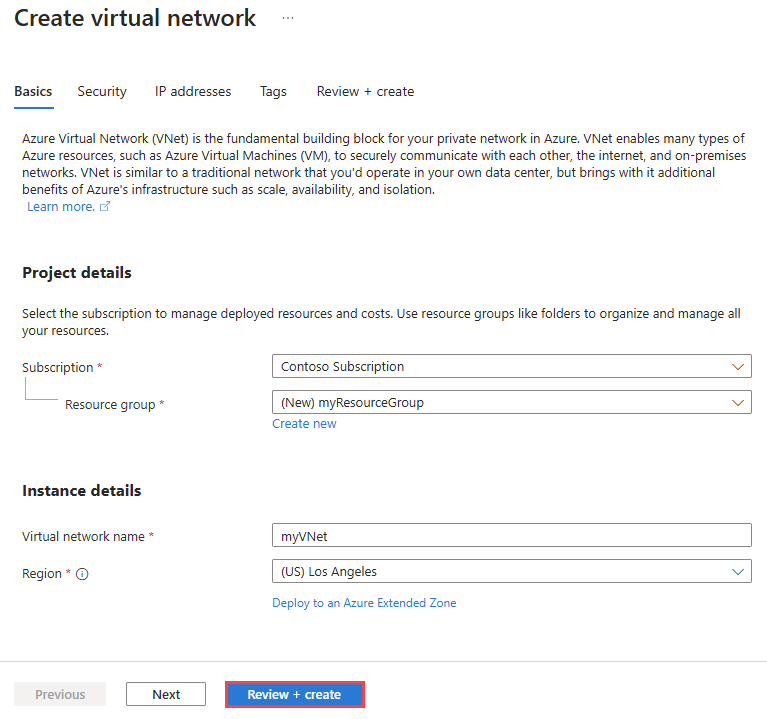Rychlý start: Nasazení virtuálního počítače v rozšířené zóně pomocí webu Azure Portal
V tomto rychlém startu se dozvíte, jak nasadit virtuální počítač v rozšířené zóně Los Angeles pomocí webu Azure Portal.
Pokud ještě nemáte předplatné Azure, vytvořte si napřed bezplatný účet.
Požadavky
Účet Azure s aktivním předplatným
Přístup k rozšířené zóně Los Angeles. Další informace najdete v tématu Žádost o přístup k rozšířené zóně Azure.
Přihlášení k Azure
Přihlaste se k webu Azure Portal pomocí svého účtu Azure.
Vytvoření virtuální sítě v rozšířené zóně
V této části vytvoříte virtuální síť v rozšířené zóně Azure, do které chcete nasadit virtuální počítač.
Do vyhledávacího pole v horní části portálu zadejte virtuální síť. Ve výsledcích hledání vyberte virtuální sítě .
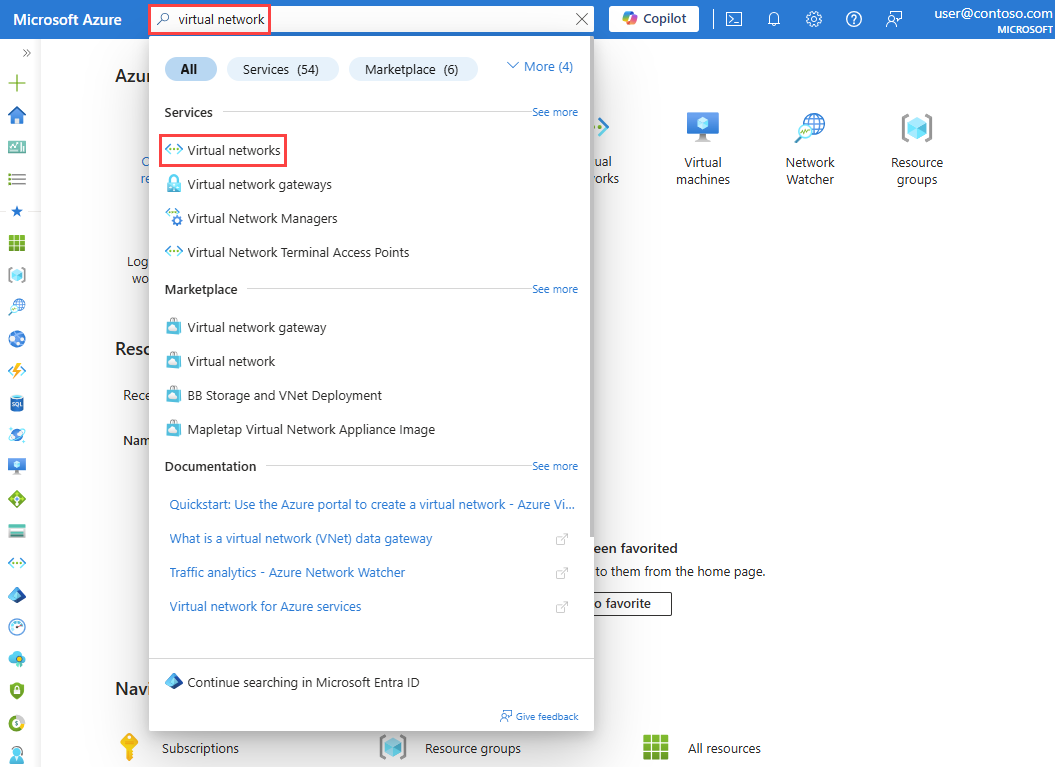
Na stránce Virtuální sítě vyberte + Vytvořit.
Na kartě Základy vytvoření virtuální sítě zadejte nebo vyberte následující informace:
Nastavení Hodnota Podrobnosti projektu Předplatné Vyberte své předplatné Azure. Skupina zdrojů Vyberte, že chcete vytvořit novou IP adresu.
Do názvu zadejte myResourceGroup.
Vyberte OK.Podrobnosti o instanci Název virtuální sítě Zadejte myVNet. Oblast Vyberte Nasadit do rozšířené zóny Azure.
V rozšířených zónách Azure vyberte Los Angeles.
Vyberte tlačítko Vybrat.Vyberte Zkontrolovat a vytvořit.
Zkontrolujte nastavení a pak vyberte Vytvořit.
Vytvoření virtuálního počítače v rozšířené zóně
Do vyhledávacího pole v horní části portálu zadejte virtuální počítače. Ve výsledcích hledání vyberte virtuální počítače .
Na stránce Virtuální počítače vyberte + Vytvořit a pak vyberte virtuální počítač Azure.
Na kartě Základy vytvoření virtuálního počítače zadejte nebo vyberte následující informace:
Nastavení Hodnota Podrobnosti projektu Předplatné Vyberte své předplatné Azure. Skupina zdrojů Vyberte myResourceGroup. Podrobnosti o instanci Virtual machine name Zadejte myVM. Oblast Vyberte Nasadit do rozšířené zóny Azure.
V rozšířených zónách Azure vyberte Los Angeles.
Vyberte tlačítko Vybrat.Možnosti dostupnosti Vyberte Možnost Bez redundance infrastruktury. Rozšířené zóny Azure nepodporují zóny dostupnosti. Typ zabezpečení Ponechte výchozí hodnotu Standard. Další dostupnou možností jsou důvěryhodné spouštěcí virtuální počítače. Image Vyberte Windows Server 2022 Datacenter: Azure Edition – x64 Gen2. Velikost Zvolte velikost nebo ponechte výchozí nastavení. Účet správce Username Zadejte uživatelské jméno. Heslo Zadejte heslo. Potvrdit heslo Zadejte znovu heslo. Veřejné příchozí porty Vyberte Povolit vybrané porty. Vyberte příchozí porty Vyberte RDP (3389). Vyberte kartu Sítě nebo vyberte Další: Disky a další: Sítě.
Na kartě Sítě zadejte nebo vyberte následující informace:
Nastavení Hodnota Síťové rozhraní Virtuální síť Vyberte myVNet. Podsíť Vyberte výchozí (10.0.0.0/24). Veřejná IP adresa Vyberte (nový) myVM-ip. Skupina zabezpečení sítě síťových adaptérů Vyberte Basic. Upozornění
Pro testování se doporučuje nechat port RDP otevřený na internetu. V produkčních prostředích se doporučuje omezit přístup k portu RDP na konkrétní IP adresu nebo rozsah IP adres. Můžete také zablokovat přístup k internetu k portu RDP a pomocí služby Azure Bastion se bezpečně připojit k virtuálnímu počítači z webu Azure Portal.
Vyberte Zkontrolovat a vytvořit.
Zkontrolujte nastavení a pak vyberte Vytvořit.
Po dokončení nasazení vyberte Přejít k prostředku.
Připojení k virtuálnímu počítači
Vyberte Připojit.
V části Native RDP (Nativní protokol RDP) vyberte tlačítko pro výběr .
Vyberte Stáhnout soubor RDP a otevřete stažený soubor.
Vyberte Připojit a zadejte uživatelské jméno a heslo, které jste vytvořili v předchozích krocích. Pokud se zobrazí výzva, přijměte certifikát.
Poznámka:
Výchozí odchozí přístup není pro virtuální počítače v rozšířených zónách Azure k dispozici. Další informace najdete v tématu Výchozí odchozí přístup v Azure.
Vyčištění prostředků
Pokud už ji nepotřebujete, odstraňte skupinu prostředků myResourceGroup a všechny prostředky, které obsahuje:
Do pole Hledat v horní části portálu zadejte myResourceGroup. Ve výsledcích hledání vyberte myResourceGroup .
Vyberte Odstranit skupinu prostředků.
V části Odstranit skupinu prostředků zadejte myResourceGroup a pak vyberte Odstranit.
Výběrem možnosti Odstranit potvrďte odstranění skupiny prostředků a všech jejích prostředků.