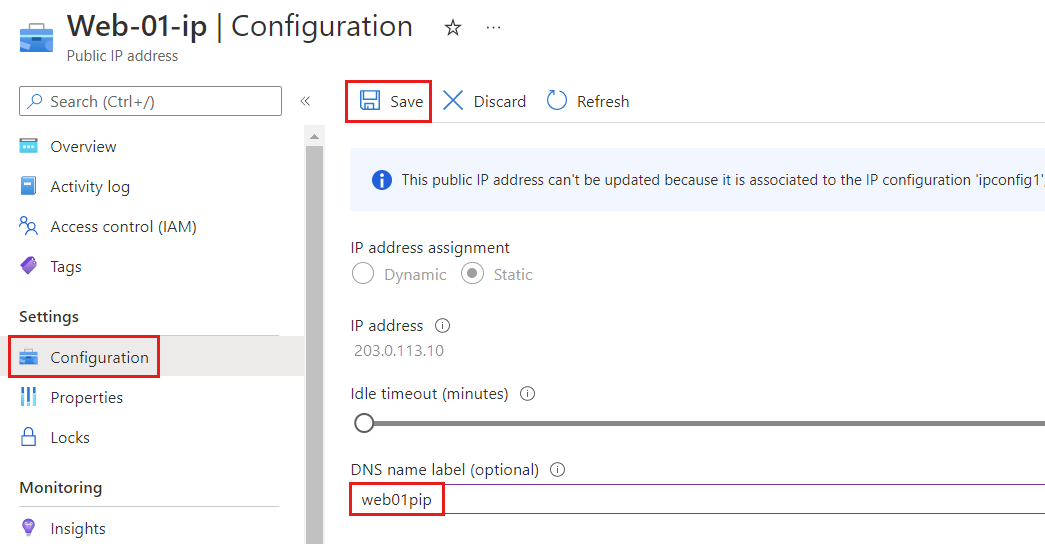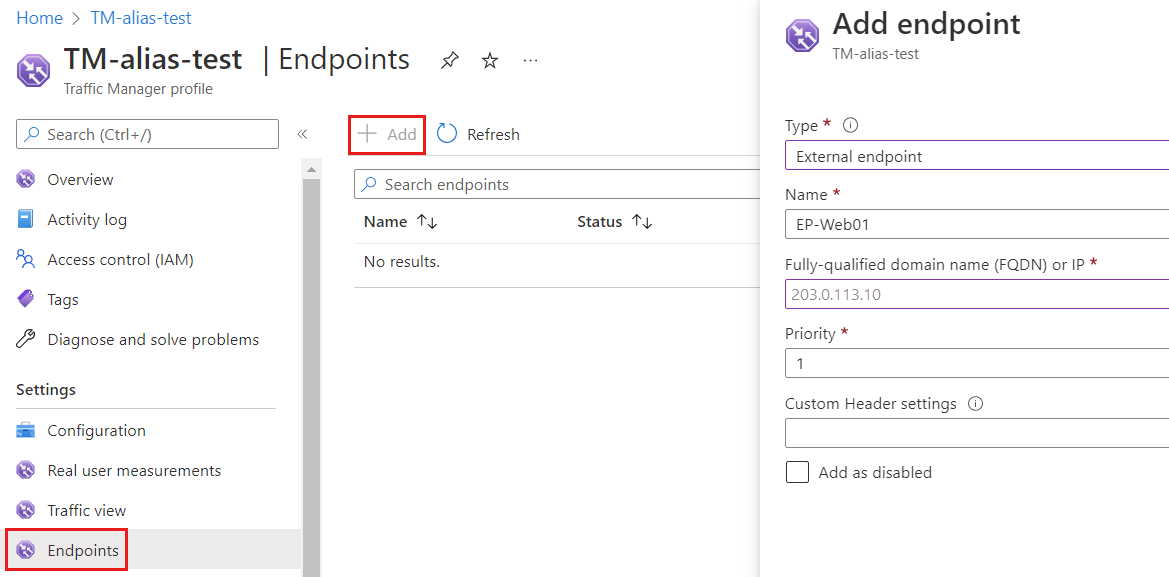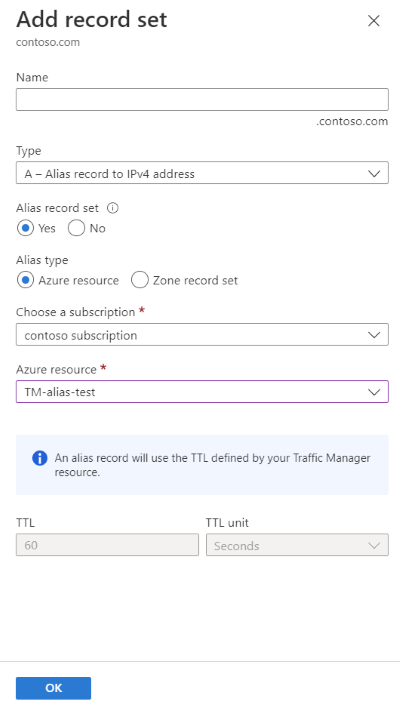Kurz: Vytvoření záznamu aliasu pro podporu vrcholových názvů domén pomocí Traffic Manageru
Můžete vytvořit záznam aliasu pro název vrcholu domény, který bude odkazovat na profil Azure Traffic Manageru. Místo použití služby přesměrování nakonfigurujete službu Azure DNS tak, aby přímo z vaší zóny odkazovala na profil služby Traffic Manager.
V tomto kurzu se naučíte:
- Vytvořte virtuální síť a podsíť.
- Vytvořte virtuální počítač webového serveru s veřejnou IP adresou.
- Přidejte popisek DNS do veřejné IP adresy.
- Vytvoření profilu služby Traffic Manager
- Vytvoření záznamu aliasu
- Test záznamu aliasu
Pokud ještě nemáte předplatné Azure, vytvořte si bezplatný účet před tím, než začnete.
Požadavky
- Účet Azure s aktivním předplatným.
- Název domény hostovaný v Azure DNS. Pokud nemáte zónu Azure DNS, můžete vytvořit zónu DNS a pak delegovat svoji doménu na Azure DNS.
Poznámka:
V tomto kurzu contoso.com se používá jako příklad názvu domény. Nahraďte contoso.com vlastním názvem domény.
Přihlášení k Azure
Přihlaste se k portálu Azure.
Registrace poskytovatele prostředků Microsoft.Network
Pokud chcete vytvořit záznamy aliasů, musíte zaregistrovat poskytovatele prostředků Microsoft.Network . Pokud se zóna DNS a cílový prostředek aliasu nacházejí v různých předplatných, musí být obě předplatná zaregistrovaná. Poskytovatele prostředků můžete zaregistrovat pomocí Azure CLI, PowerShellu nebo webu Azure Portal. Prohlédněte si následující příklad:
az provider register --namespace Microsoft.Network
Další informace najdete v tématu Řešení chyb registrace poskytovatele prostředků.
Vytvoření síťové infrastruktury
Vytvořte virtuální síť a podsíť, do které umístíte webové servery.
Na webu Azure Portal zadejte virtuální síť do vyhledávacího pole v horní části portálu a pak ve výsledcích hledání vyberte Virtuální sítě .
Ve virtuálních sítích vyberte + Vytvořit.
V části Vytvořit virtuální síť zadejte nebo vyberte na kartě Základy následující informace:
Nastavení Hodnota Podrobnosti projektu Předplatné Vyberte své předplatné Azure. Skupina prostředků Vyberte, že chcete vytvořit novou IP adresu.
Do pole Název zadejte TMResourceGroup.
Vyberte OK.Podrobnosti o instanci Název Zadejte myTMVNet. Oblast Vyberte svou oblast. Vyberte kartu IP adresy nebo vyberte tlačítko Další: IP adresy v dolní části stránky.
Na kartě IP adresy zadejte následující informace:
Nastavení Hodnota Adresní prostor IPv4 Zadejte 10.10.0.0/16. Vyberte + Přidat podsíť a zadejte tyto informace do podsítě Přidat:
Nastavení Hodnota Název podsítě Zadejte WebSubnet. Rozsah adres podsítě Zadejte 10.10.0.0/24. Vyberte Přidat.
Vyberte kartu Zkontrolovat a vytvořit nebo vyberte tlačítko Zkontrolovat a vytvořit.
Vyberte Vytvořit.
Vytvoření virtuálních počítačů webového serveru
Vytvořte dva virtuální počítače s Windows Serverem a nainstalujte na ně webový server SLUŽBY IIS a pak přidejte popisky DNS do svých veřejných IP adres.
Vytvoření virtuálních počítačů
Vytvořte dva virtuální počítače s Windows Serverem 2019.
Na webu Azure Portal zadejte virtuální počítač do vyhledávacího pole v horní části portálu a pak ve výsledcích hledání vyberte Virtuální počítače .
Ve virtuálních počítačích vyberte + Vytvořit a pak vyberte virtuální počítač Azure.
V části Vytvořit virtuální počítač zadejte nebo vyberte následující informace na kartě Základy :
Nastavení Hodnota Podrobnosti projektu Předplatné Vyberte své předplatné Azure. Skupina prostředků Vyberte TMResourceGroup. Podrobnosti o instanci Virtual machine name Zadejte Web-01. Oblast Vyberte USA – východ. Možnosti dostupnosti Vyberte Možnost Bez redundance infrastruktury. Typ zabezpečení Vyberte položku Standardní. Image Vyberte Windows Server 2019 Datacenter – Gen2. Velikost Vyberte velikost virtuálního počítače. Účet správce Username Zadejte uživatelské jméno. Heslo Zadejte heslo. Potvrdit heslo Zadejte znovu heslo. Pravidla portů pro příchozí spojení Veřejné příchozí porty Vyberte Žádná. Vyberte kartu Sítě nebo vyberte Další: Disky a další: Sítě.
Na kartě Sítě zadejte nebo vyberte následující informace:
Nastavení Hodnota Síťové rozhraní Virtuální síť Vyberte myTMVNet. Podsíť Vyberte WebSubnet. Veřejná IP adresa Vyberte Vytvořit nový a pak do pole Název zadejte Web-01-ip.
Jako skladovou položku vyberte Basic (Basic) a Static (Statická) pro přiřazení.Skupina zabezpečení sítě síťových adaptérů Vyberte Basic. Veřejné příchozí porty Vyberte Povolit vybrané porty. Vyberte příchozí porty Vyberte PROTOKOL HTTP (80), HTTPS (443) a RDP (3389). Vyberte Zkontrolovat a vytvořit.
Zkontrolujte nastavení a pak vyberte Vytvořit.
Opakováním předchozích kroků vytvořte druhý virtuální počítač. Do názvu virtuálního počítače zadejte web-02 a v názvu veřejné IP adresy zadejte web-02. Pro ostatní nastavení použijte stejné informace z předchozích kroků použitých u prvního virtuálního počítače.
Dokončení každého nasazení virtuálního počítače může trvat několik minut.
Instalace webového serveru IIS
Nainstalujte službu IIS na virtuální počítače Web-01 i Web-02 .
Na stránce Připojit na virtuálním počítači Web-01 vyberte RDP a pak stáhněte soubor RDP.
Otevřete soubor Web-01.rdp a vyberte Připojit.
Zadejte uživatelské jméno a heslo zadané při vytváření virtuálního počítače.
Na řídicím panelu Správce serveru vyberte Spravovat a pak přidat role a funkce.
Vyberte Role serveru nebo třikrát vyberte Další . Na obrazovce Role serveru vyberte Webový server (IIS).
Vyberte Přidat funkce a pak Další.
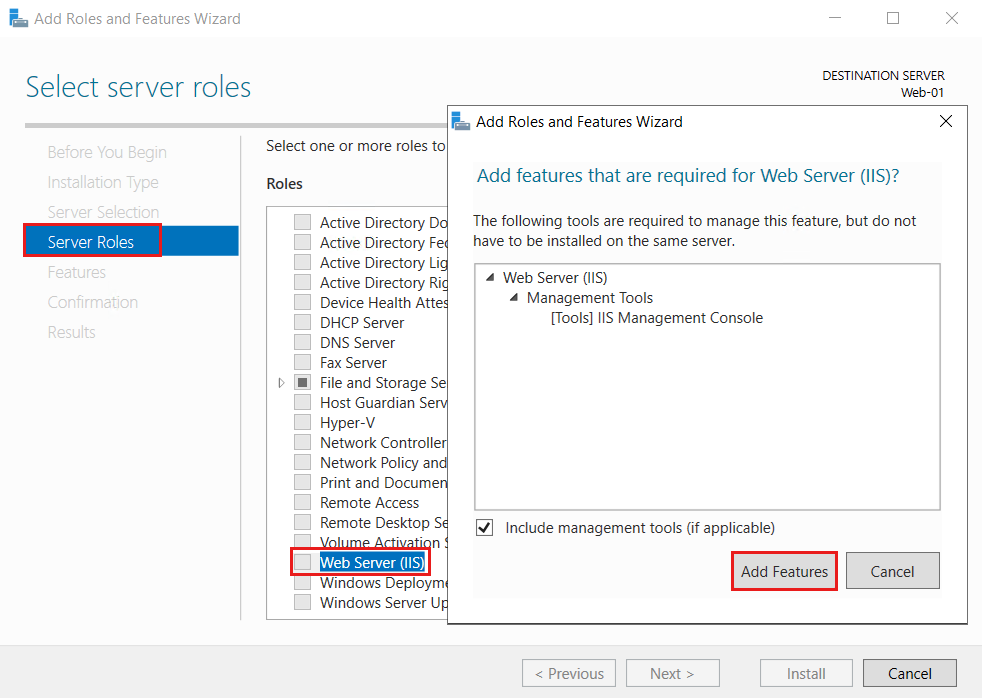
Vyberte Potvrzení nebo třikrát vyberte Další a pak vyberte Nainstalovat. Dokončení procesu instalace trvá několik minut.
Po dokončení instalace vyberte Zavřít.
Přejděte na C:\inetpub\wwwroot a otevřete iisstart.htm pomocí Poznámkového bloku nebo libovolného editoru a upravte výchozí webovou stránku služby IIS.
Nahraďte veškerý text v souboru
Hello World from Web-01a uložte změny do iisstart.htm.Otevřete webový prohlížeč. Přejděte na adresu localhost a ověřte, že se zobrazí výchozí webová stránka služby IIS.
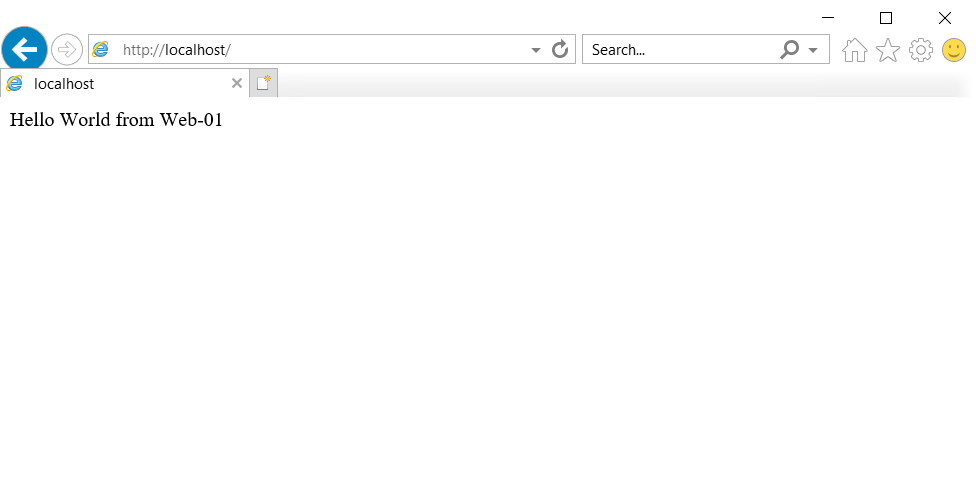
Opakujte předchozí kroky a nainstalujte webový server IIS na virtuální počítač Web-02 . Slouží
Hello World from Web-02k nahrazení veškerého textu v iisstart.htm.
Přidání názvu DNS
Veřejné IP adresy vyžadují, aby popisky DNS fungovaly s Traffic Managerem.
Na webu Azure Portal zadejte TMResourceGroup do vyhledávacího pole v horní části portálu a pak ve výsledcích hledání vyberte TMResourceGroup .
Ve skupině prostředků TMResourceGroup vyberte veřejnou IP adresu Web-01-IP.
V části Nastavení vyberte Konfigurace.
Do popisku názvu DNS zadejte web01pip.
Zvolte Uložit.
Opakujte předchozí kroky pro veřejnou IP adresu Web-02-IP a do popisku názvu DNS zadejte web02pip.
Vytvoření profilu Traffic Manageru
Na stránce Přehled veřejné IP adresy web-01-ip si poznamenejte IP adresu pro pozdější použití. Zopakujte tento krok pro veřejnou IP adresu Web-02-ip.
Na webu Azure Portal zadejte profil Traffic Manageru do vyhledávacího pole v horní části portálu a pak vyberte profily Traffic Manageru.
Vyberte + Vytvořit.
Na stránce Vytvořit profil Traffic Manageru zadejte nebo vyberte následující informace:
Nastavení Hodnota Name Zadejte TM-alias-test. Metoda směrování Vyberte Prioritu. Předplatné Vyberte své předplatné Azure. Skupina zdrojů Vyberte TMResourceGroup. 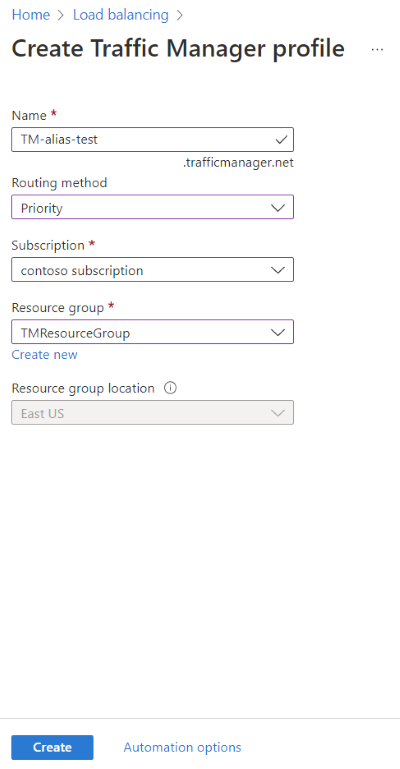
Vyberte Vytvořit.
Po dokončení nasazení TM-alias-test vyberte Přejít k prostředku.
Na stránce Koncové body profilu TM-alias-test Traffic Manageru vyberte + Přidat a zadejte nebo vyberte následující informace:
Nastavení Hodnota Typ Vyberte externí koncový bod. Název Zadejte EP-Web01. Plně kvalifikovaný název domény (FQDN) nebo IP adresa Zadejte IP adresu pro web-01-ip , kterou jste si poznamenali dříve. Priorita Zadejte 1. Vyberte Přidat.
Opakujte poslední dva kroky a vytvořte druhý koncový bod. Zadejte nebo vyberte následující informace:
Nastavení Hodnota Typ Vyberte externí koncový bod. Název Zadejte EP-Web02. Plně kvalifikovaný název domény (FQDN) nebo IP adresa Zadejte IP adresu pro web-02-ip , kterou jste si poznamenali dříve. Priorita Zadejte 2.
Vytvoření záznamu aliasu
Vytvořte záznam aliasu, který odkazuje na profil služby Traffic Manager.
Na webu Azure Portal zadejte contoso.com do vyhledávacího pole v horní části portálu a pak ve výsledcích hledání vyberte contoso.com zónu DNS.
Na stránce Přehled contoso.com zóny DNS vyberte tlačítko + Sada záznamů.
V části Přidat sadu záznamů ponechte pole Název prázdné, aby představovalo vrchol názvu domény. Příklad:
contoso.com.Jako typ vyberte A.
Vyberte Ano pro sadu záznamů Alias a pak vyberte prostředek Azure pro typ aliasu.
Vyberte profil služby Traffic Manager pro testovací alias TM pro prostředek Azure.
Vyberte OK.
Poznámka:
Dotazy DNS na nově aliasovanou sadu záznamů Traffic Manageru se zobrazí ve fakturaci profilu Traffic Manageru. Další informace o fakturaci Traffic Manageru najdete v tématu Ceny služby Traffic Manager.
Test záznamu aliasu
- Ve webovém prohlížeči přejděte na
contoso.comvrchol názvu domény nebo na vrcholu domény. Zobrazí se výchozí stránka služby IIS sHello World from Web-01. Traffic Manager směroval provoz na webový server služby IIS web-01 , protože má nejvyšší prioritu. Zavřete webový prohlížeč a vypněte virtuální počítač Web-01 . Počkejte několik minut, než se virtuální počítač úplně vypne. - Otevřete nový webový prohlížeč a přejděte znovu na
contoso.comnázev vaší vrcholové domény. - Měla by se zobrazit výchozí stránka služby IIS s
Hello World from Web-02. Traffic Manager zpracoval situaci a nasměroval provoz na druhý server SLUŽBY IIS po vypnutí prvního serveru s nejvyšší prioritou.
Vyčištění prostředků
Pokud už nepotřebujete, můžete odstranit všechny prostředky vytvořené v tomto kurzu pomocí následujícího postupu:
- V nabídce webu Azure Portal vyberte Skupiny prostředků.
- Vyberte skupinu prostředků TMResourceGroup.
- Na stránce Přehled vyberte Odstranit skupinu prostředků.
- Zadejte TMResourceGroup a vyberte Odstranit.
- V nabídce webu Azure Portal vyberte Všechny prostředky.
- Vyberte contoso.com zóny DNS.
- Na stránce Přehled vyberte @ záznam vytvořený v tomto kurzu.
- Vyberte Odstranit a pak Ano.
Další kroky
V tomto kurzu jste zjistili, jak vytvořit záznam aliasu pro použití vrcholu názvu domény k odkazování na profil Traffic Manageru.
- Přečtěte si další informace o záznamech aliasů.
- Přečtěte si další informace o zónách a záznamech.
- Přečtěte si další informace o metodách směrování Traffic Manageru.