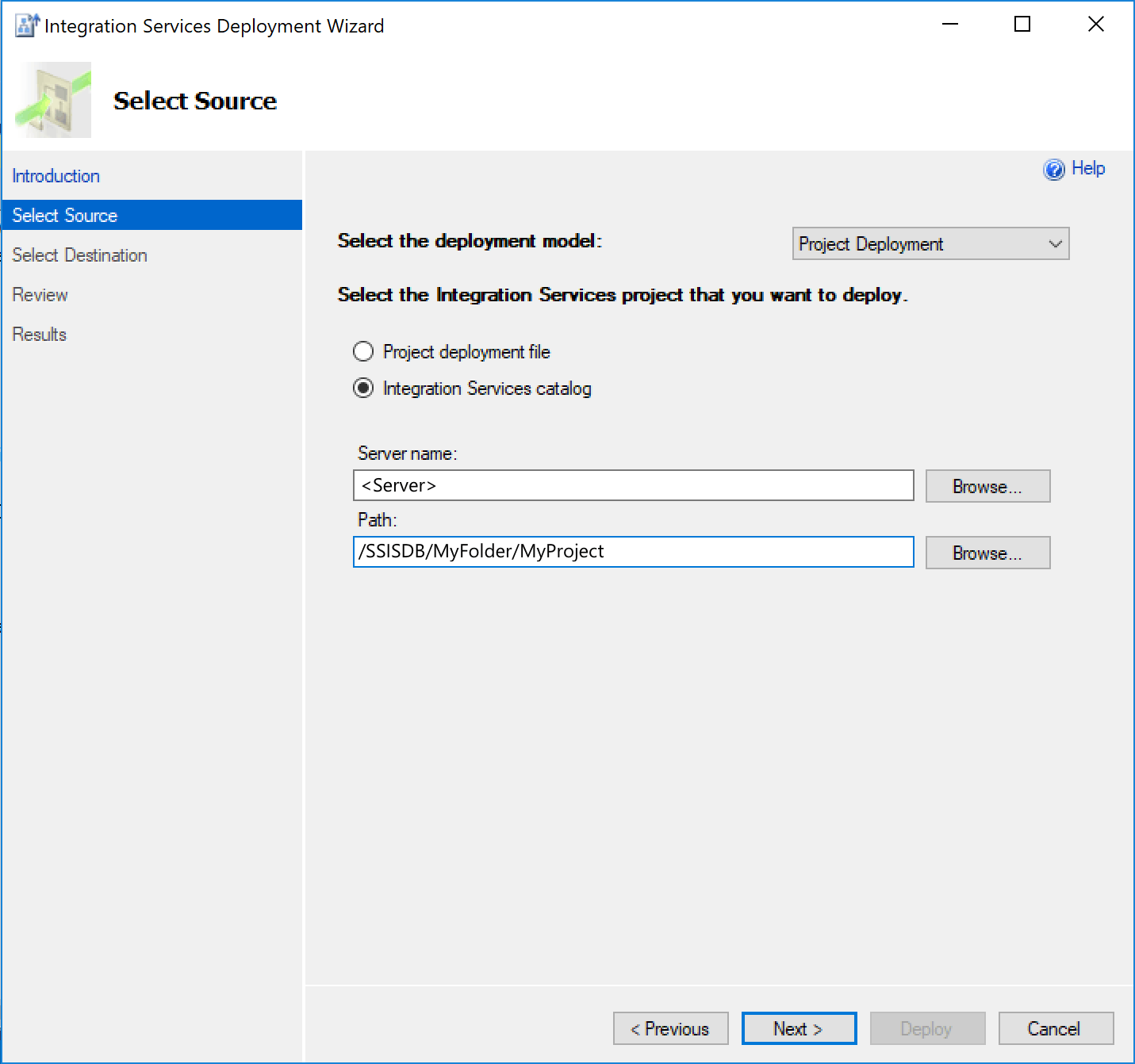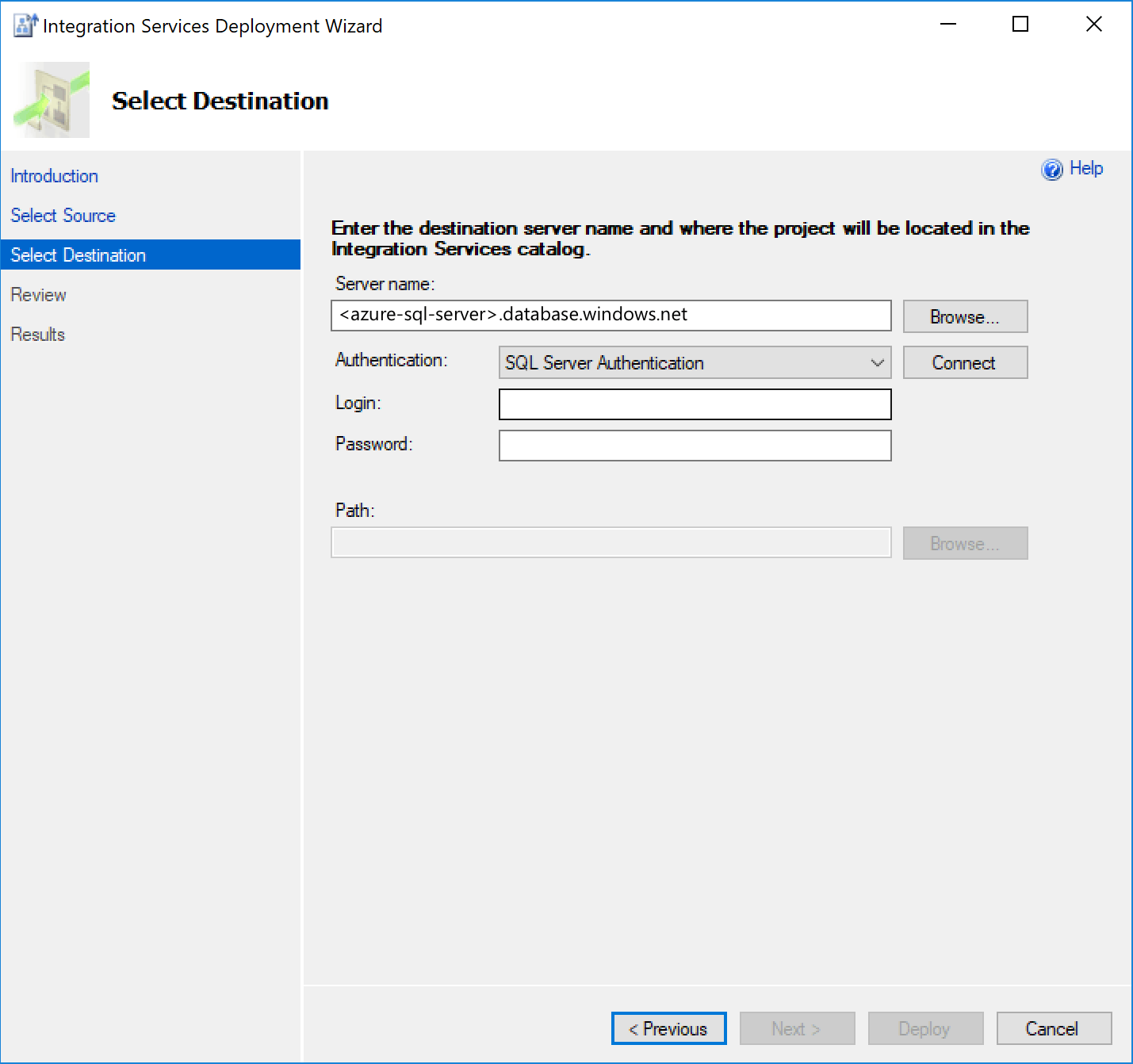Opětovné nasazení balíčků SSIS do služby Azure SQL Database pomocí služby Azure Database Migration Service
Pokud používáte službu SQL Server Integration Services (SSIS) a chcete migrovat projekty a balíčky SSIS ze zdrojové databáze SSISDB hostované SQL Serverem do cílové databáze SSISDB hostované službou Azure SQL Database, můžete je znovu nasadit pomocí Průvodce nasazením integračních služeb. Průvodce můžete spustit v aplikaci SQL Server Management Studio (SSMS).
Pokud je verze služby SSIS, kterou používáte, starší než 2012, před opětovným nasazením projektů nebo balíčků SSIS do modelu nasazení projektu je nejprve nutné převést pomocí Průvodce převodem projektů integračních služeb, který je možné spustit také z aplikace SSMS. Další informace najdete v článku Převod projektů na model nasazení projektu.
Poznámka:
Služba Azure Database Migration Service (DMS) v současné době nepodporuje migraci zdrojové databáze SSISDB do služby Azure SQL Database, ale projekty nebo balíčky SSIS můžete znovu nasadit pomocí následujícího procesu.
V tomto článku získáte informace o těchto tématech:
- Posouzení zdrojových projektů nebo balíčků služby SSIS
- Migrace projektů a balíčků SSIS do Azure
Požadavky
K provedení těchto kroků potřebujete:
SSMS verze 17.2 nebo novější.
Instance cílového databázového serveru pro hostování databáze SSISDB. Pokud ho ještě nemáte, vytvořte logický SQL server (bez databáze) pomocí webu Azure Portal tak, že přejdete do formuláře SQL Serveru (jenom logický server).
Služba SSIS musí být zřízená ve službě Azure Data Factory (ADF) obsahující prostředí Azure-SSIS Integration Runtime (IR) s cílovým prostředím SSISDB hostovaným službou SQL Database (jak je popsáno v článku Zřízení prostředí Azure-SSIS Integration Runtime v Azure Data Factory).
Posouzení zdrojových projektů a balíčků SSIS
I když posouzení zdrojové databáze SSISDB ještě není integrované do databáze Pomocník s migrací (DMA) nebo do služby Azure Database Migration Service (DMS), budou vaše projekty a balíčky SSIS vyhodnoceny nebo ověřeny při jejich opětovném nasazení do cílové databáze SSISDB hostované službou Azure SQL Database.
Migrace projektů a balíčků SSIS
Pokud chcete migrovat projekty nebo balíčky SSIS do služby Azure SQL Database, proveďte následující kroky.
Otevřete SSMS a potom vyberte Možnosti , aby se zobrazilo dialogové okno Připojit k serveru .
Na kartě Přihlášení zadejte informace potřebné pro připojení k serveru, který bude hostitelem cílové databáze SSISDB.
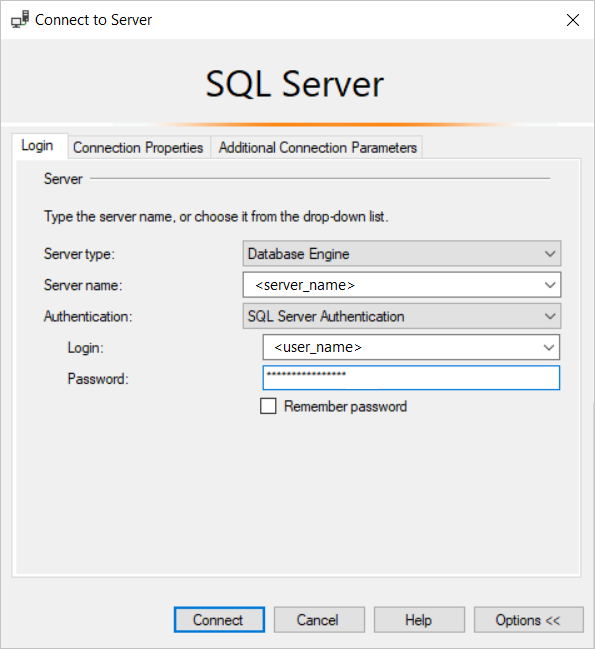
Na kartě Vlastnosti připojení v textovém poli Připojit k databázi vyberte nebo zadejte databázi SSISDB a pak vyberte Připojit.
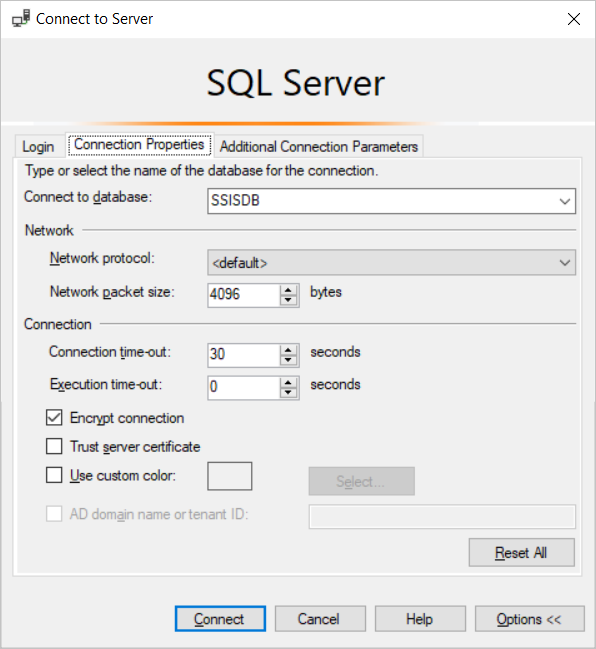
V nástroji SSMS Průzkumník objektů rozbalte uzel Katalogy integračních služeb, rozbalte SSISDB a pokud neexistují žádné existující složky, klikněte pravým tlačítkem myši na SSISDB a vytvořte novou složku.
V části SSISDB rozbalte libovolnou složku, klepněte pravým tlačítkem myši projekty a pak vyberte Nasadit projekt.
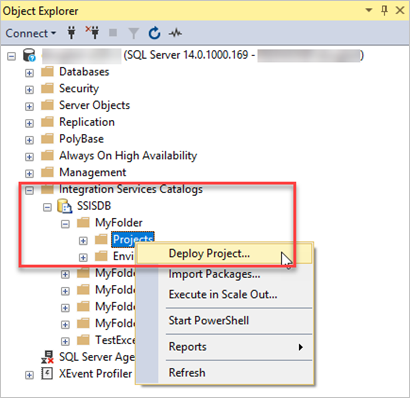
V Průvodci nasazením integračních služeb na úvodní stránce zkontrolujte informace a pak vyberte Další.
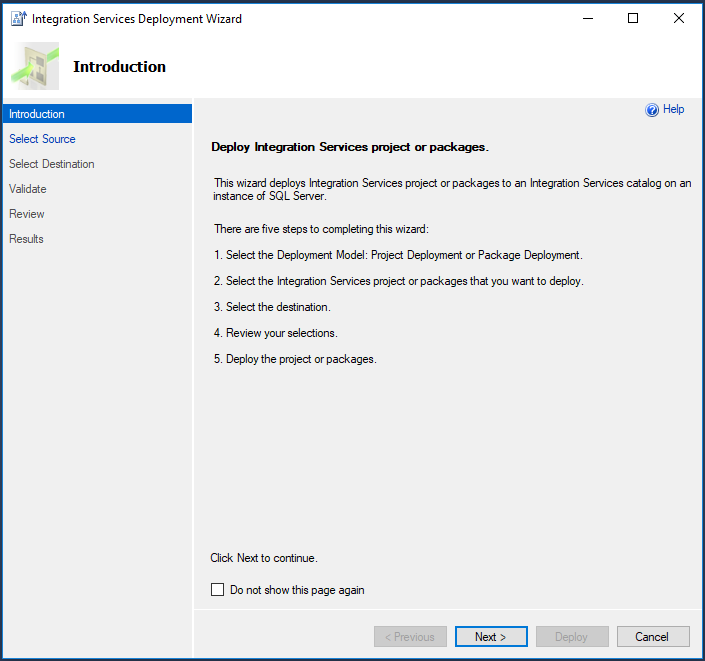
Na stránce Vybrat zdroj zadejte existující projekt SSIS, který chcete nasadit.
Pokud je SSMS také připojený k SQL Serveru hostujícímu zdrojovou databázi SSISDB, vyberte katalog Integrační služby a zadejte název serveru a cestu k projektu v katalogu a nasaďte projekt přímo.
Případně vyberte soubor nasazení projektu a pak zadejte cestu k existujícímu souboru nasazení projektu (.ispac) pro nasazení projektu.
Vyberte Další.
Na stránce Vybrat cíl zadejte cíl projektu.
Do textového pole Název serveru zadejte plně kvalifikovaný název serveru (<server_name.database.windows.net>).
Zadejte ověřovací informace a pak vyberte Připojit.
Vyberte Procházet a zadejte cílovou složku v databázi SSISDB a pak vyberte Další.
Poznámka:
Tlačítko Další se povolí až po výběru funkce Připojit.
Na stránce Ověřit zobrazte případné chyby nebo upozornění a v případě potřeby odpovídajícím způsobem upravte balíčky.
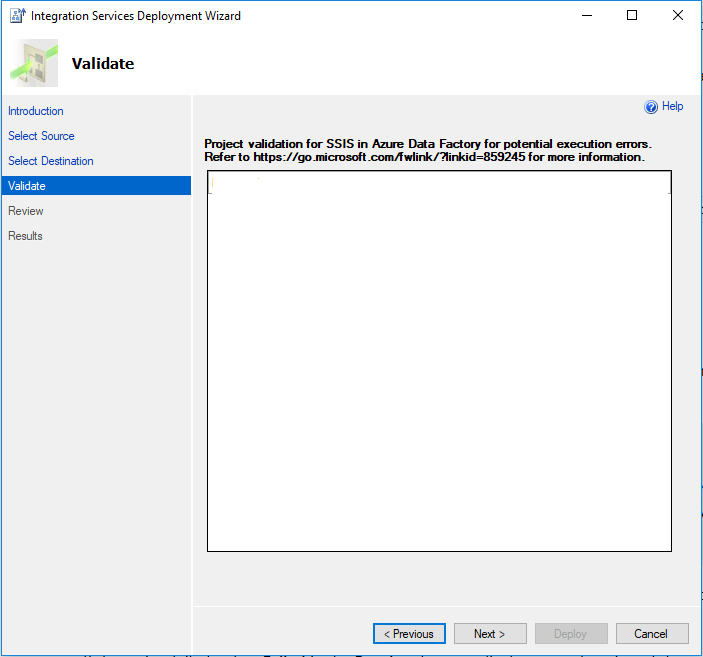
Vyberte Další.
Na stránce Kontrola zkontrolujte nastavení nasazení.
Poznámka:
Nastavení můžete změnit tak , že vyberete Předchozí nebo vyberete některý z odkazů kroku v levém podokně.
Vyberte Nasadit a spusťte proces nasazení.
Po dokončení procesu nasazení můžete zobrazit stránku Výsledky, která zobrazuje úspěch nebo selhání každé akce nasazení.
Pokud nějaká akce selhala, vyberte ve sloupci Výsledek možnost Nepovedlo se zobrazit vysvětlení chyby.
Volitelně můžete vybrat Uložit sestavu a uložit výsledky do souboru XML.
Výběrem možnosti Zavřít ukončíte Průvodce nasazením integrační služby.
Pokud nasazení projektu proběhne úspěšně bez selhání, můžete vybrat všechny balíčky, které obsahuje ke spuštění v prostředí Azure-SSIS IR.