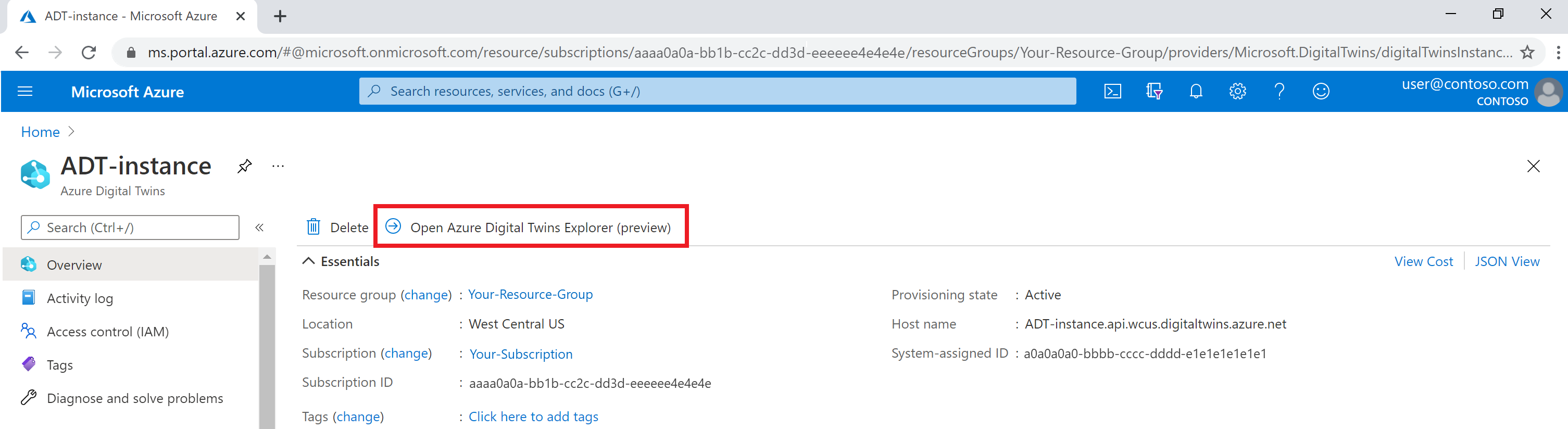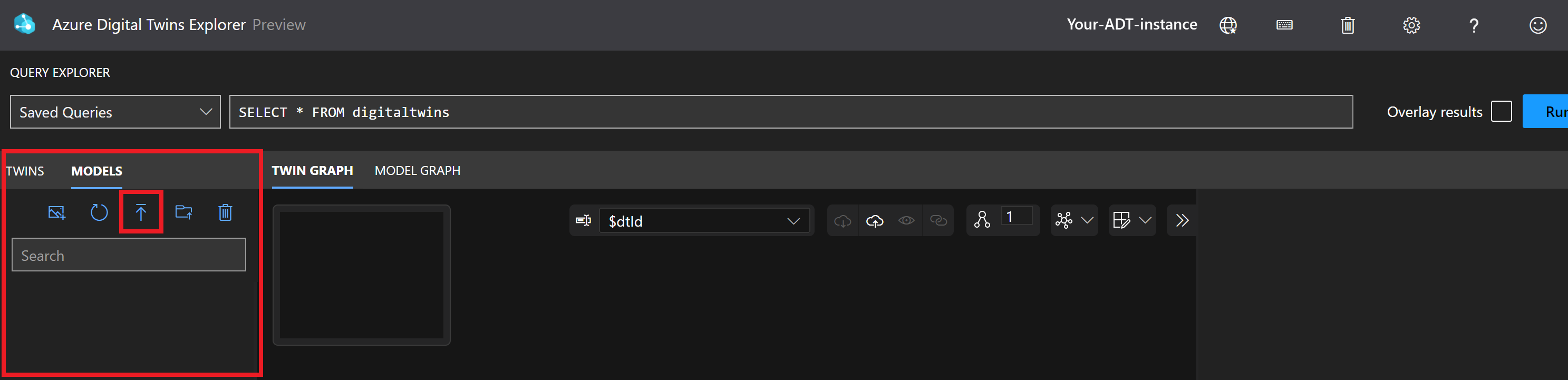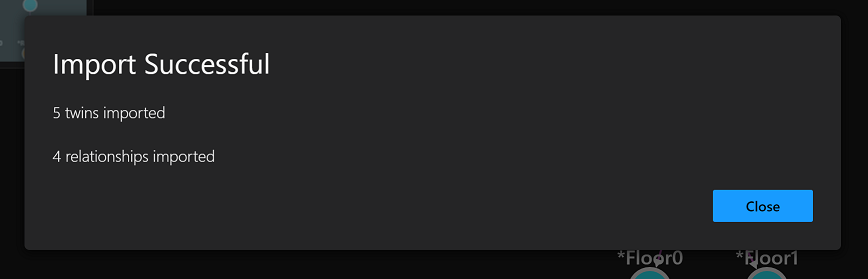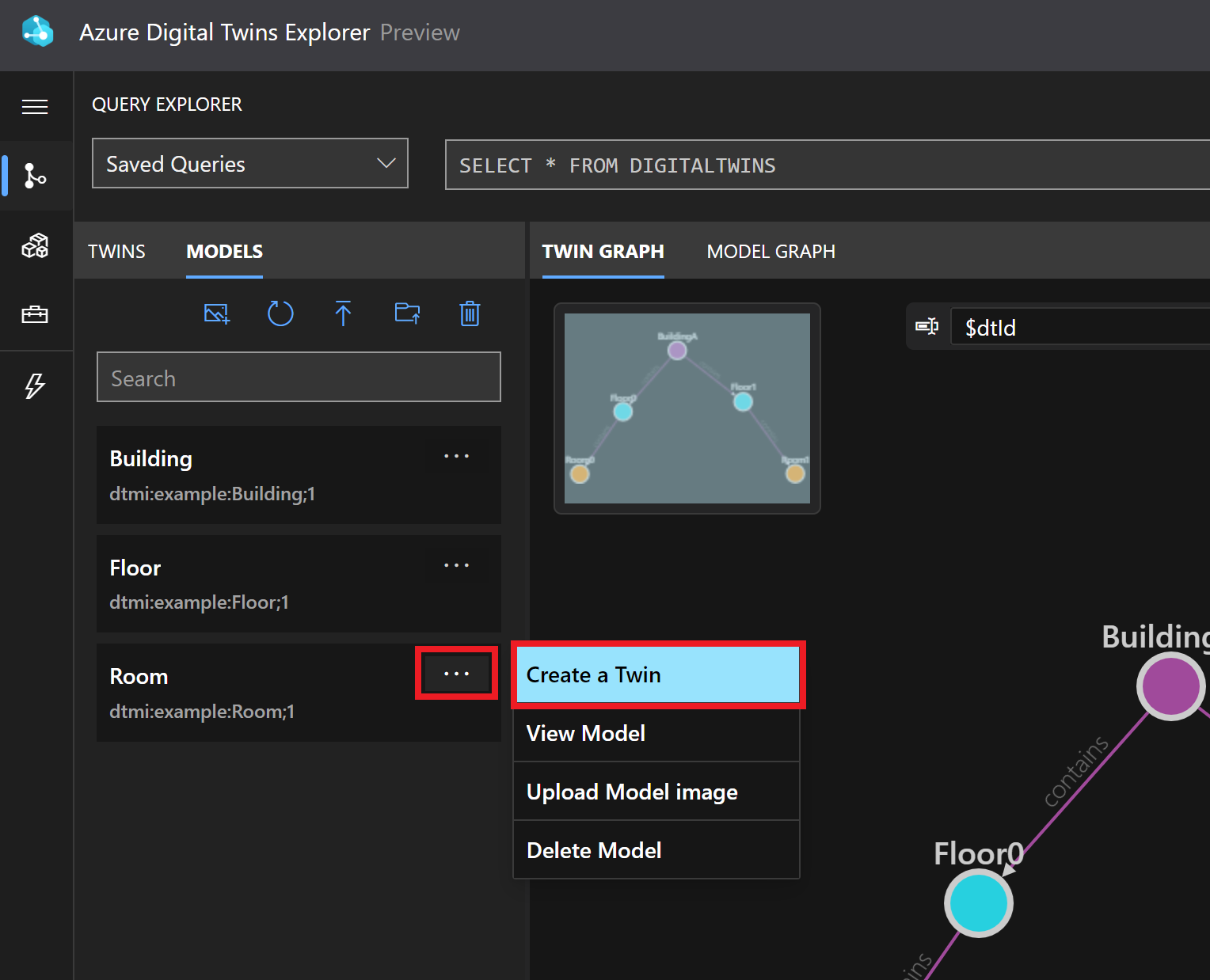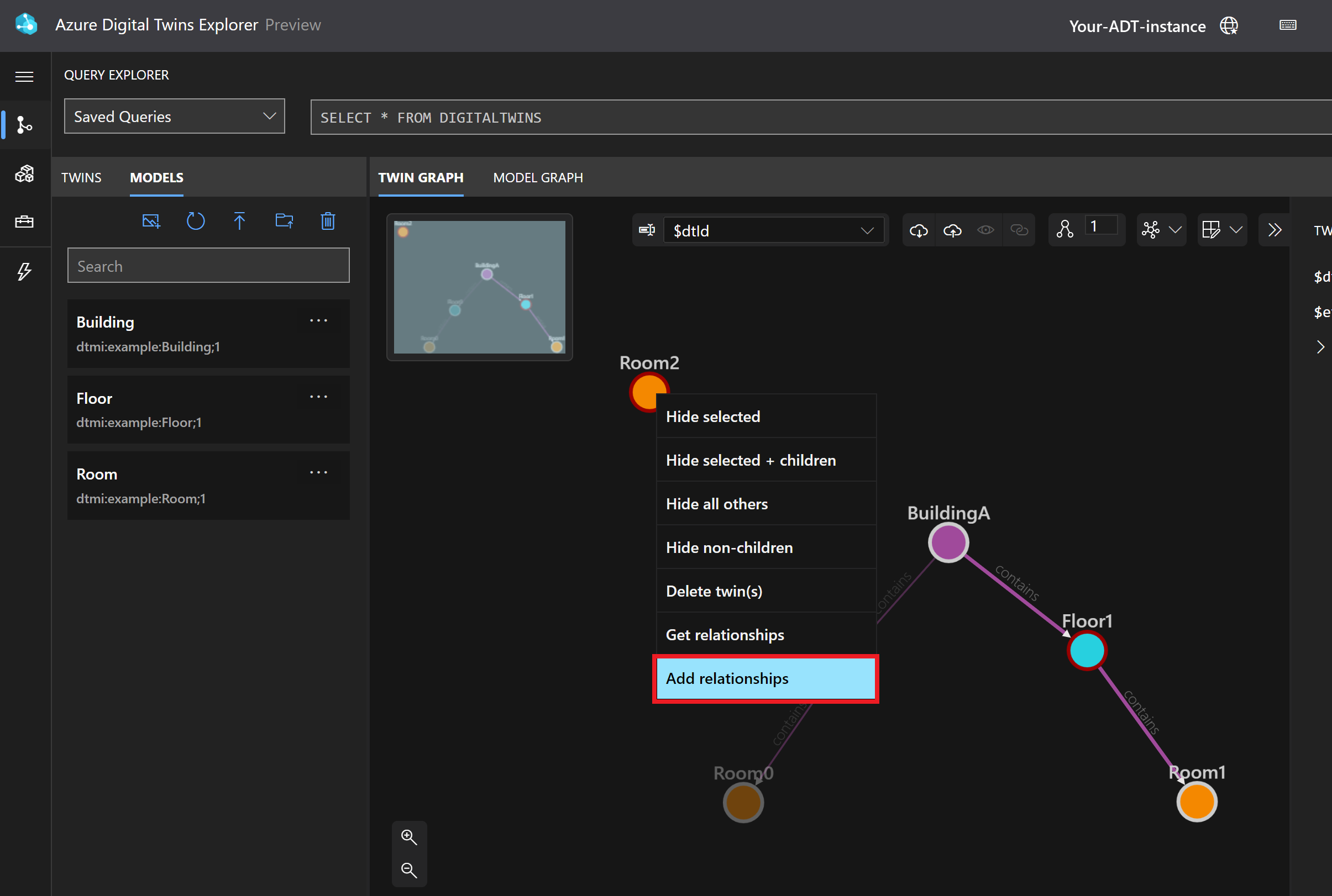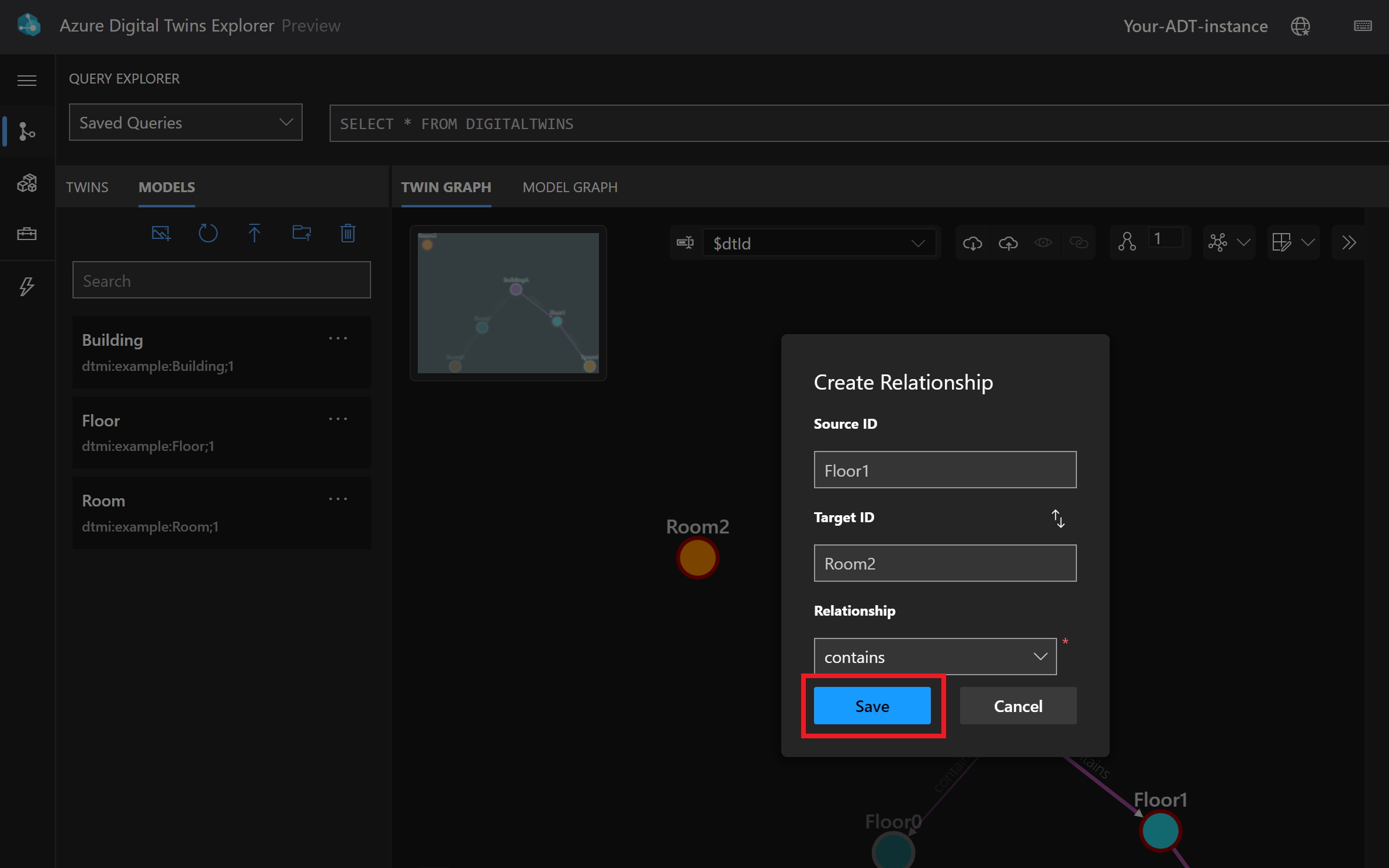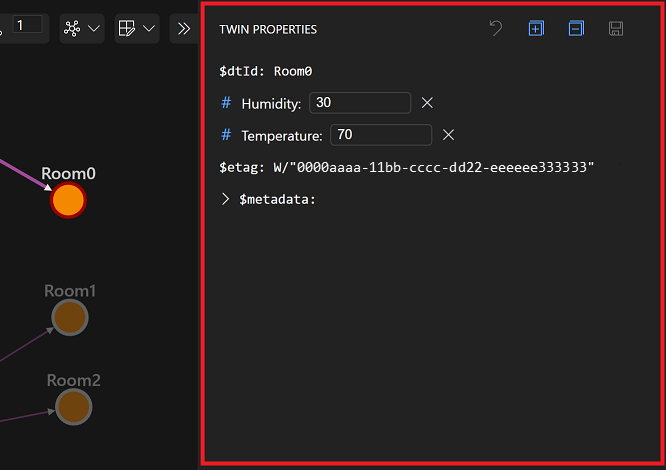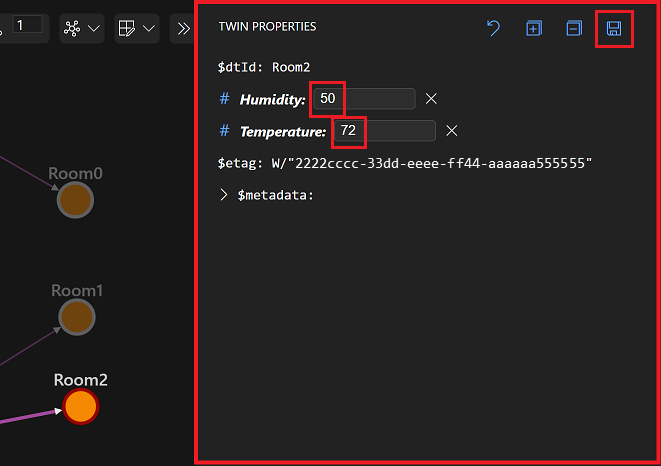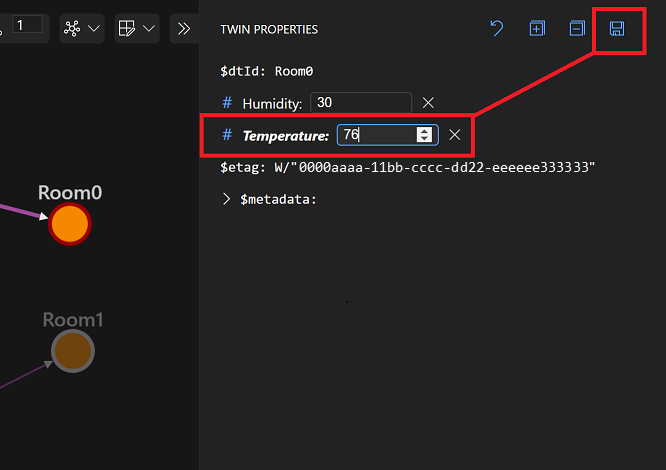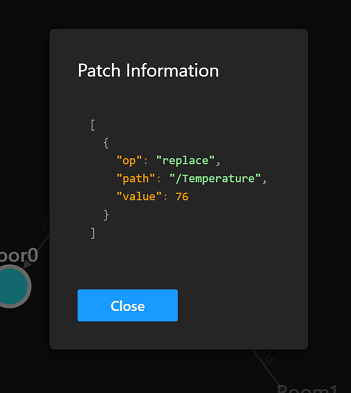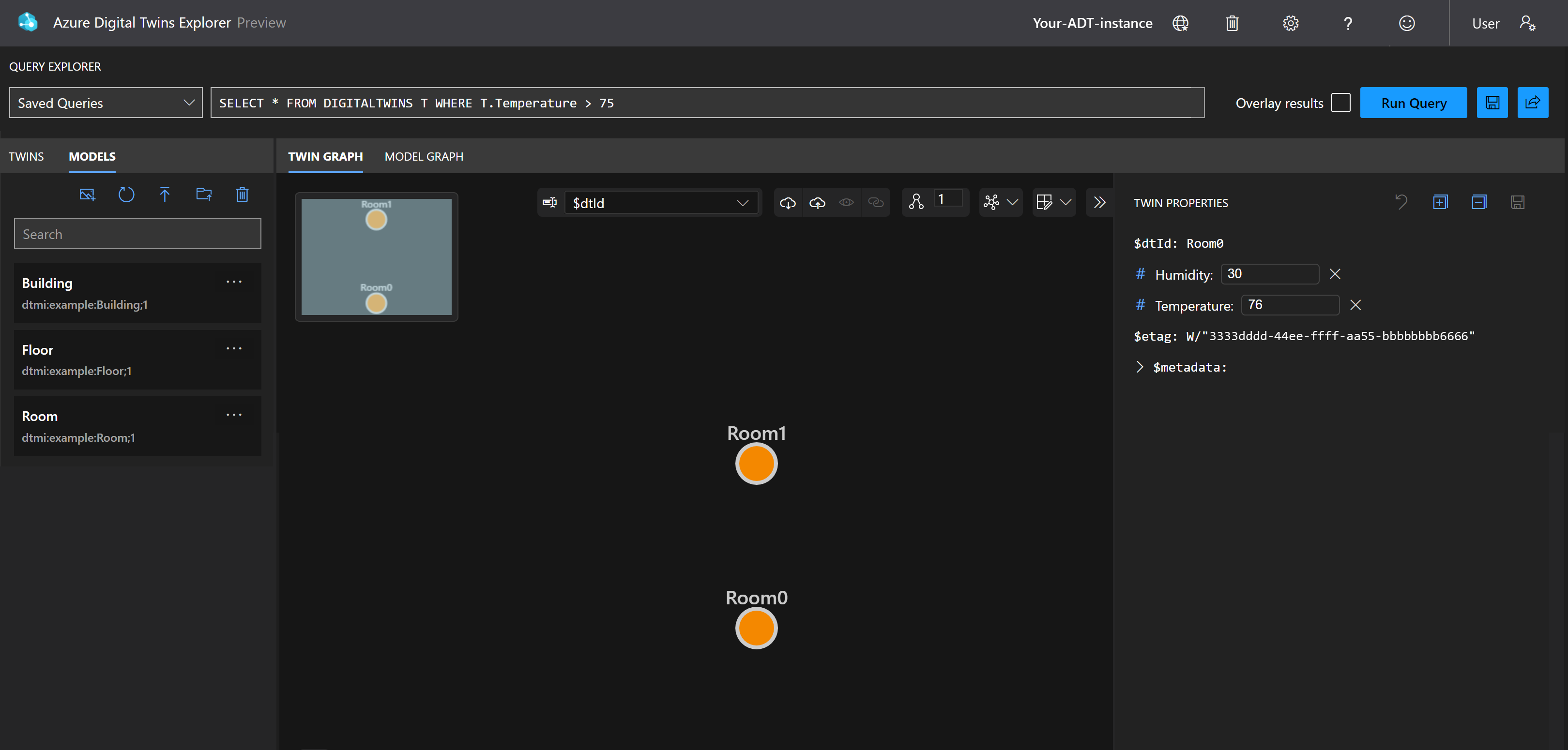Rychlý start – Začínáme s ukázkovým scénářem v Azure Digital Twins Exploreru
Tento rychlý start představuje úvod do služby Azure Digital Twins, který ukazuje, jak Služba Azure Digital Twins představuje data a demonstruje, co se podobá interakci s grafem digitálního dvojčete fyzické budovy. Použijete web Webu Azure Portal a Průzkumníka služby Azure Digital Twins, což je nástroj pro vizualizaci a interakci s daty Azure Digital Twins ve webovém prohlížeči.
V tomto rychlém startu se podíváte na předem vytvořené ukázkové modely, které digitálně definují koncepty budovy, podlahy a místnosti, a pomocí těchto definic modelu vytvoříte digitální dvojčata, která představují konkrétní podlahy a místnosti z fyzické budovy. Tato jednotlivá dvojčata budou připojena k grafu virtuálních dvojčat, který odráží jejich vztahy mezi sebou a tvoří úplnou digitální reprezentaci ukázkové budovy. Graf, se kterým budete pracovat, představuje budovu, která obsahuje dvě podlahy a každé patro obsahuje místnosti. Graf bude vypadat takto:
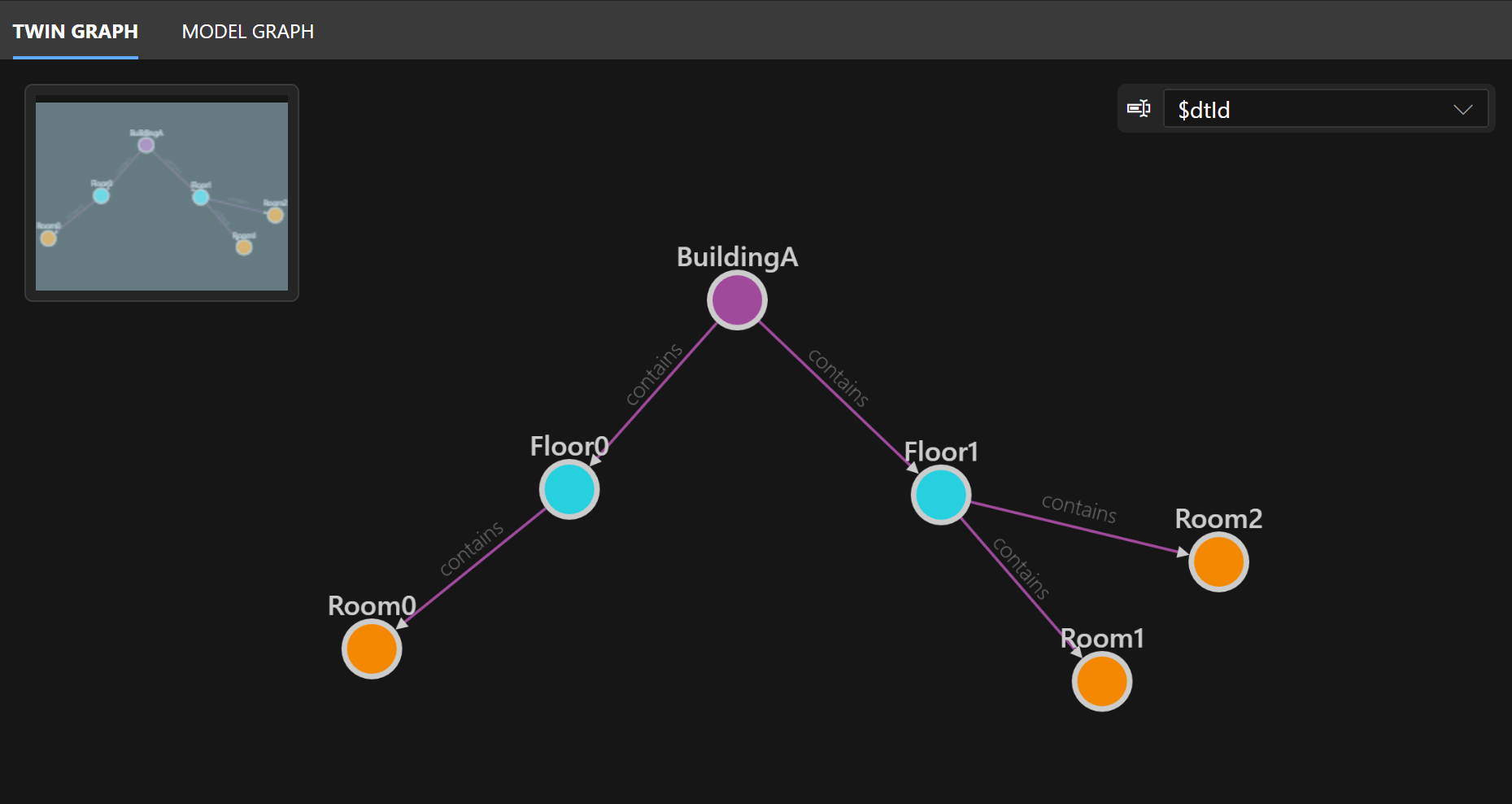
Tady jsou kroky, které použijete k prozkoumání grafu v tomto článku:
- Vytvořte instanci Azure Digital Twins a otevřete ji v Průzkumníku služby Azure Digital Twins.
- Nahrajte předem vytvořené modely a data grafu, abyste vytvořili ukázkový scénář. Přidejte další dvojče ručně.
- Simulace změny dat IoT a dotazování grafu, aby se zobrazily výsledky
- Projděte si poznatky z prostředí.
Poznámka:
Pro zjednodušení se tento rychlý start nezabývá nastavením živého toku dat ze zařízení IoT uvnitř modelovaného prostředí nebo z jiných zdrojů dat. Pokud chcete nastavit simulovaný komplexní tok dat, který řídí graf dvojčete, přejděte k kurzům: Připojení uceleného řešení. Další informace o toku dat mezi službami a integraci služby Azure Digital Twins do širšího řešení IoT najdete v tématu Příchozí a výchozí přenos dat.
Požadavky
K dokončení tohoto rychlého startu budete potřebovat předplatné Azure. Pokud ho ještě nemáte, vytvořte si ho zdarma .
Budete si také muset stáhnout materiály pro ukázkový graf použitý v rychlém startu. K stažení požadovaných souborů použijte následující pokyny. Později je podle dalších pokynů nahrajete do služby Azure Digital Twins.
Soubory modelu Přejděte na každý odkaz níže, klikněte pravým tlačítkem na libovolné místo na obrazovce a v nabídce, která se zobrazí po kliknutí pravým tlačítkem myši v prohlížeči, vyberte Uložit jako . Pomocí okna Uložit jako uložte soubor někam do počítače.
- Building.json: Jedná se o soubor modelu, který digitálně definuje budovu. Určuje, že budovy mohou obsahovat podlahy.
- Floor.json: Jedná se o soubor modelu, který digitálně definuje podlahu. Určuje, že podlahy mohou obsahovat pokoje.
- Room.json: Jedná se o soubor modelu, který digitálně definuje místnost. Má vlastnost teploty.
buildingScenario.xlsx: Tato tabulka obsahuje data pro ukázkový graf dvojčat, včetně pěti digitálních dvojčat představujících konkrétní budovu s podlahami a místnostmi. Dvojčata jsou založená na obecných modelech a jsou propojená s relacemi označujícími, které prvky navzájem obsahují. V závislosti na nastavení prohlížeče může výběr tohoto odkazu stáhnout soubor buildingScenario.xlsx automaticky do výchozího umístění pro stahování nebo může soubor otevřít v prohlížeči s možností stažení. V Microsoft Edgi vypadá tato možnost stahování takto:
Tip
Tyto soubory pocházejí z úložiště Azure Digital Twins Explorer na GitHubu. Úložiště můžete navštívit pro další ukázkové soubory, kód průzkumníka a další.
Nastavení Azure Digital Twins
Prvním krokem při práci se službou Azure Digital Twins je vytvoření instance Azure Digital Twins, která bude obsahovat všechna data grafu. V této části vytvoříte instanci služby a otevřete ji v Průzkumníku služby Azure Digital Twins.
Vytvoření instance služby Azure Digital Twins
V této části vytvoříte novou instanci služby Azure Digital Twins pomocí webu Azure Portal. Přejděte na portál a přihlaste se pomocí svých přihlašovacích údajů.
Jednou na portálu začněte výběrem možnosti Vytvořit prostředek v nabídce domovské stránky služeb Azure.
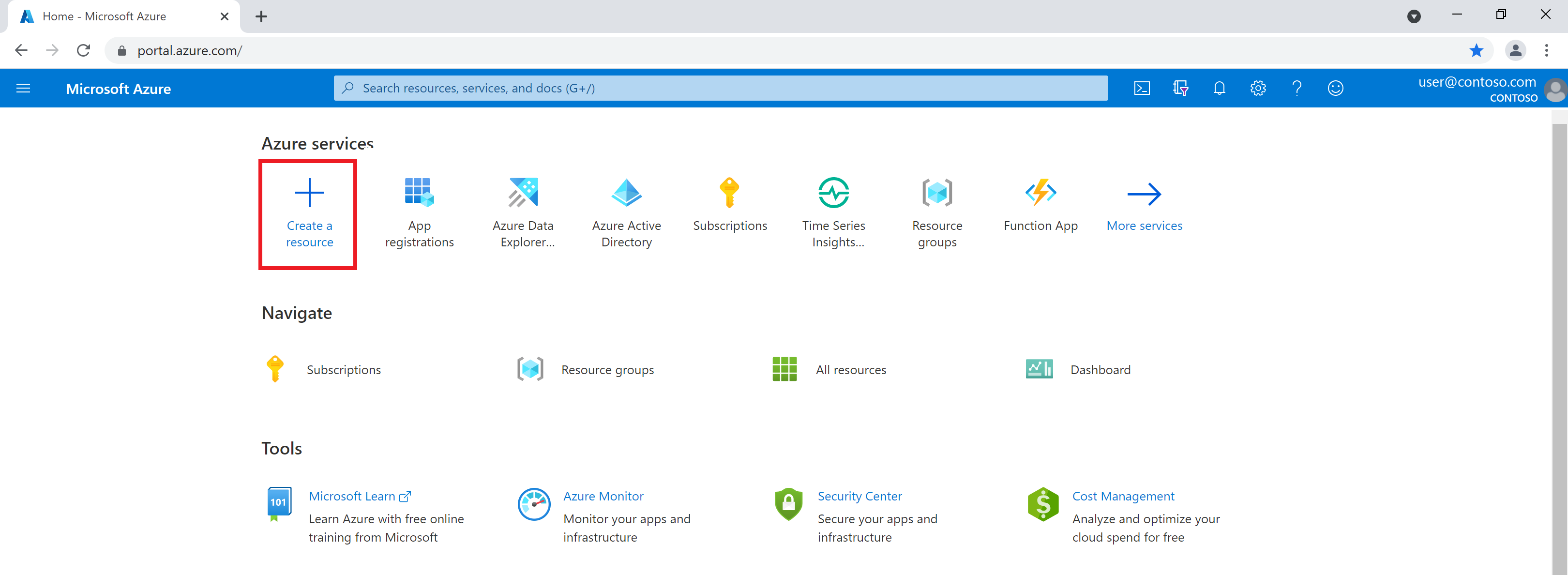
Ve vyhledávacím poli vyhledejte azure digital twins a ve výsledcích zvolte službu Azure Digital Twins .
Pole Plán ponechte nastavené na Azure Digital Twins a výběrem tlačítka Vytvořit začněte vytvářet novou instanci služby.
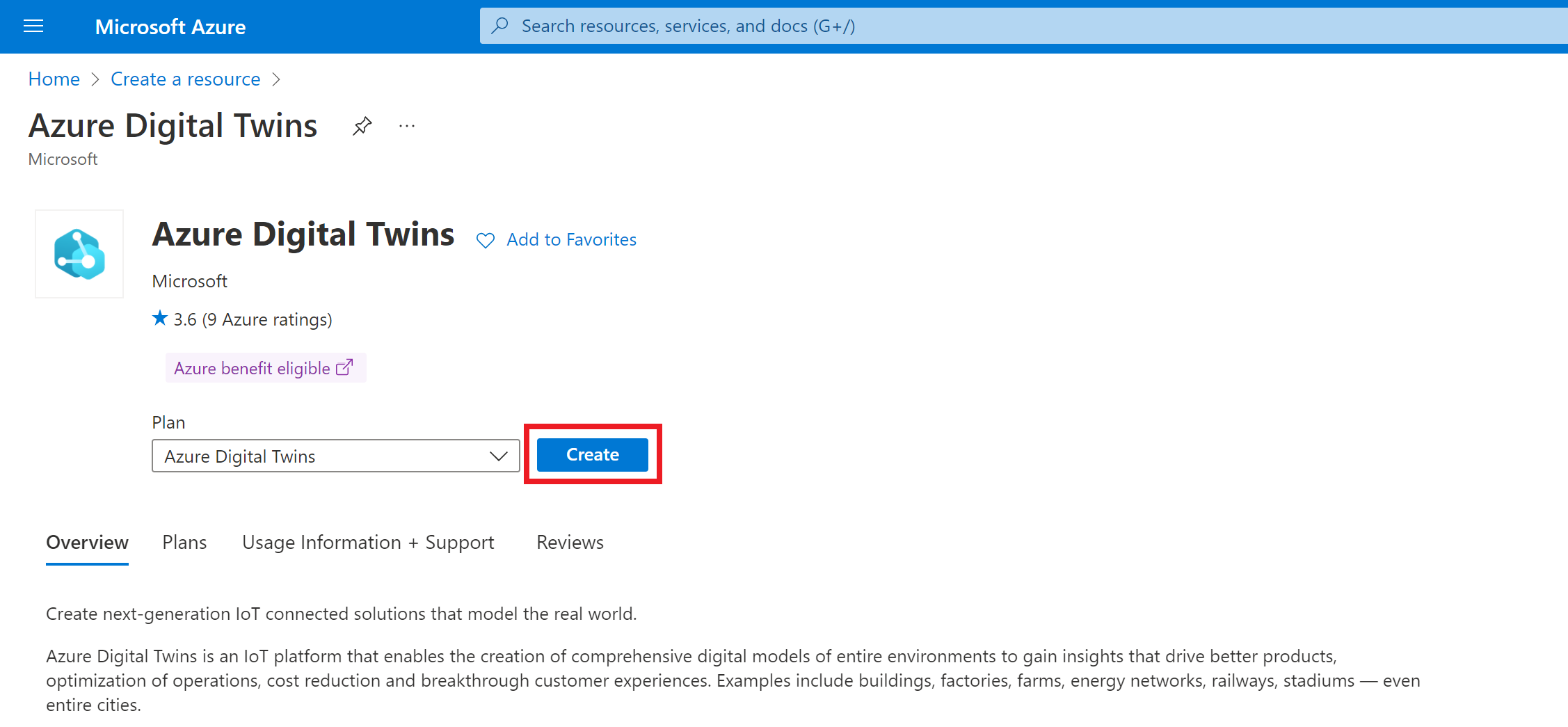
Vyplňte pole na kartě Základy nastavení, včetně předplatného, skupiny prostředků, názvu prostředku pro novou instanci a oblasti. Zaškrtněte políčko Přiřadit roli vlastníka dat Služby Azure Digital Twins, abyste měli oprávnění ke správě dat v instanci.
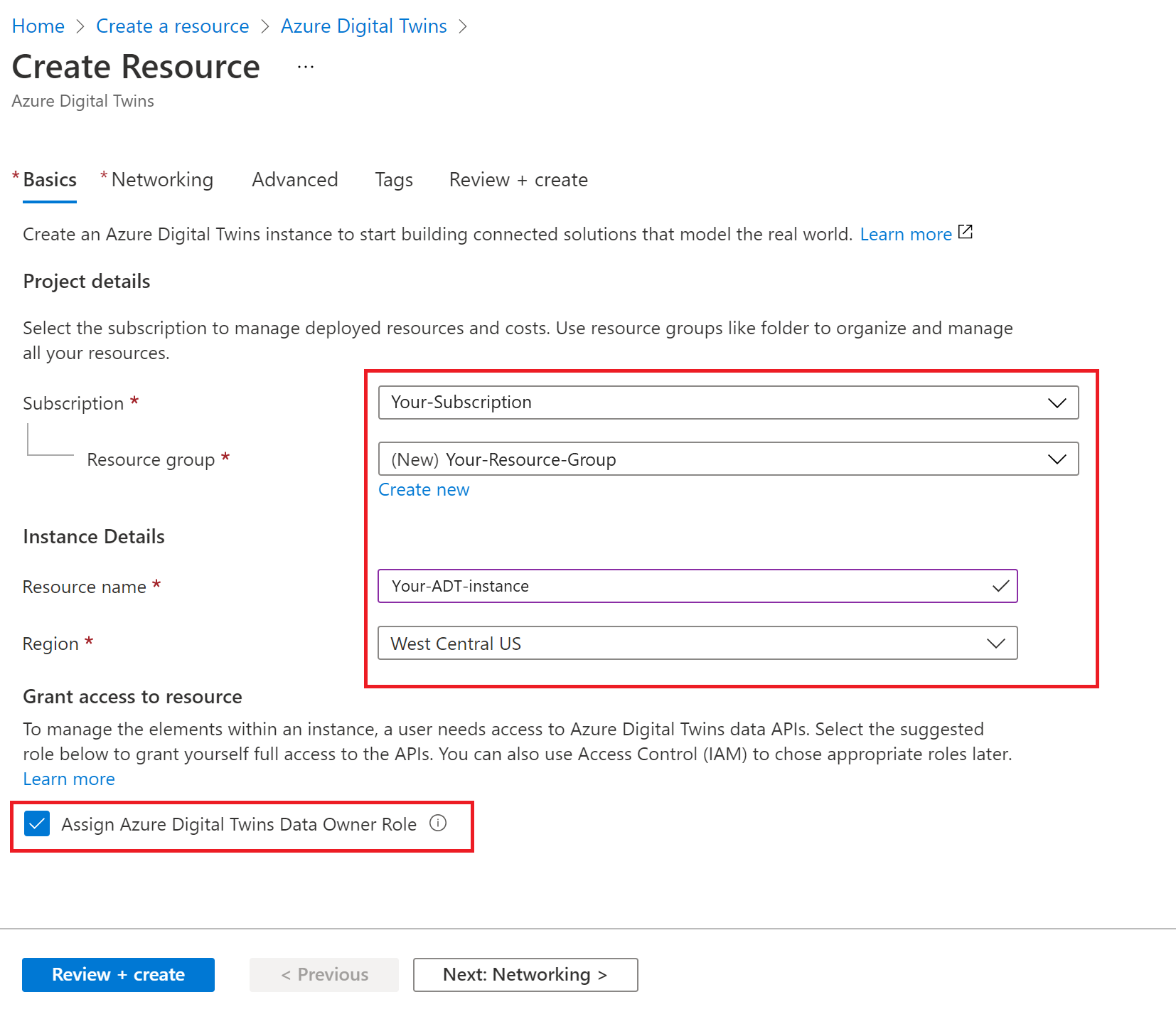
Poznámka:
Pokud je pole Přiřadit roli vlastníka dat Azure Digital Twins neaktivní, znamená to, že ve svém předplatném Azure nemáte oprávnění ke správě přístupu uživatelů k prostředkům. Před dokončením zbývající části tohoto rychlého startu můžete pokračovat ve vytváření instance a pak byste měli mít někoho s potřebnými oprávněními , která vám tato role přiřadí.
Mezi běžné role, které splňují tento požadavek, patří vlastník, správce účtu nebo kombinace uživatelských přístupů Správa istrator a přispěvatel.
Výběrem možnosti Zkontrolovat a vytvořit dokončete vytváření instance.
Zobrazí se souhrnná stránka s podrobnostmi, které jste zadali. Potvrďte a vytvořte instanci výběrem možnosti Vytvořit.
Tím přejdete na stránku Přehled, která sleduje stav nasazení instance.
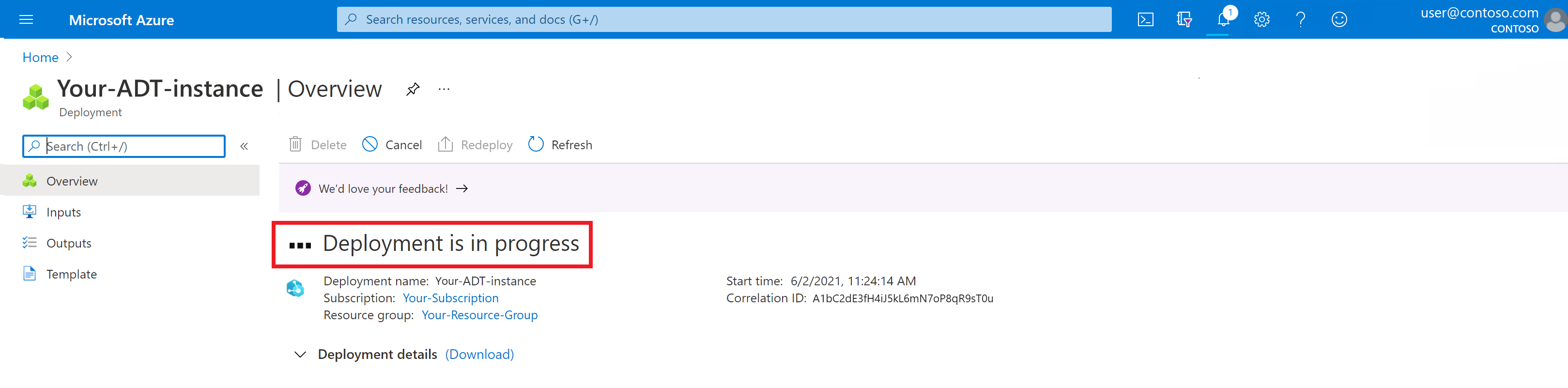
Počkejte, až stránka řekne, že je vaše nasazení dokončené.
Otevření instance v Průzkumníku služby Azure Digital Twins
Po dokončení nasazení pomocí tlačítka Přejít k prostředku přejděte na stránku Přehled instance na portálu.
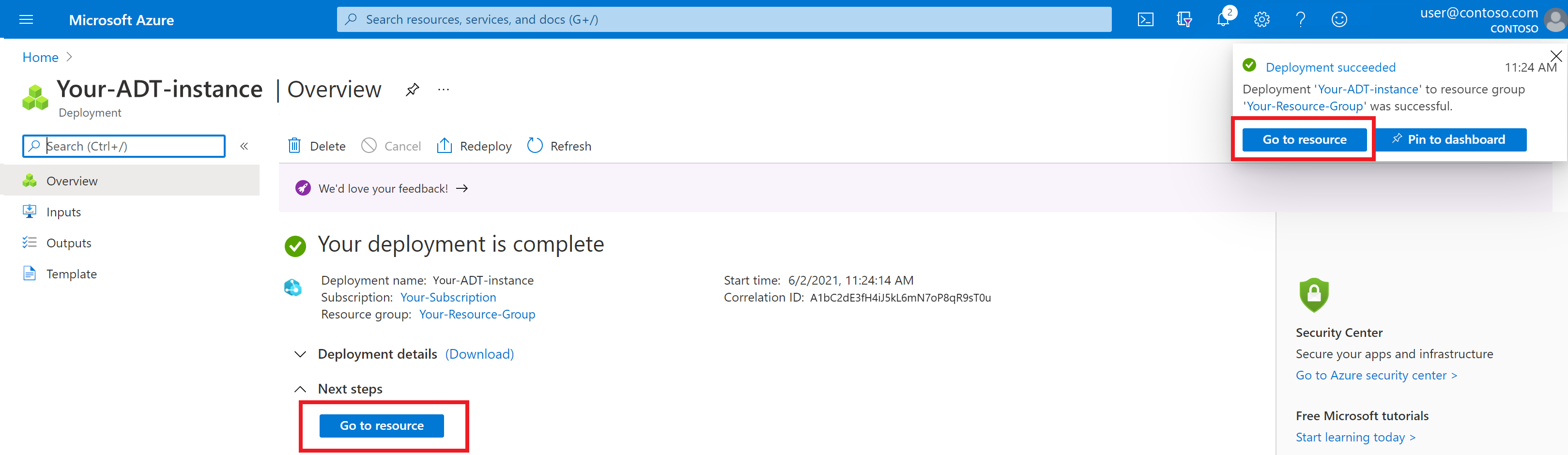
Pak vyberte tlačítko Otevřít Azure Digital Twins Explorer (Preview).
Tím se otevře Průzkumník služby Azure Digital Twins na nové kartě. Pokud používáte Průzkumníka poprvé, uvidíte uvítací modální souhrn jeho klíčových funkcí.
Azure Digital Twins Explorer se může automaticky připojit k vaší instanci. Pokud ne, zobrazí se následující obrazovka s výzvou k zadání adresy URL služby Azure Digital Twins. (Pokud toto pole na obrazovce nevidíte, Azure Digital Twins Explorer už tento krok dokončil automaticky.)
Pokud se zobrazí toto pole, zadejte do pole https:// a za ním název hostitele vaší instance (najdete ho zpět na stránce Přehled instance na portálu). Tyto hodnoty společně tvoří adresu URL instance. Vyberte Uložit, abyste se připojili k vaší instanci.
Důležité
Azure Digital Twins Explorer nepodporuje privátní koncové body. Pokud chcete použít Průzkumníka služby Azure Digital Twins s instancí Azure Digital Twins, která používá službu Private Link k zakázání veřejného přístupu, můžete nasadit základ kódu Azure Digital Twins Exploreru soukromě v cloudu. Pokyny k tomu najdete v tématu Azure Digital Twins Explorer: Spuštění v cloudu.
Vytvoření ukázkového scénáře
V dalším kroku použijete Azure Digital Twins Explorer k nastavení ukázkových modelů a grafu dvojčat. Začnete importem souborů modelu a souboru grafu dvojčete, který jste stáhli do počítače v části Požadavky . Scénář pak dokončíte vytvořením jednoho dalšího dvojčete ručně.
Modely
Prvním krokem při vytváření grafu Služby Azure Digital Twins je definování slovníku pro vaše prostředí. Modely jsou obecné definice pro každý typ entity, která ve vašem prostředí existuje. Tento ukázkový scénář budovy obsahuje budovu, podlahy a místnosti, takže budete potřebovat jednu definici modelu popisující, co je budova, jedna definice modelu popisující, co je podlaha, a jedna definice modelu popisující, co místnost je. Později můžete vytvořit digitální dvojčata , která jsou instancemi těchto modelů, které představují konkrétní budovy, podlahy a místnosti.
Modely pro Azure Digital Twins jsou napsané v jazyce DTDL (Digital Twin Definition Language), který se podobá jazyku datového objektu JSON-LD. Každý model popisuje jeden typ entity z hlediska jeho vlastností, relací a komponent.
Pro účely tohoto rychlého startu už jsou soubory modelu napsané za vás. Stáhli jste Building.json, Floor.json a Room.json v části Požadavky a teď je nahrajete do instance služby Azure Digital Twins pomocí Průzkumníka služby Azure Digital Twins.
Nahrání modelů (.json souborů)
V Průzkumníku služby Azure Digital Twins nahrajte modely budov, podlah a místností ( soubory .json , které jste si stáhli dříve).
Na panelu Modely vyberte ikonu Nahrát model , která ukazuje šipku směřující nahoru.
V zobrazeném okně Otevřít přejděte do složky obsahující stažené .json soubory na vašem počítači.
Vyberte Building.json, Floor.json a Room.json a výběrem možnosti Otevřít je nahrajte najednou.
Azure Digital Twins Explorer tyto soubory modelu nahraje do vaší instance Služby Azure Digital Twins. Měly by se zobrazit na panelu Modely a zobrazit popisné názvy a úplné ID modelů.
Pokud chcete zobrazit kód DTDL, který definuje jednotlivé typy modelů, můžete vybrat možnost Zobrazit model z libovolné možnosti modelu.
Dvojčata a graf dvojčat
Teď, když se některé definice modelu nahrály do vaší instance Služby Azure Digital Twins, můžete pomocí těchto definic vytvořit digitální dvojčata pro prvky ve vašem prostředí.
Každé digitální dvojče ve vašem řešení představuje entitu z fyzického prostředí. Můžete vytvořit mnoho dvojčat na základě stejného typu modelu, například více dvojčat místností, které všechny používají model místnosti . V tomto rychlém startu budete potřebovat digitální dvojče pro budovu a digitální dvojče pro každou podlahu a místnost v budově. Dvojčata budou propojena s relacemi do grafu dvojčete, který představuje celé prostředí sestavení.
V této části nahrajete předem vytvořený graf obsahující dvojče budovy, dvě dvojčete a dvě dvojčata místnosti.
Import grafu (soubor .xlsx)
V Průzkumníku služby Azure Digital Twins naimportujte ukázkový graf ( dříve stažený soubor .xlsx ).
Na panelu Twin Graph vyberte ikonu Importovat graf , která ukazuje šipku směřující do cloudu.
V okně Otevřít přejděte na soubor buildingScenario.xlsx , který jste si stáhli dříve. Tento soubor obsahuje data dvojčat a relací pro ukázkový graf. Vyberte Otevřít.
Po několika sekundách otevře Průzkumník služby Azure Digital Twins zobrazení importu , ve které se zobrazí náhled grafu, který se má načíst.
Pokud chcete dokončit import grafu, vyberte ikonu Uložit v pravém horním rohu panelu náhledu grafu.
Průzkumník služby Azure Digital Twins použije nahraný soubor k vytvoření požadovaných dvojčat a vztahů mezi nimi. Než budete pokračovat, ujistěte se, že se zobrazilo následující dialogové okno označující, že import proběhl úspěšně.
Vyberte Zavřít.
Graf se teď nahrál do Průzkumníka služby Azure Digital Twins a panel Twin Graph se znovu načte. Zobrazí se prázdné.
Pokud chcete zobrazit graf, vyberte tlačítko Spustit dotaz na panelu Průzkumník dotazů v horní části okna Průzkumníka služby Azure Digital Twins.
Tato akce spustí výchozí dotaz, který vybere a zobrazí všechna digitální dvojčata. Azure Digital Twins Explorer načte všechna dvojčata a vztahy ze služby. Nakreslí graf definovaný nimi na panelu Twin Graph . Teď uvidíte nahraný graf ukázkového scénáře.
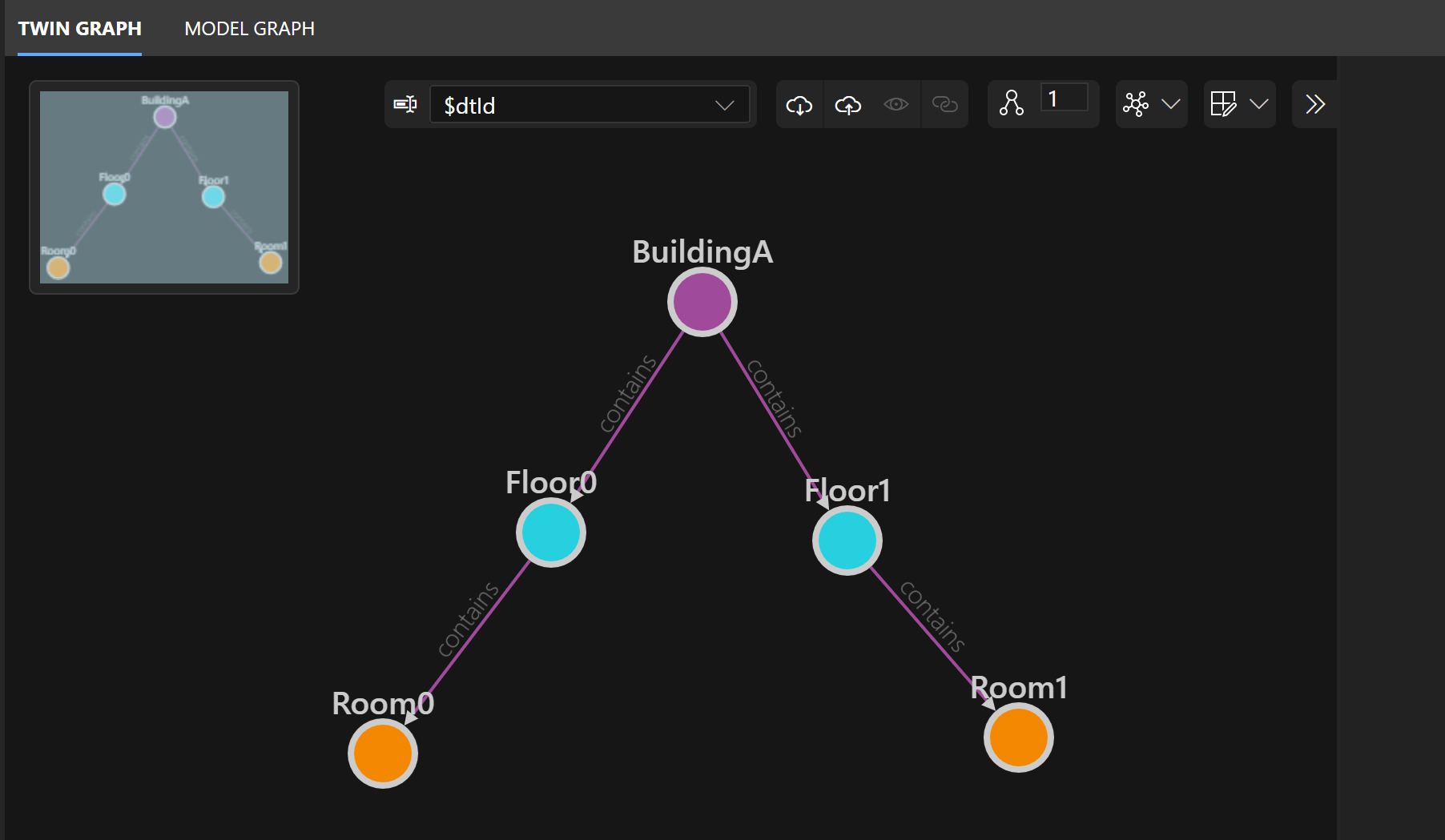
Kruhy (graf "uzly") představují digitální dvojčata. Čáry představují relace. Twin BuildingA "obsahuje" dvojčata Floor0 a Floor1, twin Floor0 "contains" Room0 a twin Floor1 "contains" Room1. Pokud používáte myš, můžete kliknutím a přetažením v grafu procházet prvky.
Přidání dalšího dvojčete
Po vytvoření můžete i nadále upravovat strukturu grafu digitálního dvojčete. Představte si, že v této ukázkové budově byla nedávno postavena další místnost. V této části přidáte do grafu nové dvojče, které bude představovat novou místnost.
Začněte výběrem modelu, který definuje typ dvojčete, které chcete vytvořit. Na panelu Modely na levé straně otevřete nabídku možností pro model místnosti . Vyberte Vytvořit dvojče a vytvořte novou instanci tohoto typu modelu.
Jako název nového dvojčete zadejte místnost 2 a vyberte Uložit. Tím se vytvoří nové digitální dvojče, které ještě není propojené relacemi ke zbytku grafu.
Dále přidáte relaci, která zobrazí, že Floor1 obsahuje místnost 2. Pomocí kláves CTRL/CMD nebo SHIFT můžete v grafu současně vybrat Floor1 a Room2. Po výběru obou dvojčat klikněte pravým tlačítkem myši na Místnost2 a zvolte Přidat relace.
Tím se otevře dialogové okno Vytvořit relaci , které je předem vyplněné podrobnostmi relace "obsahuje" z podlahy 1 do místnosti2. Zvolte Uložit.
Teď je místnost 2 připojená v grafu. Pokud používáte myš, můžete kliknutím a přetažením dvojčat v grafu je uspořádat do požadované konfigurace.
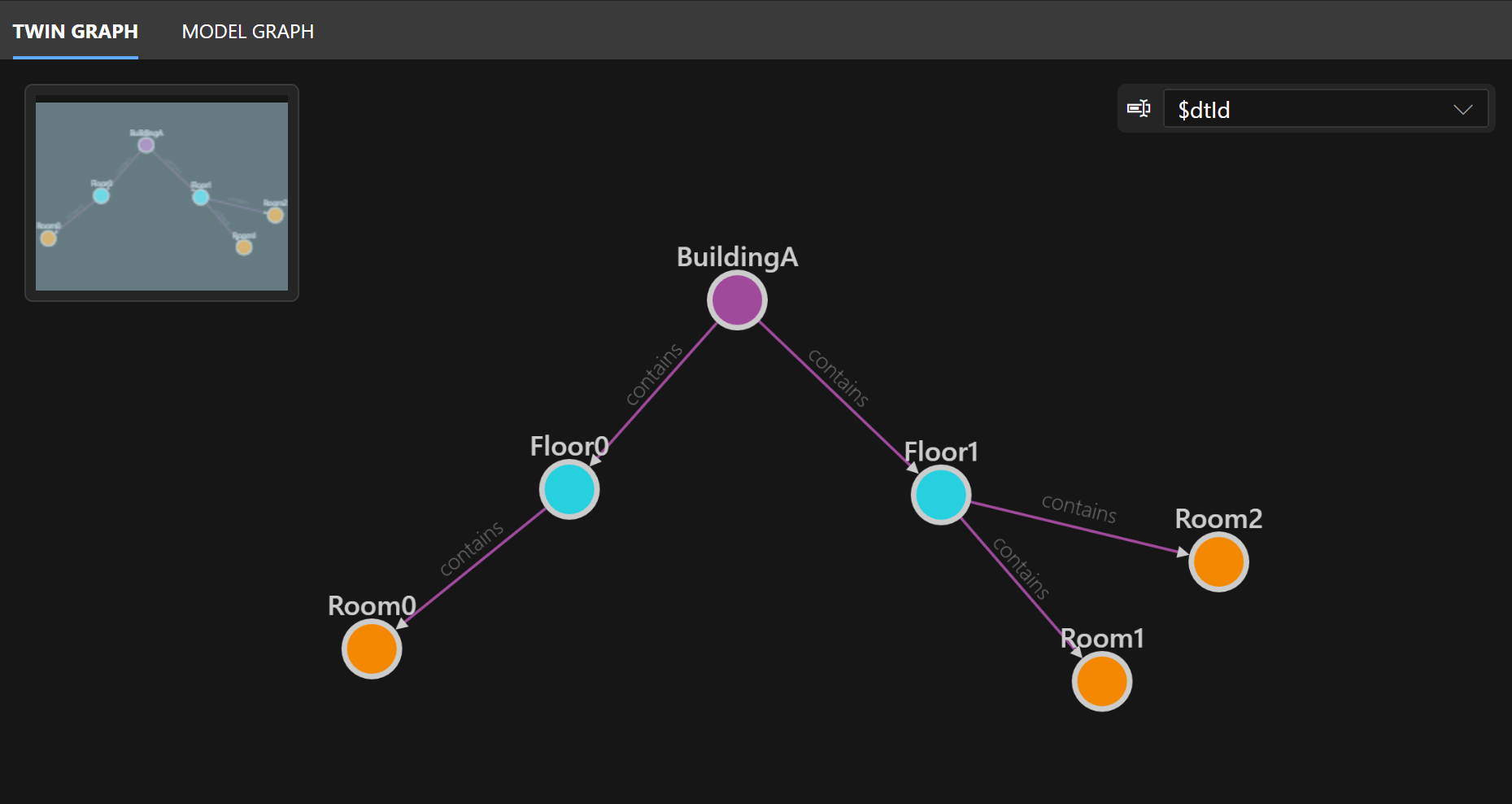
Zobrazení vlastností dvojčete
Výběrem dvojčete zobrazíte seznam jeho vlastností a jejich hodnot na panelu Vlastnosti dvojčete.
Tady jsou vlastnosti Room0. Všimněte si, že Room0 má teplotu 70.
Tady jsou vlastnosti Room1. Všimněte si, že Room1 má teplotu 80.
Room2 zatím nemá nastavené hodnoty pro své vlastnosti, protože toto dvojče bylo vytvořeno ručně. Pokud chcete nastavit hodnoty vlastností, upravte pole tak, aby vlhkost byla 50 a teplota je 72. Vyberte ikonu Uložit.
Dotazování na změnu dat IoT
V Azure Digital Twins můžete dotazovat graf dvojčete a odpovídat na otázky týkající se vašeho prostředí pomocí dotazovacího jazyka Azure Digital Twins ve stylu SQL. Jedním ze způsobů, jak dotazovat dvojčata v grafu, jsou jejich vlastnosti. Dotazování na základě vlastností může pomoct zodpovědět otázky týkající se vašeho prostředí nebo identifikovat odlehlé hodnoty. V plně propojeném scénáři řízeném daty se vlastnosti dvojčat často mění v reakci na data IoT ze senzorů ve vašem prostředí nebo jiných připojených zdrojů dat. V tomto rychlém startu změníte hodnoty ručně a simulujete tak změnu čtení senzoru.
Začněte spuštěním dotazu, abyste zjistili, kolik dvojčat ve vašem prostředí má teplotu nad 75. Na panelu Průzkumník dotazů spusťte následující dotaz.
SELECT * FROM DIGITALTWINS T WHERE T.Temperature > 75
Vzpomeňte si z prohlížení vlastností dvojčete dříve, že Room0 má čtení teploty 70, Pokoj1 má čtení teploty 80 a Pokoj2 má čtení teploty 72. Budova a dvojčata podlahy nemají vůbec teplotní vlastnost. Z těchto důvodů se ve výsledcích zobrazí jenom Místnost1.
Tip
Dotazy podporují také jiné relační operátory (<,>, =, nebo !=). Můžete zkusit připojit tyto operátory, různé hodnoty nebo různé vlastnosti dvojčete do dotazu a vyzkoušet si odpovědi na vlastní otázky.
Úprava dat o teplotě
V plně propojeném řešení Azure Digital Twins obdrží dvojčata v grafu živé aktualizace ze skutečných zařízení IoT a dalších zdrojů dat a aktualizují jejich vlastnosti automaticky tak, aby zůstaly synchronizované s reálným prostředím. Pro zjednodušení v tomto rychlém startu použijete Azure Digital Twins Explorer k ručnímu nastavení čtení teploty místnosti 0 na 76.
Nejprve spusťte následující dotaz a vyberte všechna digitální dvojčata. Tím se znovu zobrazí celý graf na panelu Twin Graph .
SELECT * FROM DIGITALTWINS
Výběrem možnosti Room0 otevřete seznam vlastností na panelu Vlastnosti dvojčete.
Změňte hodnotu teploty z 70 na 76 a výběrem ikony Uložit aktualizujte teplotu.
Po úspěšné aktualizaci vlastností uvidíte pole Informace o opravách, které zobrazuje kód opravy, který byl použit na pozadí s rozhraními API služby Azure Digital Twins k provedení aktualizace.
Zavřete informace o opravě.
Dotaz pro zobrazení nového výsledku
Pokud chcete vidět novou teplotu pro Room0 v grafu, spusťte znovu dotaz z dřívější verze, abyste získali všechna dvojčata v prostředí s teplotou vyšší než 75.
SELECT * FROM DIGITALTWINS T WHERE T.Temperature > 75
Teď, když se teplota místnosti 0 změnila z 70 na 76, měla by se ve výsledku zobrazit místnost 0 i Místnost1.
Kontrolaach
V tomto rychlém startu jste vytvořili instanci Azure Digital Twins a použili jste Průzkumníka služby Azure Digital Twins k jejímu naplnění ukázkovým scénářem. Přidali jste také digitální dvojče ručně.
Pak jste prozkoumali graf, včetně...
- Použití dotazu k zodpovězení otázky týkající se scénáře
- Úprava vlastnosti digitálního dvojčete
- Opětovným spuštěním dotazu zjistíte, jak se odpověď změnila v důsledku aktualizace.
Záměrem tohoto cvičení je ukázat, jak můžete pomocí grafu Azure Digital Twins odpovídat na otázky týkající se vašeho prostředí, zejména v případě, že se prostředí IoT stále mění.
V tomto rychlém startu jste provedli aktualizaci teploty ručně. V Azure Digital Twins je běžné připojit digitální dvojčata k skutečným zařízením IoT, aby dostávaly aktualizace automaticky na základě telemetrických dat zařízení. Můžete také připojit další zdroje dat, integrovat data z různých systémů a definovat vlastní logiku způsobu aktualizace dvojčat. Tímto způsobem můžete vytvořit živý graf, který vždy odráží skutečný stav vašeho prostředí. Pomocí dotazů můžete získat informace o tom, co se děje ve vašem prostředí v reálném čase.
Data Azure Digital Twins můžete také exportovat do historických sledování, analýzy dat a služeb AI, abyste umožnili lepší přehledy a prováděli simulace prostředí. Integrace služby Azure Digital Twins do vašich řešení IoT vám může pomoct efektivněji sledovat minulost, řídit přítomnost a předpovídat budoucnost.
Vyčištění prostředků
Pokud chcete po tomto rychlém startu vyčistit prostředky Azure Digital Twins, které chcete odebrat, podle toho, co chcete udělat dál.
- Pokud chcete pokračovat v rychlých startech a kurzech služby Azure Digital Twins, můžete instanci v tomto rychlém startu znovu použít v tomto rychlém startu a nemusíte ji odebírat.
Pokud chcete dál používat instanci azure Digital Twins z tohoto článku, ale vymazejte všechny její modely, dvojčata a relace, spusťte následující příkaz az dt job deletion CLI:
az dt job deletion create -n <name-of-Azure-Digital-Twins-instance> -yPokud chcete odstranit jenom některé z těchto prvků, můžete k selektivnímu odstranění pouze prvků, které chcete odebrat, použít az dt twin relationship delete, az dt twin delete a az dt model delete.
Pokud už instanci Azure Digital Twins nepotřebujete, můžete ji odstranit pomocí webu Azure Portal.
Vraťte se na stránku Přehled instance na portálu. (Pokud jste už tuto kartu zavřeli, můžete instanci znovu najít tak, že na panelu hledání na webu Azure Portal vyhledáte její název a vyberete ji z výsledků hledání.)
Výběrem možnosti Odstranit odstraníte instanci, včetně všech jejích modelů a dvojčat.
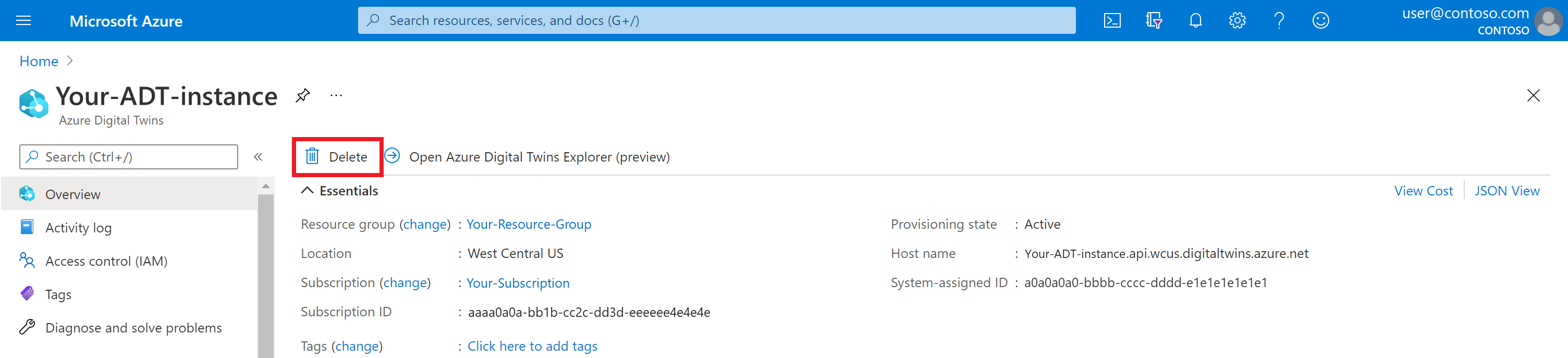
Ukázkové soubory projektu můžete také odstranit z místního počítače.
Další kroky
Přejděte k dalšímu rychlému startu a vizualizujete scénář Azure Digital Twins v 3D prostředí.
Nebo přeskočte k kurzům a ponořte se hlouběji do sad SDK, vytváření grafů dvojčat a nastavení toku událostí.