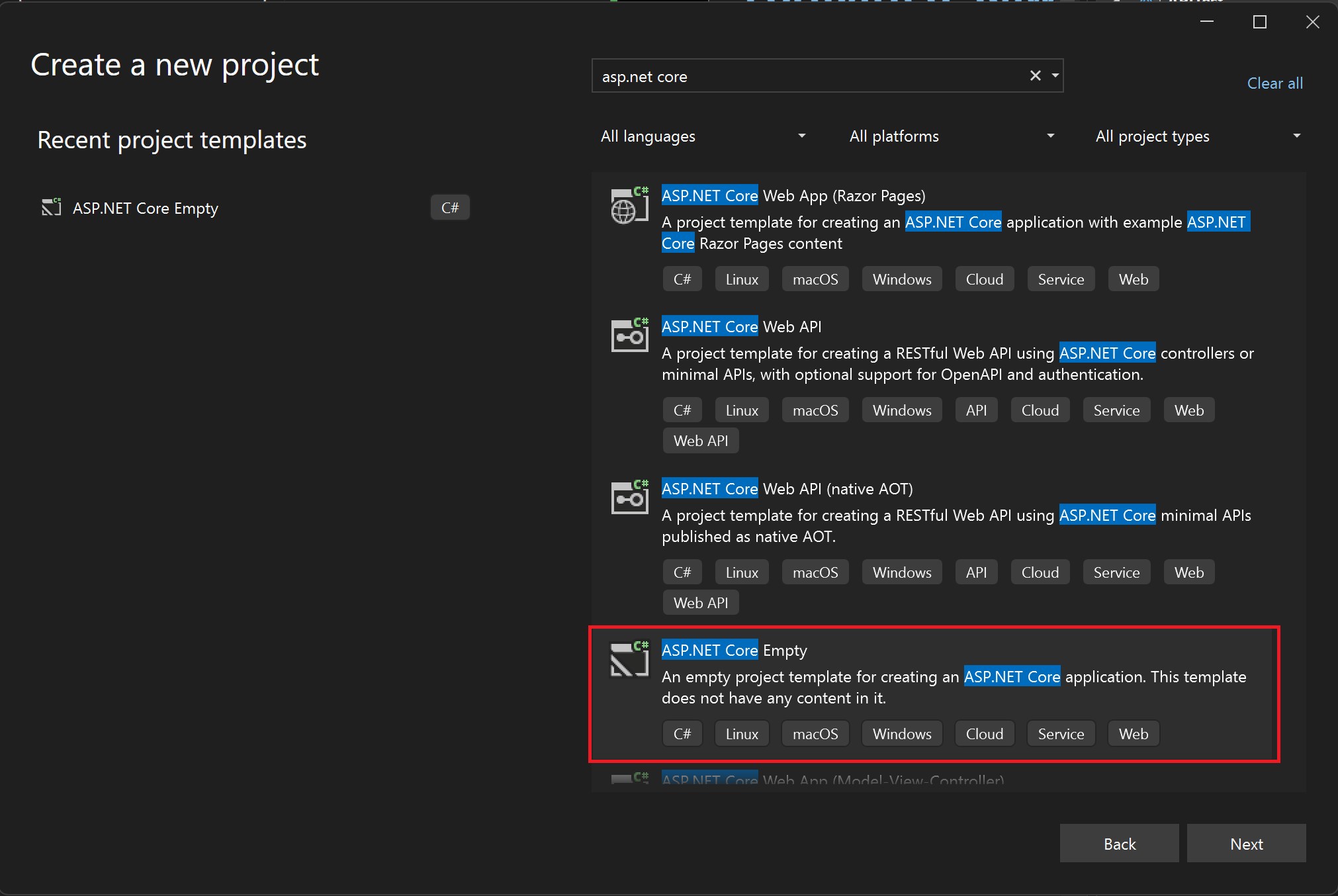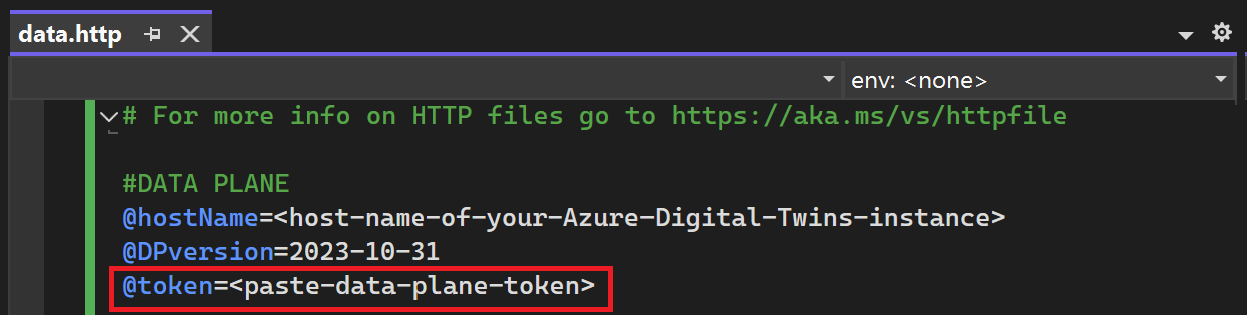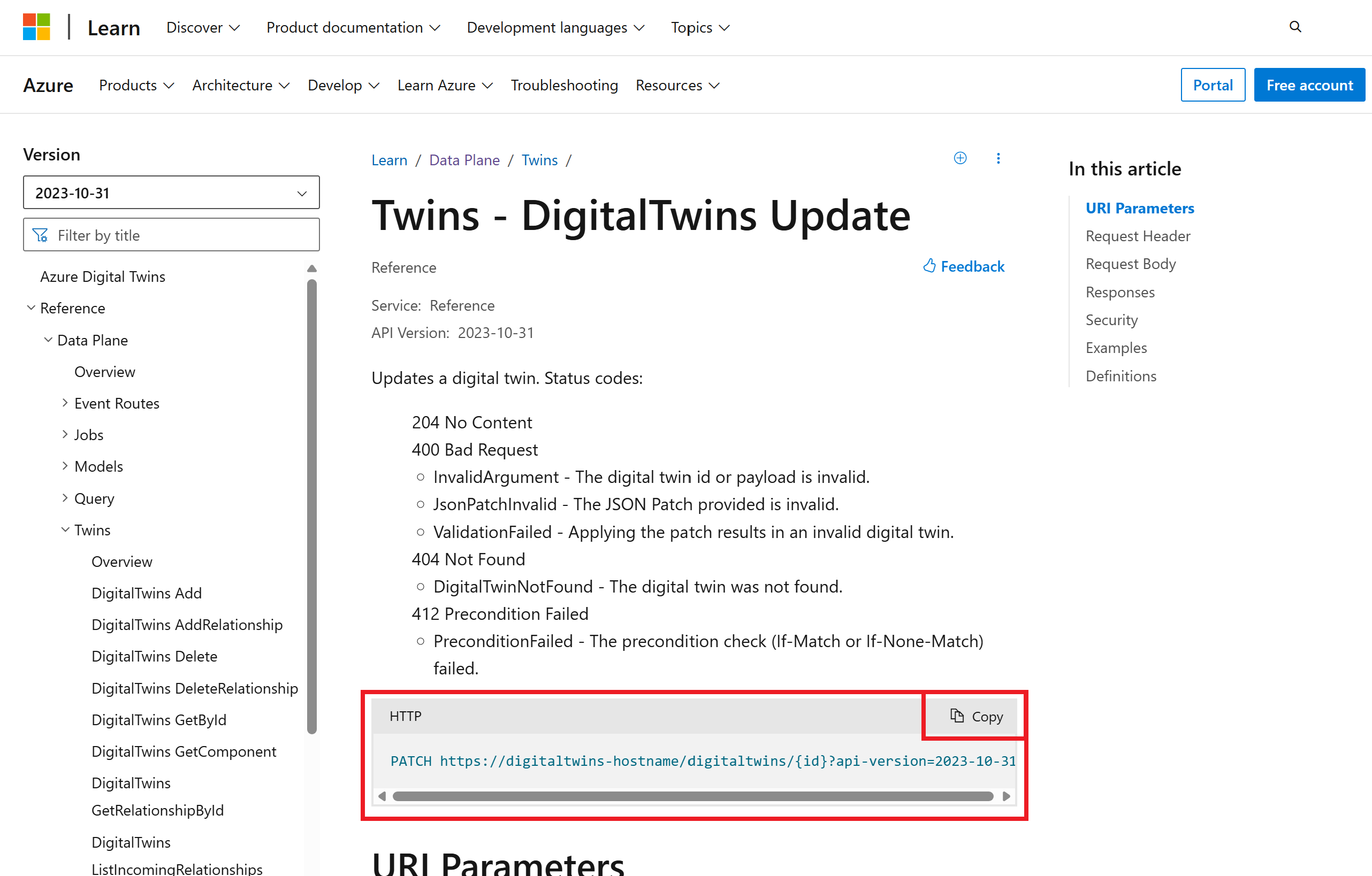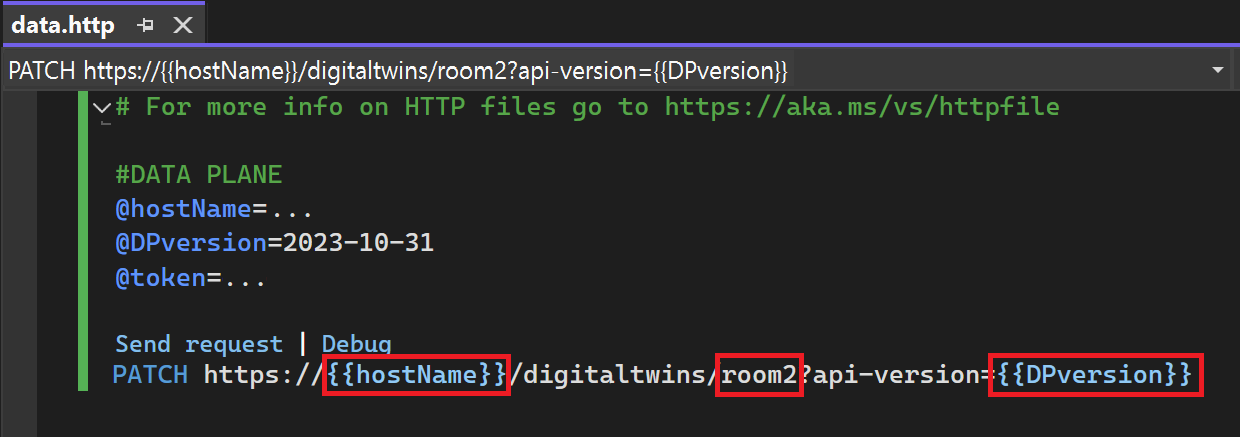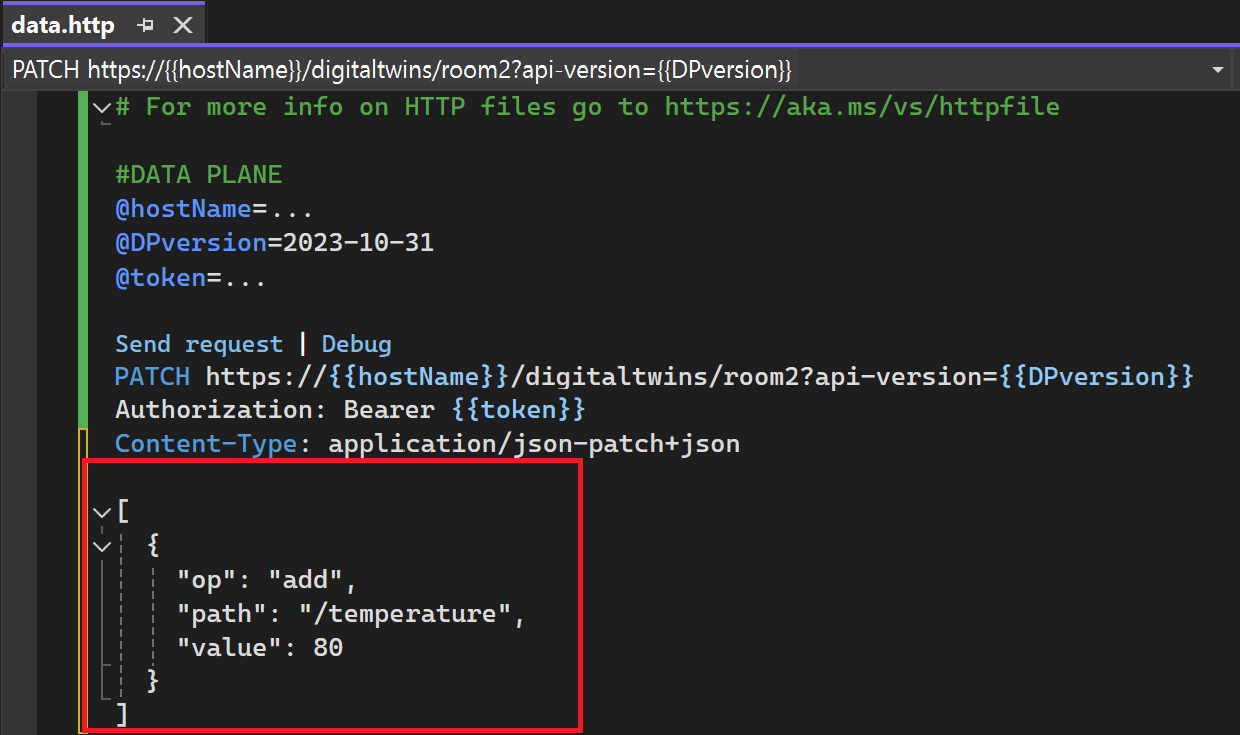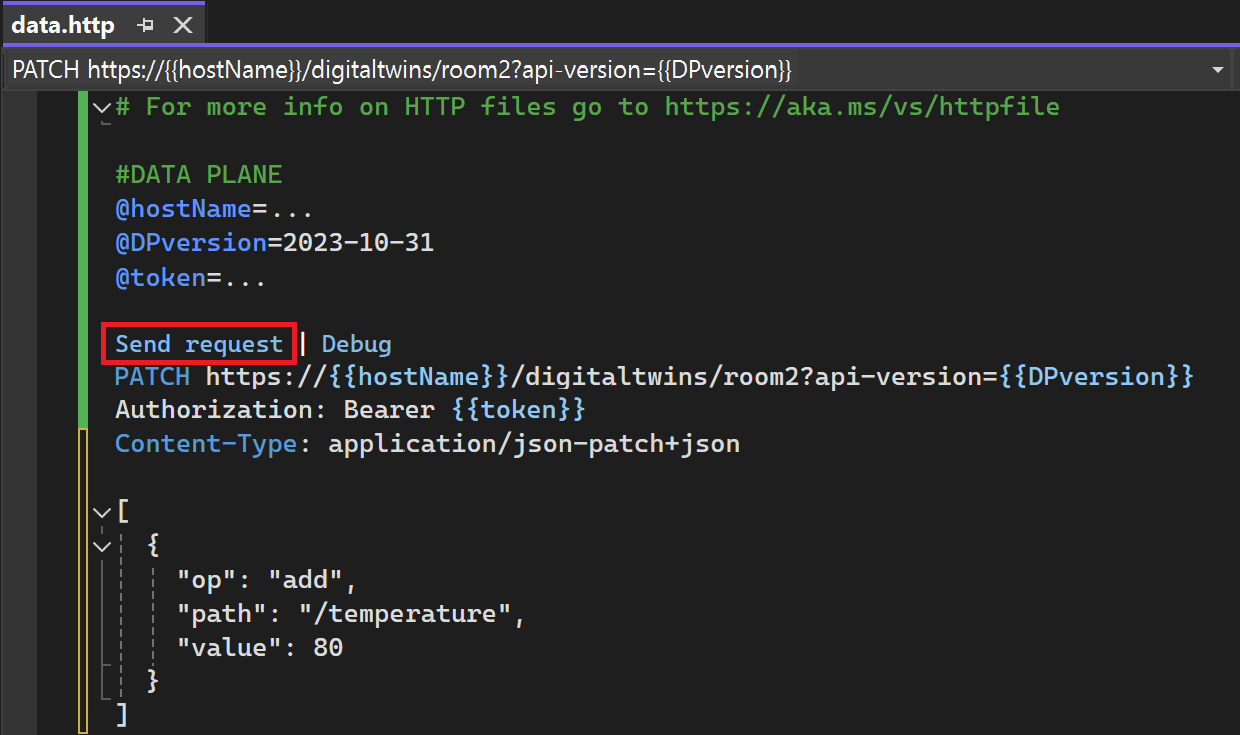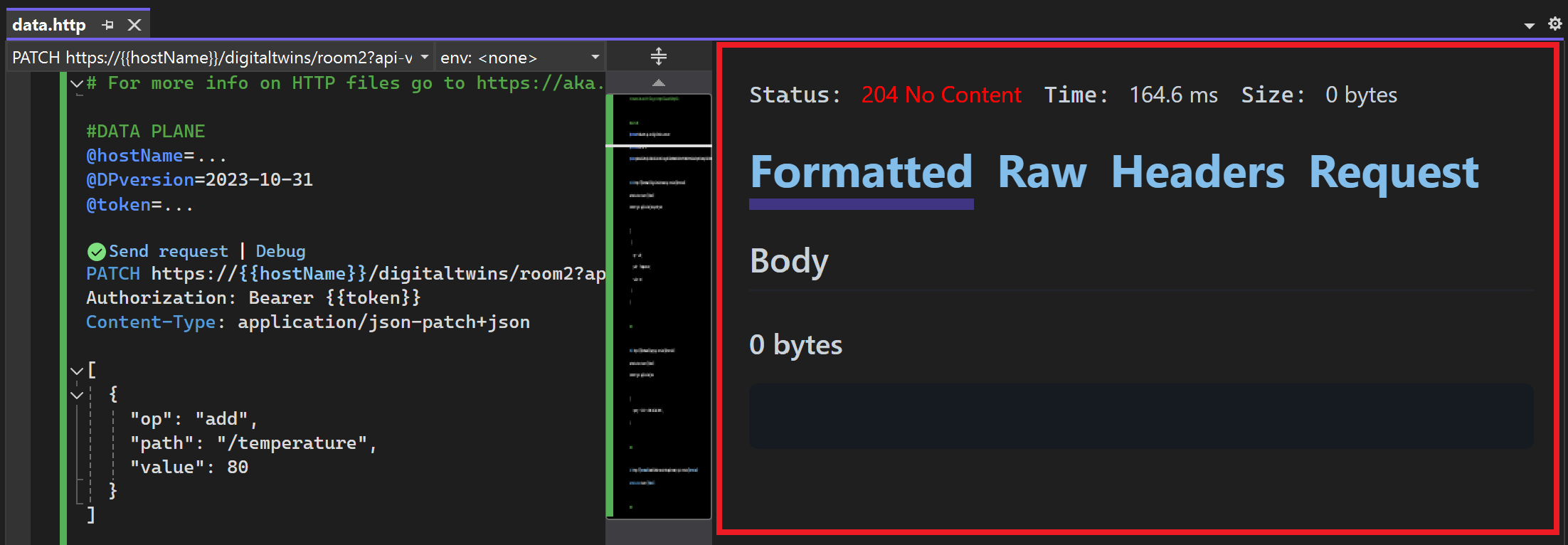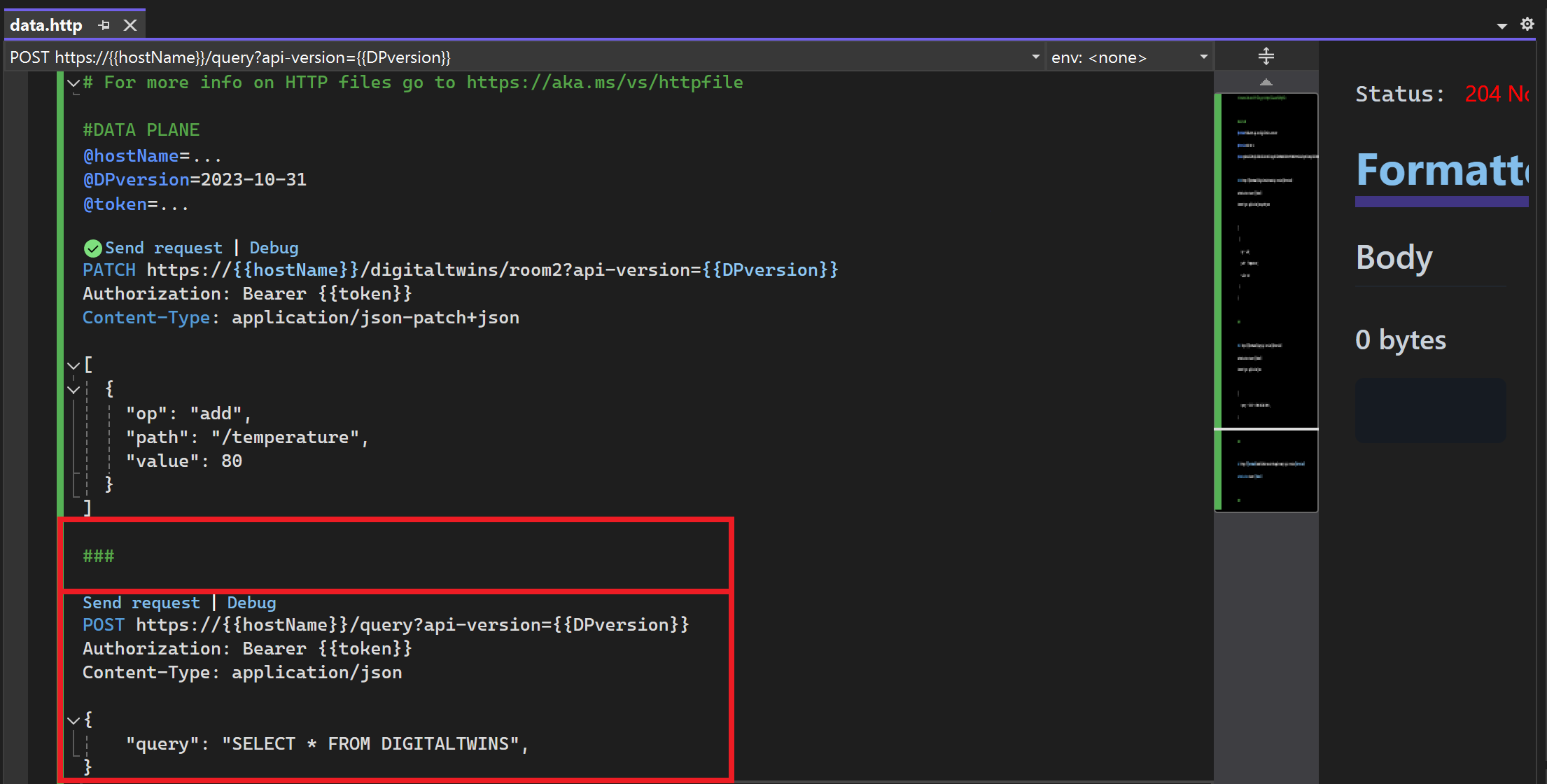Odesílání požadavků do rozhraní API služby Azure Digital Twins pomocí sady Visual Studio
Visual Studio 2022 podporuje .http soubory, které lze použít ke strukturování, ukládání a přímému odesílání požadavků HTTP z aplikace. Použití této funkce sady Visual Studio je jedním ze způsobů, jak vytvářet požadavky HTTP a odesílat je do rozhraní REST API služby Azure Digital Twins. Tento článek popisuje, jak nastavit .http soubor v sadě Visual Studio, který umožňuje rozhraní API služby Azure Digital Twins.
Tento článek obsahuje informace o následujících krocích:
- Nastavte projekt a
.httpsoubor sady Visual Studio s proměnnými, které představují vaši instanci Azure Digital Twins. - Pomocí Azure CLI získáte nosný token , který můžete použít k vytváření požadavků rozhraní API v sadě Visual Studio.
-
Dokumentaci k rozhraní REST API služby Azure Digital Twins použijte jako prostředek k vytvoření požadavků v
.httpsouboru a jejich odeslání do rozhraní API služby Azure Digital Twins.
Azure Digital Twins má dvě sady rozhraní API, se kterými můžete pracovat: rovinou dat a řídicí rovinou. Další informace o rozdílu mezi těmito sadami rozhraní API najdete v tématu Rozhraní API služby Azure Digital Twins a sady SDK. Tento článek obsahuje pokyny pro obě sady rozhraní API.
Další informace o .http podpoře souborů v sadě Visual Studio naleznete v tématu Použití souborů .http v sadě Visual Studio 2022.
Požadavky
Pokud chcete pomocí sady Visual Studio vyžadovat požadavky na rozhraní API služby Azure Digital Twins, musíte nastavit instanci služby Azure Digital Twins a stáhnout Visual Studio 2022. Tato část je určená pro tyto kroky.
Nastavení instance Azure Digital Twins
Pokud chcete pracovat se službou Azure Digital Twins v tomto článku, budete potřebovat instanci služby Azure Digital Twins a požadovaná oprávnění k jeho použití. Pokud už máte nastavenou instanci Služby Azure Digital Twins, můžete tuto instanci použít a přeskočit k další části. V opačném případě postupujte podle pokynů v části Nastavení instance a ověřování. Pokyny obsahují informace, které vám pomůžou ověřit, že jste každý krok úspěšně dokončili.
Po nastavení instance si poznamenejte název hostitele instance. Název hostitele najdete na webu Azure Portal.
Stažení sady Visual Studio 2022
Dále si stáhněte Visual Studio 2022. Nezapomeňte do instalace zahrnout ASP.NET a úlohu vývoje webu.
Nastavení projektu sady Visual Studio
V této části nastavíte projekt v sadě Visual Studio, který se použije k vytváření požadavků HTTP.
Otevřete visual Studio na svém počítači a vytvořte nový projekt. Použijte šablonu projektu ASP.NET Core Empty.
Postupujte podle pokynů v části Vytvoření souboru .http a vytvořte nový .http soubor v projektu.
Přidání proměnných
V dalším kroku přidejte do horní části .http souboru některé proměnné, které se použijí pro připojení k vašemu prostředku Azure Digital Twins.
Sada proměnných, které potřebujete, závisí na tom, jakou sadu rozhraní API používáte, takže pomocí karet níže vyberte rozhraní API roviny dat a řídicí roviny .
Přidejte následující proměnné pro požadavky roviny dat. Existuje jeden zástupný symbol pro název hostitele vaší instance Služby Azure Digital Twins (končí digitaltwins.azure.net).
@hostName=<host-name-of-your-Azure-Digital-Twins-instance>
@DPversion=2023-10-31
Přidání nosný token
Teď, když jste nastavili instanci Azure Digital Twins a projekt sady Visual Studio, potřebujete získat nosný token, který můžou požadavky HTTP použít k autorizaci v rozhraních API služby Azure Digital Twins.
Tento token lze získat několika způsoby. Tento článek používá Azure CLI k přihlášení k účtu Azure a získání tokenu tímto způsobem.
Pokud máte rozhraní příkazového řádku Azure CLI nainstalované místně, můžete na svém počítači spustit příkazový řádek a spustit následující příkazy. V opačném případě můžete otevřít okno Azure Cloud Shellu v prohlížeči a spustit příkazy tam.
Nejprve se ujistěte, že jste přihlášeni k Azure se správnými přihlašovacími údaji, a to spuštěním tohoto příkazu:
az loginDále pomocí příkazu az account get-access-token získejte nosný token s přístupem ke službě Azure Digital Twins. V tomto příkazu předáte ID prostředku pro koncový bod služby Azure Digital Twins, abyste získali přístupový token, který má přístup k prostředkům Azure Digital Twins.
Požadovaný kontext tokenu závisí na tom, jakou sadu rozhraní API používáte, a proto pomocí karet níže vyberte rozhraní API roviny dat a řídicí roviny .
Pokud chcete získat token pro použití s rozhraními API roviny dat, použijte pro kontext tokenu následující statickou hodnotu:
0b07f429-9f4b-4714-9392-cc5e8e80c8b0Tato hodnota je ID prostředku pro koncový bod služby Azure Digital Twins.az account get-access-token --resource 0b07f429-9f4b-4714-9392-cc5e8e80c8b0Poznámka:
Pokud potřebujete získat přístup k instanci Služby Azure Digital Twins pomocí instančního objektu nebo uživatelského účtu, který patří do jiného tenanta Microsoft Entra z instance, musíte požádat o token z "domovského" tenanta instance Azure Digital Twins. Další informace o tomto procesu najdete v tématu Psaní ověřovacího kódu aplikace.
Zkopírujte hodnotu
accessTokenve výsledku. Tato hodnota je hodnota tokenu, kterou vložíte do sady Visual Studio a autorizujete své požadavky.
Tip
Tento token je platný nejméně pět minut a maximálně 60 minut. Pokud vám vypršel časový limit přidělený pro aktuální token, můžete opakováním kroků v této části získat nový.
Přidání tokenu do .http souboru
.http Do souboru v sadě Visual Studio přidejte další proměnnou, která obsahuje hodnotu vašeho tokenu.
@token=<paste-data-plane-token>
Proměnné by teď měly vypadat přibližně takto:
Přidání požadavků
Teď, když je soubor .http nastavený, můžete do rozhraní API služby Azure Digital Twin přidat požadavky.
Začněte otevřením referenčních informací k rozhraní REST API služby Azure Digital Twins. Tato dokumentace obsahuje podrobnosti o všech operacích, na které se vztahuje rozhraní API. Přejděte na referenční stránku požadavku, který chcete spustit.
Tento článek jako příklad použije rozhraní API služby DigitalTwins Update z roviny dat.
Přidat šablonu žádosti: Zkopírujte požadavek HTTP uvedený v referenční dokumentaci.
V sadě Visual Studio vložte požadavek do nového řádku pod proměnné v
.httpsouboru.Přidání parametrů: Podívejte se do části Parametry identifikátoru URI referenční dokumentace a zjistěte, které hodnoty parametrů požadavek potřebuje. Některé můžete nahradit proměnnými, které jste vytvořili dříve, a podle potřeby vyplnit další hodnoty parametrů. Pokud chcete odkazovat na proměnnou, vložte název proměnné do dvojitých složených závorek, například
{{variable}}. Další podrobnosti najdete v tématu Proměnné.Poznámka:
Pro požadavky
digitaltwins-hostnameroviny dat je také parametr. Nahraďte ji{{hostName}}hodnotou proměnné názvu hostitele.Tady je postup, jak tento krok vypadá v ukázkové žádosti:
Přidat autorizaci: Přidejte následující řádek (přesně tak, jak je napsaný) přímo pod požadavek a určete ověřování pomocí proměnné nosného tokenu.
Authorization: Bearer {{token}}Tady je postup, jak tento krok vypadá v ukázkové žádosti:
Přidání dalších hlaviček: Podívejte se do oddílu Hlavička požadavku referenční dokumentace a zjistěte, které hodnoty hlaviček můžou k požadavku doprovázet. Můžete také chtít zahrnout tradiční hlavičky HTTP, jako
Content-Typeje . Přidejte každé záhlaví na vlastní řádek ve formátuHeaderName: Value. Další podrobnosti najdete v tématu Hlavičky požadavku.Tady je postup, jak tento krok vypadá v ukázkové žádosti:
Přidat text: Podívejte se do části Text požadavku v referenční dokumentaci a zjistěte, jaké základní informace může žádost potřebovat. Přidejte text požadavku za prázdný řádek. Další podrobnosti najdete v textu požadavku.
Až bude žádost připravená, vyberte Odeslat požadavek nad žádostí a odešlete ji.
Visual Studio zobrazí podokno s podrobnostmi odpovědi. V části Odpovědi referenční dokumentace si můžete prohlédnout stavový kód a veškerá data v textu odpovědi.
Přidání dalších požadavků
Pokud chcete do .http souboru přidat další požadavky, oddělte je ### jako oddělovač.
Další kroky
Další podrobnosti o odesílání požadavků pomocí .http souborů v sadě Visual Studio, včetně podrobností syntaxe a pokročilých scénářů, najdete v tématu Použití souborů .http v sadě Visual Studio 2022.
Další informace o rozhraních API služby Digital Twins najdete v rozhraních API služby Azure Digital Twins a sadách SDK nebo si projděte referenční dokumentaci k rozhraním REST API.