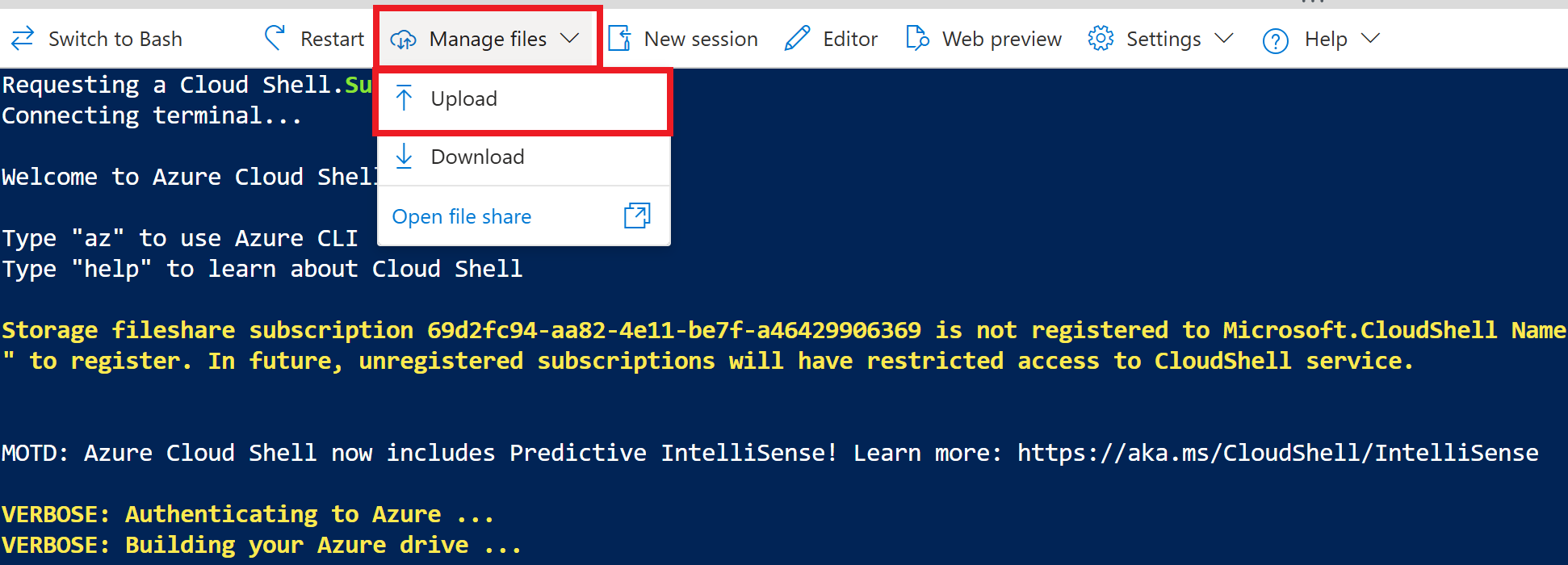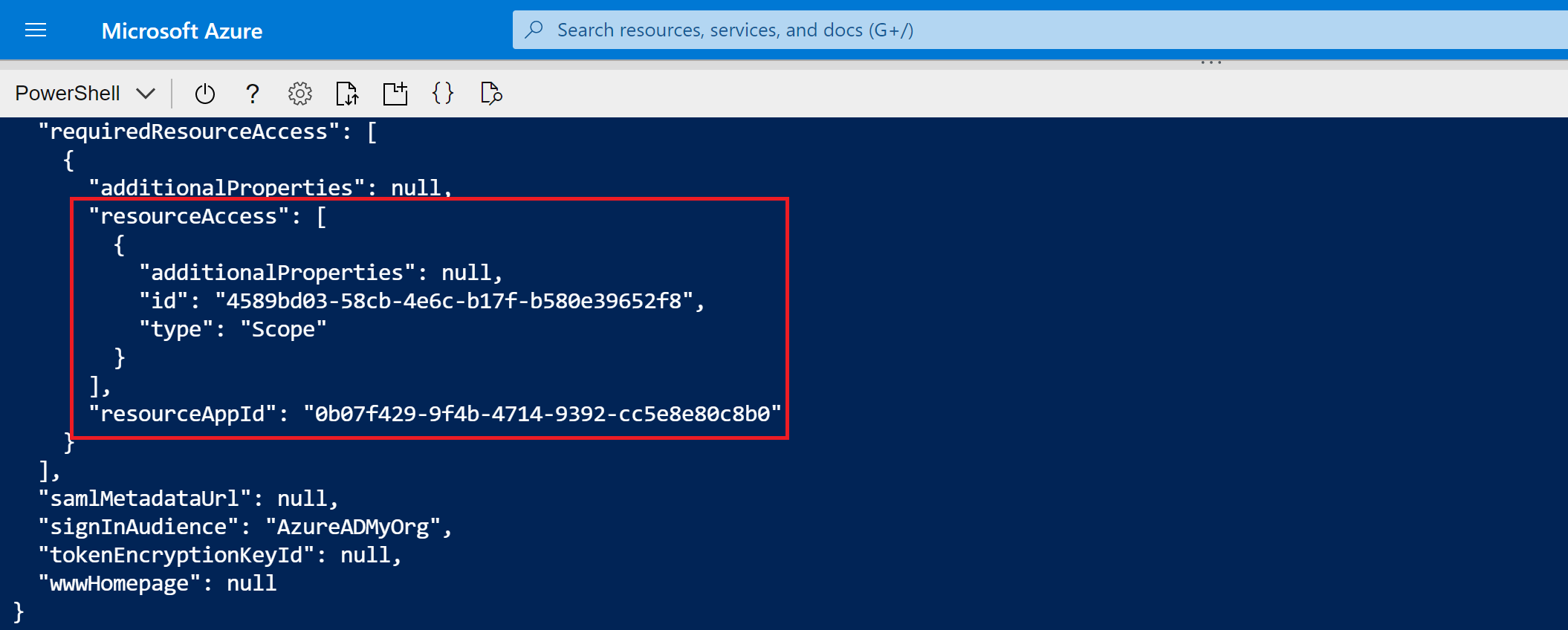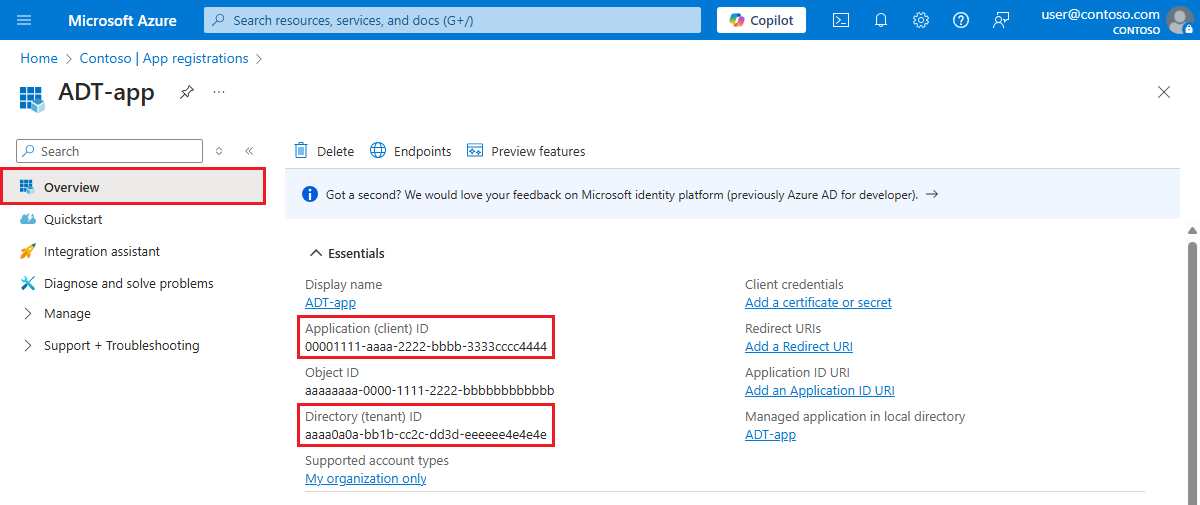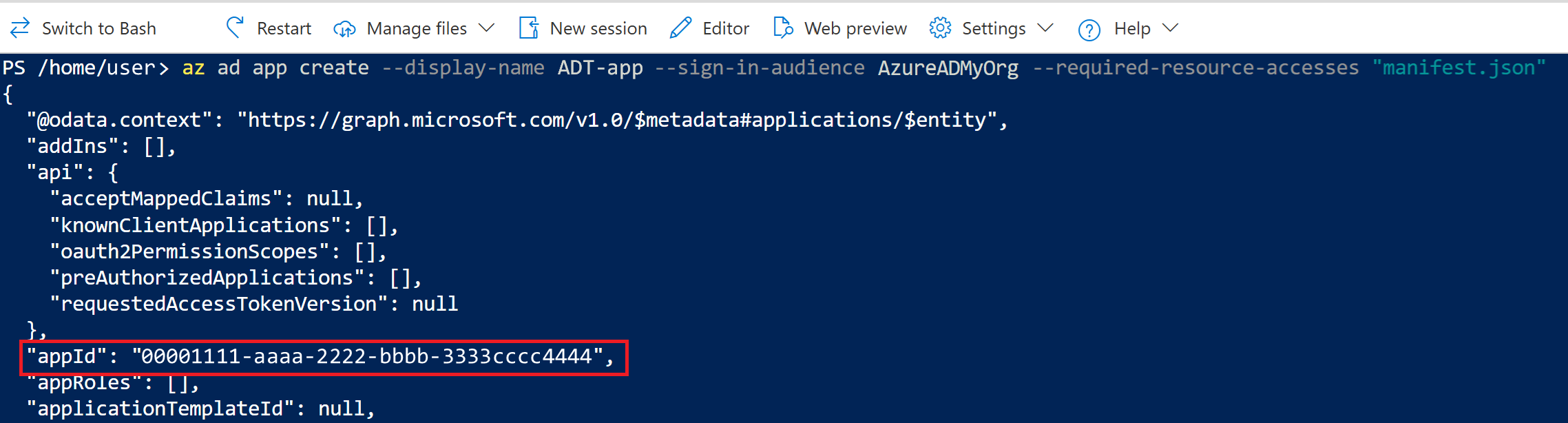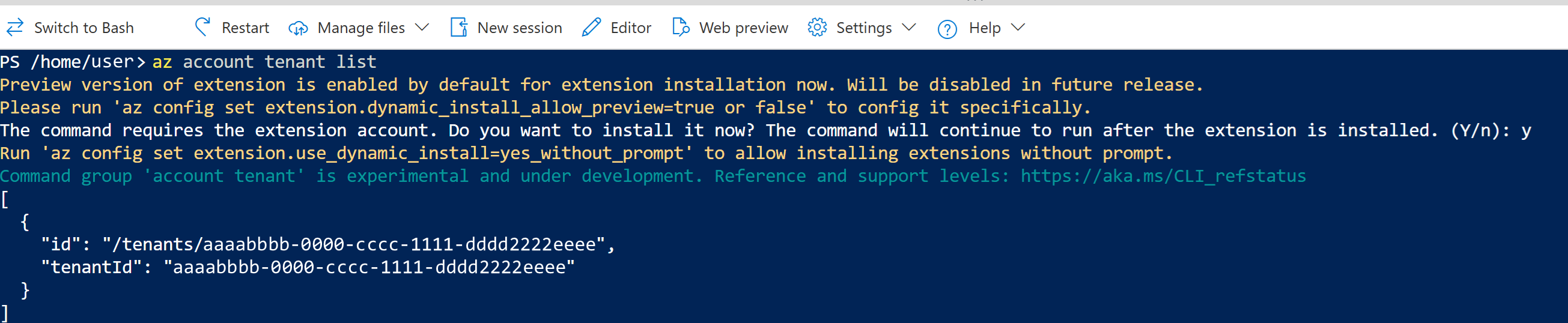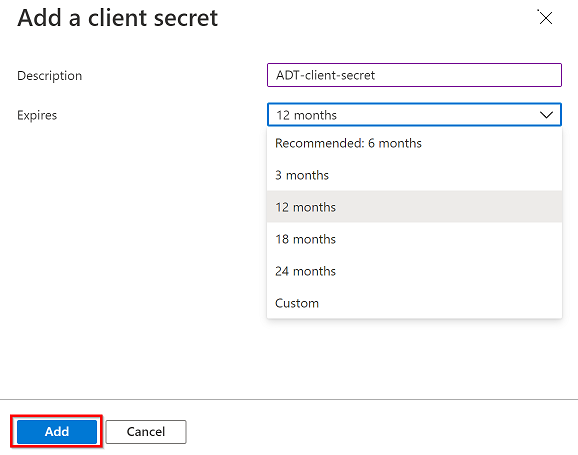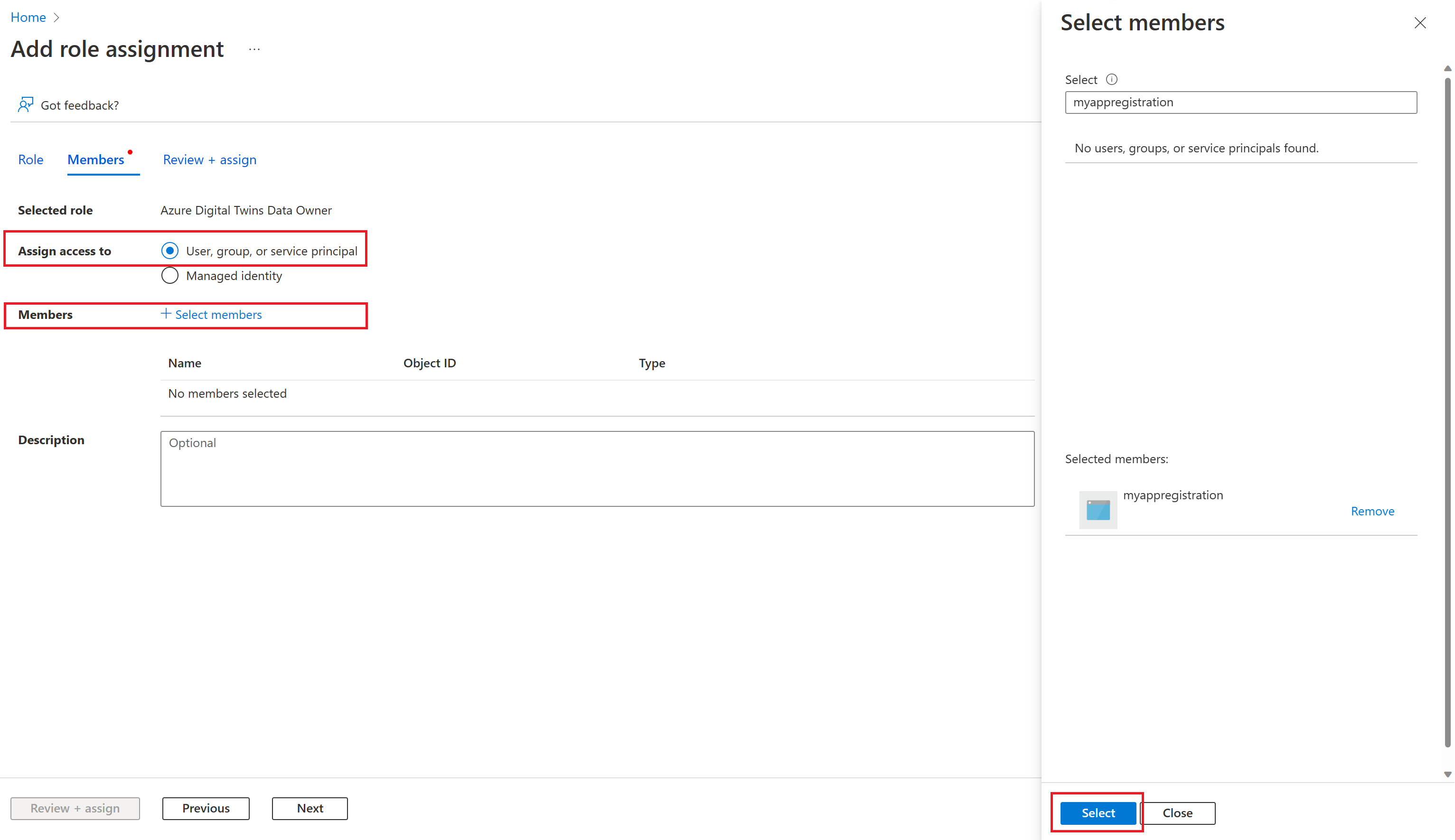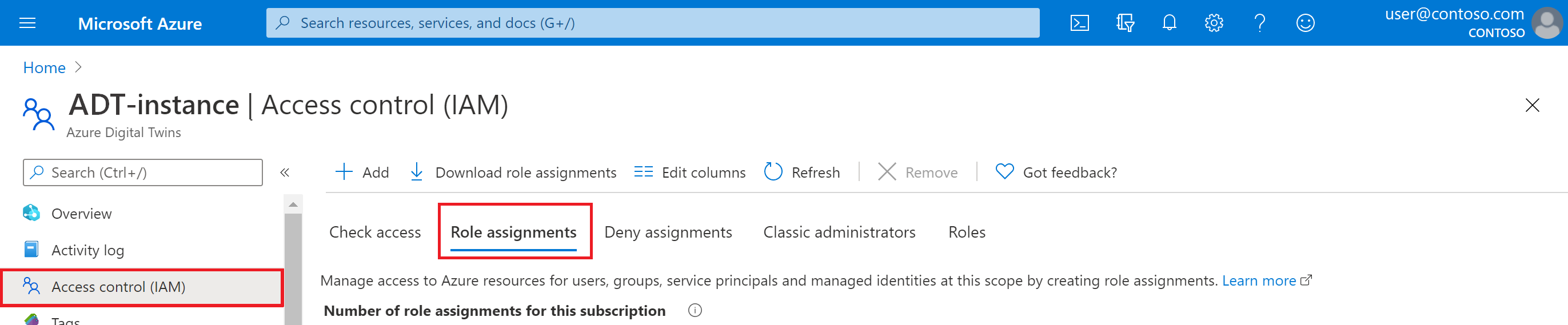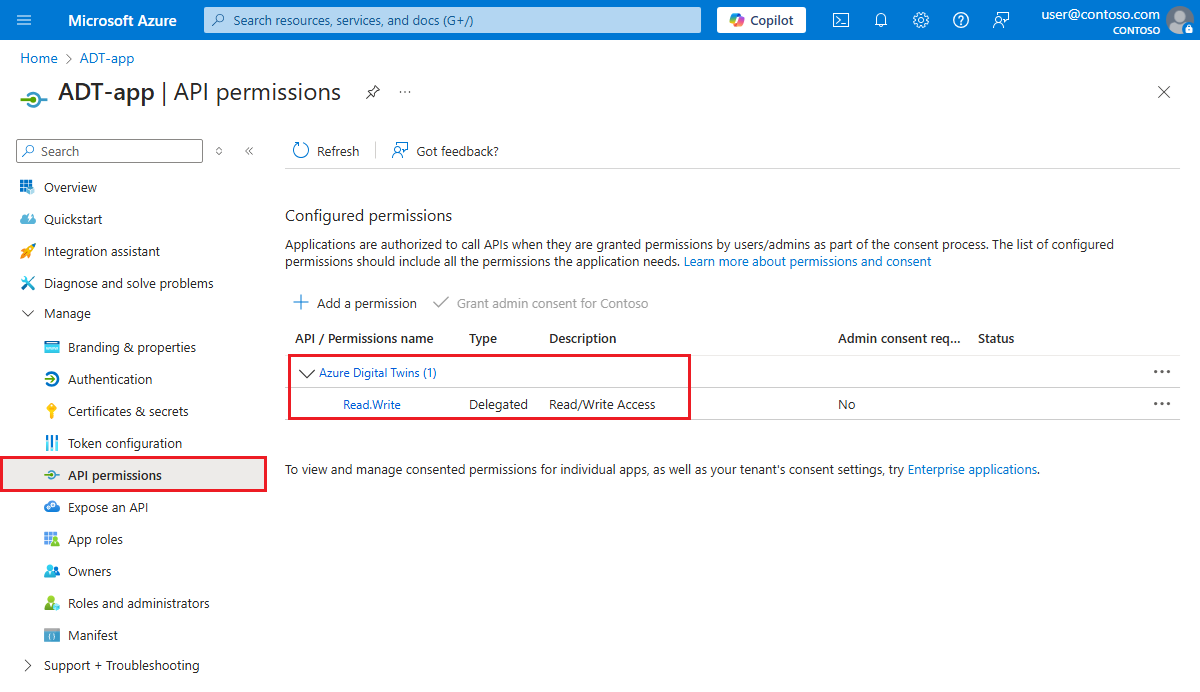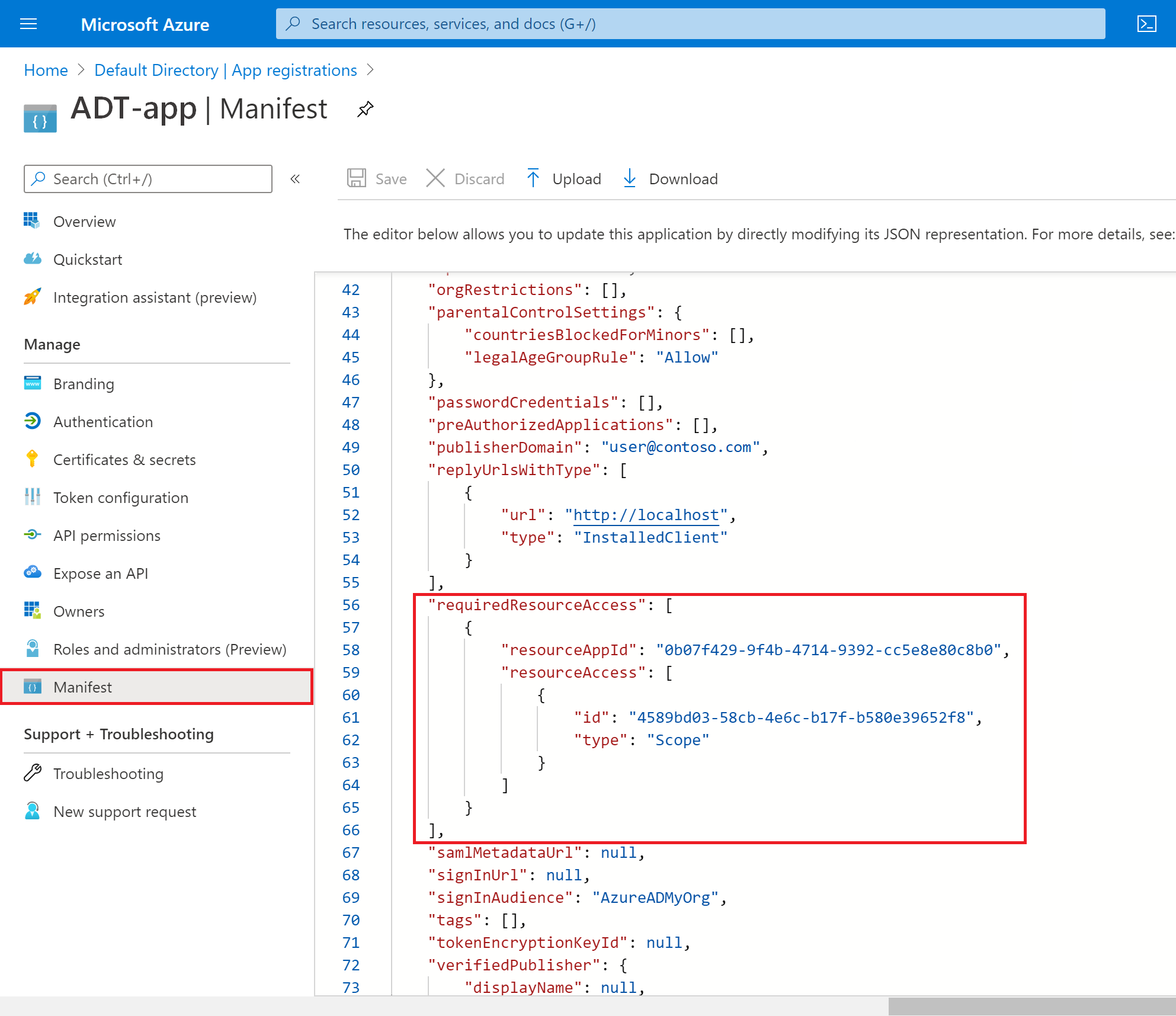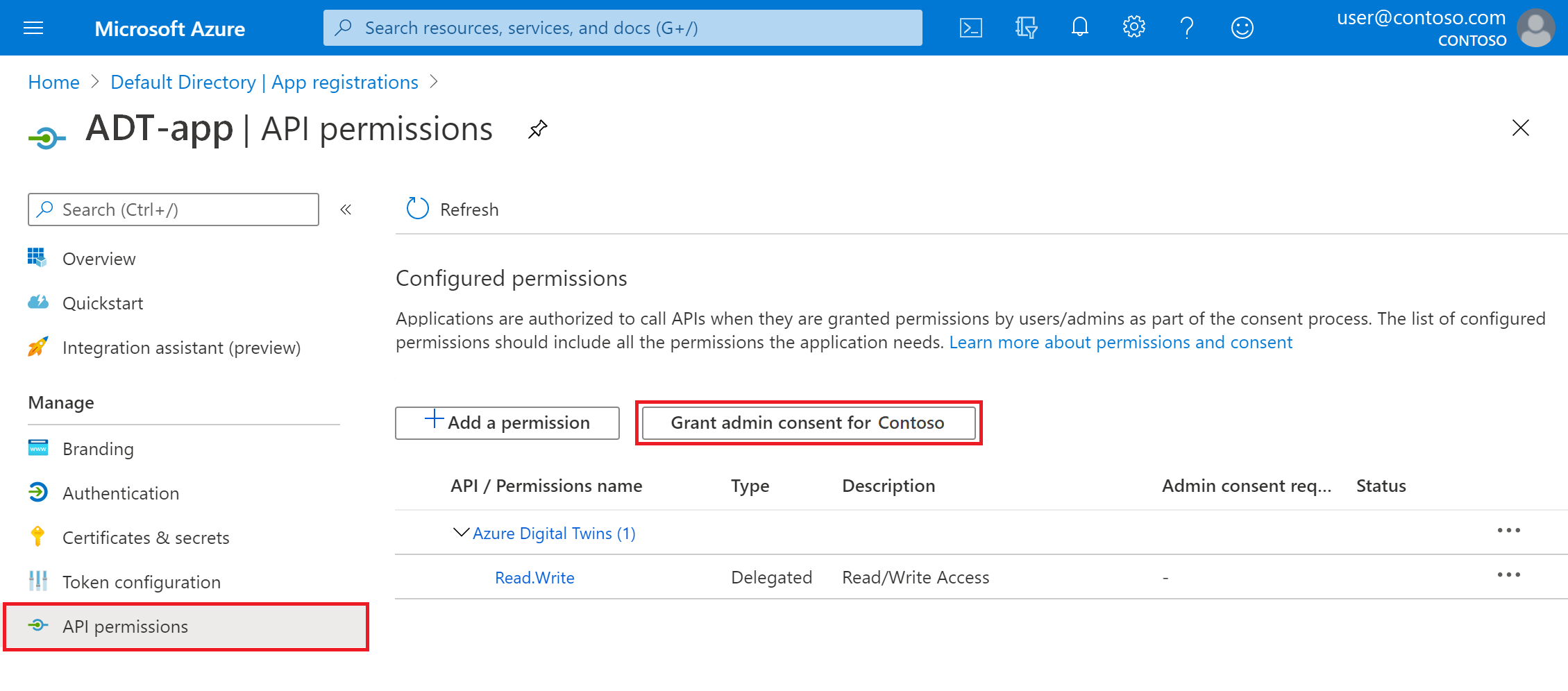Vytvoření registrace aplikace pro použití se službou Azure Digital Twins
Tento článek popisuje, jak vytvořit registraci aplikace Microsoft Entra ID, která má přístup ke službě Azure Digital Twins. Tento článek obsahuje kroky pro Azure Portal a Azure CLI.
Při práci s Azure Digital Twins je běžné pracovat s vaší instancí prostřednictvím klientských aplikací. Tyto aplikace se musí ověřovat pomocí služby Azure Digital Twins a některé mechanismy ověřování, které můžou aplikace používat, zahrnují registraci aplikace.
Registrace aplikace se nevyžaduje pro všechny scénáře ověřování. Pokud ale používáte strategii ověřování nebo ukázku kódu, která vyžaduje registraci aplikace, v tomto článku se dozvíte, jak ho nastavit a udělit jí oprávnění k rozhraním API služby Azure Digital Twins. Popisuje také, jak shromáždit důležité hodnoty, které budete při ověřování potřebovat k registraci aplikace.
Tip
Můžete raději nastavit novou registraci aplikace pokaždé, když ji potřebujete, nebo to udělat jenom jednou a vytvořit jednu registraci aplikace, která se bude sdílet mezi všemi scénáři, které ji vyžadují.
Vytvoření registrace
Začněte tím, že vyberete kartu níže pro vaše upřednostňované rozhraní.
Na webu Azure Portal přejděte na ID Microsoft Entra (můžete použít tento odkaz nebo ho najít pomocí panelu hledání na portálu). V nabídce služby vyberte Registrace aplikací a pak + Nová registrace.
Na stránce Zaregistrovat aplikaci , která následuje, vyplňte požadované hodnoty:
- Název: Zobrazovaný název aplikace Microsoft Entra, který se přidruží k registraci.
- Podporované typy účtů: Vyberte účty pouze v tomto adresáři organizace (pouze výchozí adresář – jeden tenant).
Až budete hotovi, vyberte tlačítko Zaregistrovat .
Po dokončení nastavení registrace vás portál přesměruje na stránku s podrobnostmi.
Shromáždění důležitých hodnot
Dále shromážděte některé důležité hodnoty týkající se registrace aplikace, kterou budete muset použít k ověření klientské aplikace. Mezi tyto hodnoty patří:
- název prostředku – Při práci s Azure Digital Twins je
http://digitaltwins.azure.netnázev prostředku . - ID klienta
- ID tenanta
- tajný klíč klienta
Následující části popisují, jak najít zbývající hodnoty.
Shromažďování ID klienta a ID tenanta
Pokud chcete použít registraci aplikace k ověřování, možná budete muset zadat ID aplikace (klienta) a ID adresáře (tenanta). Tady tyto hodnoty shromáždíte, abyste je mohli uložit a použít, kdykoli je budete potřebovat.
ID klienta a hodnoty ID tenanta je možné shromažďovat ze stránky s podrobnostmi o registraci aplikace na webu Azure Portal:
Poznamenejte si ID aplikace (klienta) a ID adresáře (tenanta) zobrazené na vaší stránce.
Shromažďování tajného klíče klienta
Nastavte tajný klíč klienta pro registraci vaší aplikace, které můžou ostatní aplikace použít k ověření.
Začněte na stránce registrace aplikace na webu Azure Portal.
V nabídce registrace vyberte Certifikáty a tajné kódy a pak vyberte + Nový tajný klíč klienta.
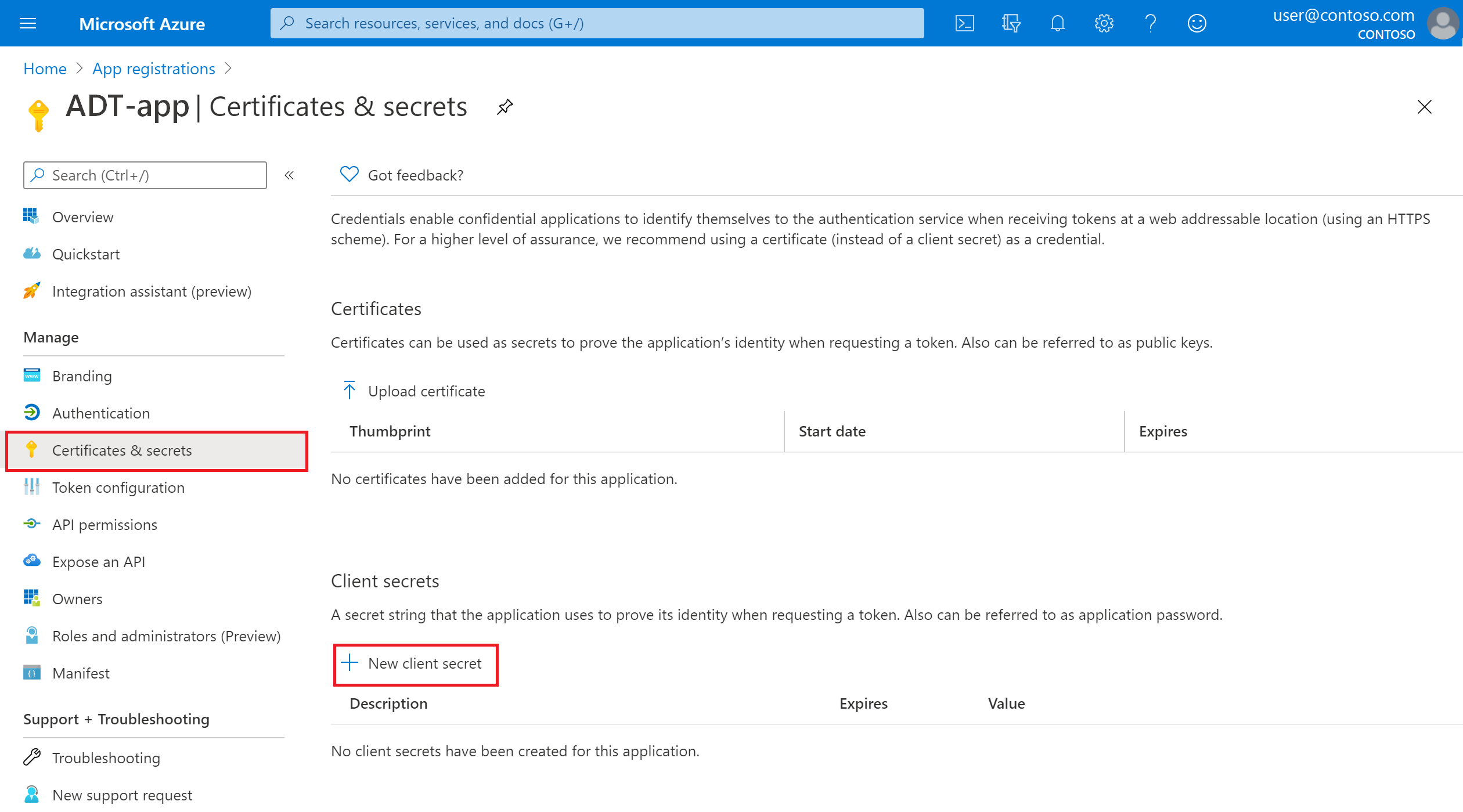
Zadejte libovolné hodnoty pro popis a konec platnosti a vyberte Přidat.
Ověřte, že je tajný klíč klienta viditelný na stránce Certifikáty a tajné kódy s poli Konec platnosti a Hodnota.
Poznamenejte si jeho ID a hodnotu tajného kódu, abyste je mohli později použít (můžete je také zkopírovat do schránky pomocí ikon kopírování).
Důležité
Nezapomeňte teď hodnoty zkopírovat a uložit je na bezpečném místě, protože je už nejde znovu načíst. Pokud je později nemůžete najít, budete muset vytvořit nový tajný kód.
Poskytnutí oprávnění Azure Digital Twins
Dále nakonfigurujte registraci aplikace, kterou jste vytvořili s oprávněními pro přístup ke službě Azure Digital Twins. Existují dva typy požadovaných oprávnění:
- Přiřazení role pro registraci aplikace v instanci Azure Digital Twins
- Oprávnění rozhraní API pro aplikaci ke čtení a zápisu do rozhraní API služby Azure Digital Twins
Vytvořit přiřazení role
V této části vytvoříte přiřazení role pro registraci aplikace v instanci Azure Digital Twins. Tato role určí, jaká oprávnění má registrace aplikace v instanci, takže byste měli vybrat roli, která odpovídá příslušné úrovni oprávnění pro vaši situaci. Jednou z možných rolí je vlastník dat Azure Digital Twins. Úplný seznam rolí a jejich popisů najdete v tématu Předdefinované role Azure.
Pomocí těchto kroků vytvořte přiřazení role pro vaši registraci.
Na webu Azure Portal otevřete stránku vaší instance služby Azure Digital Twins.
Vyberte Řízení přístupu (IAM) .
Kliknutím na Přidat>Přidat přiřazení role otevřete stránku Přidat přiřazení role.
Přiřaďte odpovídající roli. Podrobný postup najdete v tématu Přiřazování rolí Azure s využitím webu Azure Portal.
Nastavení Hodnota Role Podle potřeby vyberte Členové > přiřazují přístup k Uživatel, skupina nebo instanční objekt Členové > + Vyberte členy a vyhledejte název registrace aplikace. Jakmile je role vybraná, zkontrolujte a přiřaďte ji.
Ověření přiřazení role
Přiřazení role, které jste nastavili, můžete zobrazit v části Přiřazení rolí řízení přístupu (IAM). >
Registrace aplikace by se měla zobrazit v seznamu spolu s rolí, kterou jste k ní přiřadili.
Poskytnutí oprávnění rozhraní API
V této části udělíte standardním hodnotám aplikace oprávnění ke čtení a zápisu do rozhraní API služby Azure Digital Twins.
Pokud používáte Azure CLI a nastavíte registraci aplikace dříve v souboru manifestu, tento krok už je hotový. Pokud k vytvoření registrace aplikace používáte Azure Portal, pokračujte ve zbývající části této části a nastavte oprávnění rozhraní API.
Na stránce portálu pro registraci vaší aplikace vyberte v nabídce oprávnění rozhraní API. Na následující stránce oprávnění vyberte tlačítko + Přidat oprávnění .
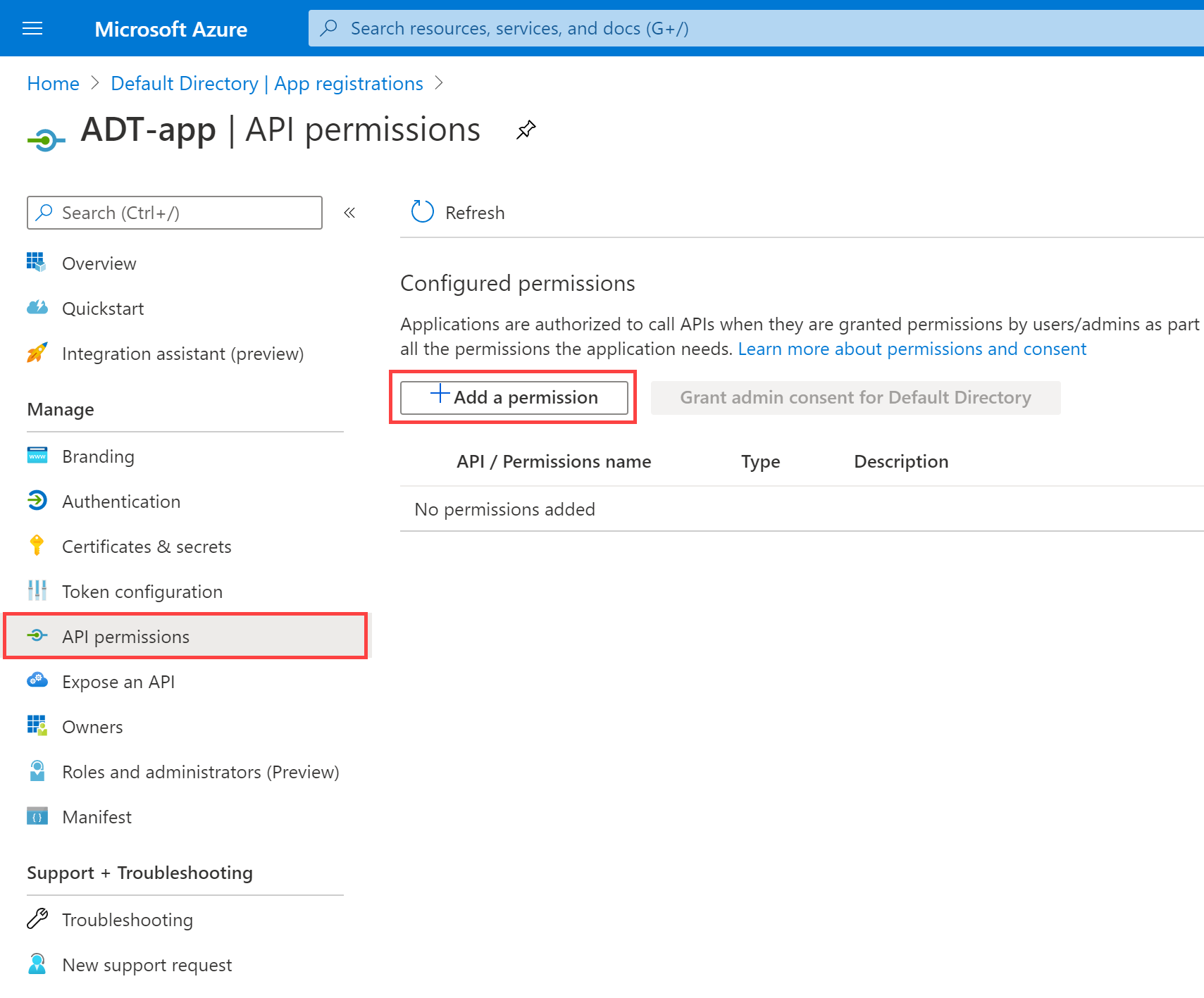
Na následující stránce oprávnění rozhraní API požadavku přejděte na rozhraní API, která moje organizace používá, kartu a vyhledejte digitální dvojčata Azure. Ve výsledcích hledání vyberte Azure Digital Twins a pokračujte přiřazením oprávnění pro rozhraní API služby Azure Digital Twins.
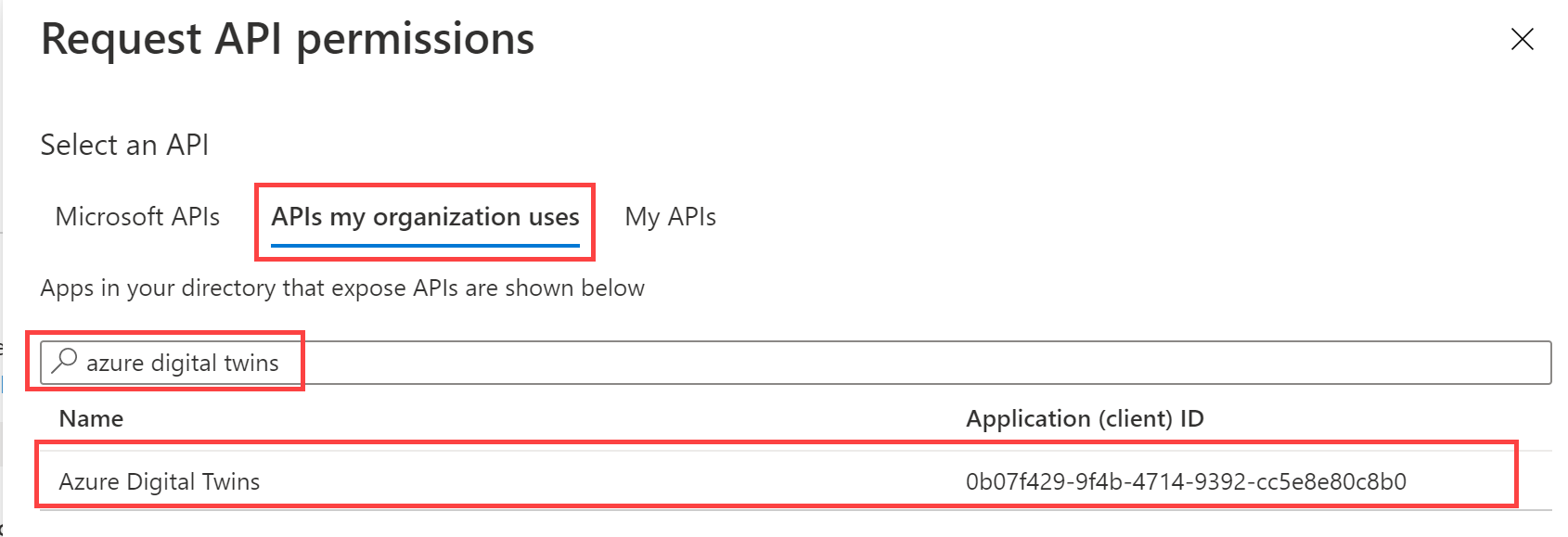
Dále vyberete oprávnění, která se mají udělit pro tato rozhraní API. Rozbalte oprávnění Ke čtení (1) a zaškrtněte políčko Read.Write a udělte tomuto čtenáři registrace a zapisovači této aplikace oprávnění.
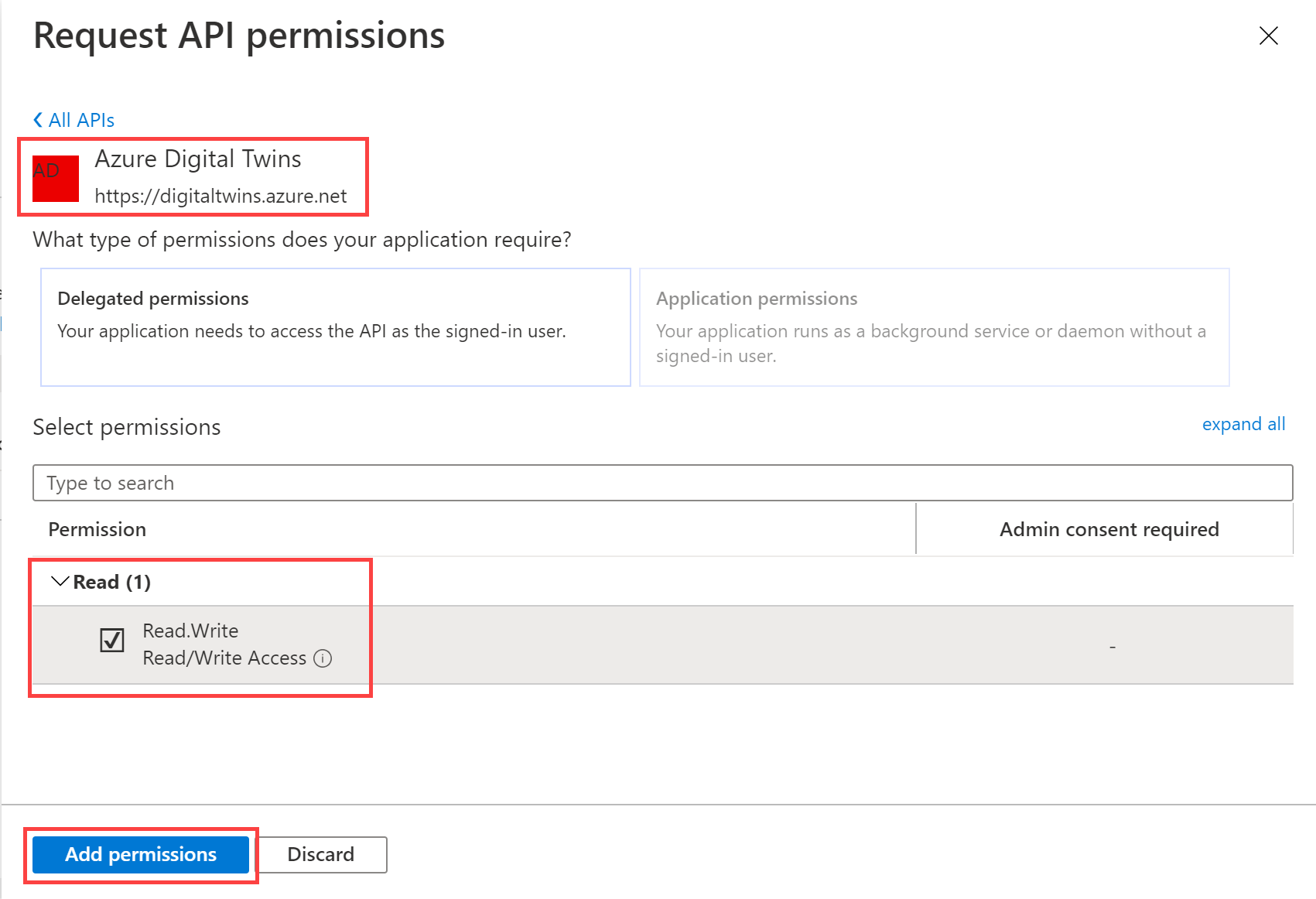
Po dokončení vyberte Přidat oprávnění .
Ověření oprávnění rozhraní API
Na stránce oprávnění rozhraní API ověřte, že teď existuje položka pro Azure Digital Twins s oprávněními ke čtení.zápisu:
Můžete také ověřit připojení ke službě Azure Digital Twins v rámci manifest.json registrace aplikace, která se automaticky aktualizovala informacemi o službě Azure Digital Twins při přidání oprávnění rozhraní API.
Uděláte to tak, že v nabídce vyberete Manifest a zobrazíte kód manifestu registrace aplikace. Posuňte se do dolní části okna kódu a vyhledejte následující pole a hodnoty v části requiredResourceAccess:
"resourceAppId": "0b07f429-9f4b-4714-9392-cc5e8e80c8b0"(Toto je ID prostředku pro koncový bod služby Azure Digital Twins.)"resourceAccess">"id": "4589bd03-58cb-4e6c-b17f-b580e39652f8"(Toto je ID oprávnění delegovaného oprávnění Read.Write ve službě Azure Digital Twins.)
Tyto hodnoty jsou znázorněny na následujícím snímku obrazovky:
Pokud tyto hodnoty chybí, zkuste kroky v části pro přidání oprávnění rozhraní API.
Další možné kroky pro vaši organizaci
Je možné, že vaše organizace vyžaduje od vlastníků nebo správců předplatného další akce, aby dokončila nastavení registrace aplikace. Požadované kroky se mohou lišit v závislosti na konkrétním nastavení vaší organizace. Pokud chcete zobrazit tyto informace přizpůsobené vašemu preferovanému rozhraní, zvolte kartu níže.
Tady je několik běžných potenciálních aktivit, které může udělat vlastník nebo správce předplatného. Tyto a další operace je možné provádět na stránce Microsoft Entra Registrace aplikací na webu Azure Portal.
Udělte souhlas správce s registrací aplikace. Vaše organizace může mít globálně zapnutý souhlas správce v Microsoft Entra ID pro všechny registrace aplikací v rámci vašeho předplatného. Pokud ano, bude muset vlastník nebo správce vybrat toto tlačítko pro vaši společnost na stránce oprávnění rozhraní API registrace aplikace, aby registrace aplikace byla platná:
- Pokud byl souhlas úspěšně udělen, měla by položka pro Azure Digital Twins zobrazit hodnotu Status (Uděleno) (vaše společnost).
Aktivace přístupu k veřejnému klientovi
Nastavení konkrétních adres URL odpovědí pro přístup k webu a desktopu
Povolit implicitní toky ověřování OAuth2
Další informace o registraci aplikace a jejích různých možnostech nastavení najdete v tématu Registrace aplikace na platformě Microsoft Identity Platform.
Další kroky
V tomto článku jste nastavili registraci aplikace Microsoft Entra, která se dá použít k ověřování klientských aplikací pomocí rozhraní API služby Azure Digital Twins.
Dále si přečtěte o mechanismech ověřování, včetně mechanismů, které používají registrace aplikací a další, které nepoužívají: