Přesun devTest Labs a plánů
DevTest Labs a jejich přidružené plány můžete přesunout do jiné oblasti nebo skupiny prostředků. Skupiny prostředků můžete přesouvat prostřednictvím webu Azure Portal. Pokud chcete testovací prostředí přesunout, vytvořte kopii existujícího testovacího prostředí v jiné oblasti. Když testovací prostředí přesunete a v cílové oblasti máte virtuální počítač, můžete přesunout plány testovacího prostředí.
V tomto článku získáte informace o těchto tématech:
- Přesuňte prostředky do různých skupin prostředků.
- Exportujte šablonu Azure Resource Manageru (ARM) testovacího prostředí.
- Upravte šablonu přidáním nebo aktualizací cílové oblasti a dalších parametrů.
- Nasaďte šablonu pro vytvoření nového testovacího prostředí v cílové oblasti.
- Nakonfigurujte nové testovací prostředí.
- Přesuňte data do nového testovacího prostředí.
- Přesuňte plány do nového testovacího prostředí.
- Odstraňte prostředky ve zdrojové oblasti.
Požadavky
Ujistěte se, že cílová oblast podporuje služby a funkce, které váš účet využívá.
V případě funkcí ve verzi Preview se ujistěte, že je vaše předplatné povolené pro cílovou oblast.
DevTest Labs neukládá ani nezpřístupňuje hesla z exportované šablony ARM. Potřebujete znát hesla a tajné kódy pro:
- virtuální počítače
- uložené tajné kódy
- Tokeny PAT privátních úložišť artefaktů pro přesun privátních úložišť společně s testovacím prostředím.
Při přesouvání plánu testovacího prostředí se ujistěte, že v cílové oblasti existuje výpočetní virtuální počítač.
Přesunutí testovacího prostředí
Následující část popisuje, jak přesunout prostředky do jiné skupiny prostředků a vytvořit a přizpůsobit šablonu ARM pro přesun testovacího prostředí z jedné oblasti do jiné.
Plán můžete přesunout bez přesunu testovacího prostředí, pokud máte virtuální počítač v cílové oblasti. Pokud chcete přesunout plán bez přesunu testovacího prostředí, přečtěte si téma Přesunutí plánu.
Přesun skupin prostředků pomocí webu Azure Portal
Přesun prostředků mezi skupinami prostředků v různých umístěních je teď v DevTest Labs bezproblémově povolený. Jakýkoli prostředek z jedné skupiny můžete snadno přenést do jiného v rámci stejného předplatného.
Začněte tím, že vyberete prostředek, který chcete přesunout. Na stránce Přehled prostředku najdete aktuální skupinu prostředků zobrazenou nahoře. Vedle názvu skupiny prostředků uvidíte slovo (move) v závorkách.
Klikněte na text s move hypertextovým odkazem, který vás přesměruje na novou stránku, kde můžete prostředek přemístit do jakékoli jiné skupiny prostředků ve stejném předplatném. Upozorňujeme, že přesun prostředku nezmění jeho umístění, i když je cílová skupina prostředků v jiném umístění. Pokud nepřesouváte prostředky prostřednictvím webu Azure Portal nebo pokud převádíte do skupiny prostředků v jiném předplatném, najdete níže uvedené alternativní metody využívající ARM.
Přesun testovacích prostředí do jiné oblasti
Při přesunu testovacího prostředí je potřeba provést několik kroků, abyste se mohli na přesun připravit. Budete muset:
- Příprava virtuální sítě
- Export šablony ARM testovacího prostředí
- Úprava šablony
- Nasazení šablony pro přesun testovacího prostředí
- Konfigurace nového testovacího prostředí
- Prohození disků s operačním systémem výpočetních virtuálních počítačů v rámci nových virtuálních počítačů
- Vyčištění původního testovacího prostředí
Příprava virtuální sítě
Začněte tím, že exportujete a upravíte šablonu Resource Manageru.
Přihlaste se k portálu Azure.
Pokud v cílové oblasti nemáte skupinu prostředků, vytvořte ji teď.
Pomocí kroků uvedených v článku "Přesun virtuální sítě Azure do jiné oblasti" přesuňte aktuální virtuální síť do nové oblasti a skupiny prostředků.
Případně můžete vytvořit novou virtuální síť, pokud původní síť nemusíte uchovávat.
Export šablony ARM testovacího prostředí
V dalším kroku exportujete šablonu JSON obsahující nastavení, která popisují testovací prostředí.
Export šablony pomocí webu Azure Portal:
Vyberte Všechny prostředky a pak vyberte skupinu prostředků testovacího prostředí.
Vyberte Exportovat šablonu.
Zvolte Stáhnout v šabloně exportu.
Vyhledejte .zip soubor, který jste stáhli z portálu, a rozbalte ho do libovolné složky.
Tento soubor ZIP obsahuje soubory .json, které tvoří šablonu a skripty pro nasazení šablony. Obsahuje všechny prostředky v testovacím prostředí uvedené ve formátu šablony ARM s výjimkou prostředků galerie sdílených imagí.
Úprava šablony
Aby se šablona ARM správně nasadí v nové oblasti, musíte změnit několik částí šablony.
Aktualizace šablony pomocí webu Azure Portal:
Na webu Azure Portal vyberte Vytvořit prostředek.
Do pole Hledat na Marketplace zadejte template deployment a stiskněte ENTER.
Vyberte Template deployment.
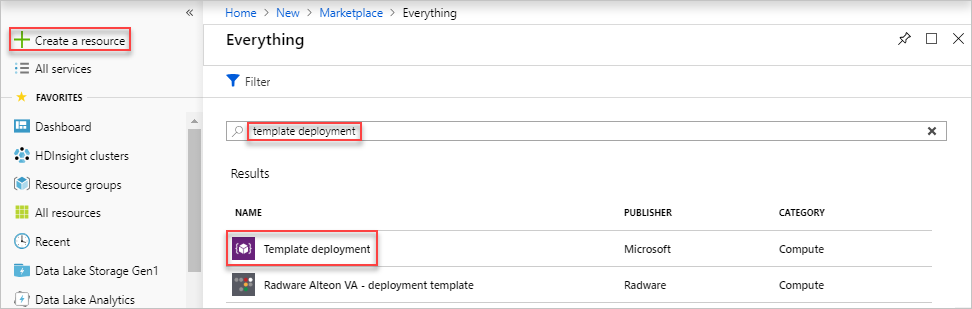
Vyberte Vytvořit.
Vyberte Vytvořit vlastní šablonu v editoru.
Vyberte Načíst soubor a pak podle pokynů načtěte template.json soubor, který jste stáhli v poslední části.
V editoru proveďte v souboru template.json následující změny:
Nahraďte původní
locationoblast novou oblastí, ve které chcete nasadit, napříkladwestus2,southeastasiaatd. Informace o získání kódů umístění oblastí najdete v tématu Umístění Azure. Kód pro oblast je název oblasti bez mezer, USA =centralus– střed."variables": {}, "resources": [ { "type": "microsoft.devtestlab/labs", "location": "centralus",Pokud máte v nastavení testovacího prostředí nastavenou možnost Všechny virtuální počítače v jedné skupině prostředků, aktualizujte také následující hodnoty v šabloně ARM:
apiVersionAktualizujte prostředek namicrosoft.devtestlab/labs2018-10-15-preview.- Přidejte
vmCreationResourceGroupIddo oddíluproperties.
"variables": {}, "resources": [ { "type": "microsoft.devtestlab/labs", "apiVersion": "2018-10-15-preview", "name": "[parameters('labs_lj_dtl_rgsettings_name')]", "location": "<regionName>", "properties": { "vmCreationResourceGroupId": "/subscriptions/<subscriptionID>/resourceGroups/<myResourceGroup>", "labStorageType": "Premium","type": "microsoft.devtestlab/labs/users"Najděte prostředek. Tam odeberte celýsecretStoreoddíl, včetněkeyVaultldparametrů a parametrůkeyVaultUri.secretStore": { "keyVaultUri": "<vaultvalue>" "keyVaultld": "<id>" }"type": "microsoft.devtestlab/labs/virtualnetworks"Najděte prostředek. Pokud jste vytvořili novou virtuální síť dříve v těchto krocích, musíte do složky přidat skutečný název/subnets/[SUBNET_NAME]podsítě . Pokud jste se rozhodli přesunout virtuální síť do nové oblasti, měli byste tento krok přeskočit."type": "microsoft.devtestlab/labs/virtualmachines"Najděte prostředek.Pod "vlastnosti" přidejte
"password": "RANDOM_PASSWORD"Poznámka:
K vytvoření nového virtuálního počítače se vyžaduje vlastnost "password". Zadáme náhodné heslo, protože později prohodíme disk s operačním systémem s původním virtuálním počítačem.
Pro virtuální počítače se sdílenou IP adresou přidejte tento fragment kódu do části properties.networkInterface.
Virtuální počítač s Windows s protokolem RDP:
"networkInterface": { "sharedPublicIpAddressConfiguration": { "inboundNatRules": [ { "transportProtocol": "tcp", "backendPort": 3389 } ] } }Virtuální počítač s Linuxem s SSH:
"networkInterface": { "sharedPublicIpAddressConfiguration": { "inboundNatRules": [ { "transportProtocol": "tcp", "backendPort": 22 } ] } }
V rámci
microsoft.devtestlab/labs/users/secretsprostředků následující parametr "properties".YOUR_STORED_PASSWORDnahraďte svým heslem.Důležité
Pro hodnoty hesel použijte řetězec secureString.
"value": "YOUR_STORED_PASSWORD"V rámci
microsoft.devtestlab/labs/artifactsourcesprostředků následující parametr "properties".YOUR_STORED_PASSWORDnahraďte svým heslem. Opět použijte secureString pro hodnoty hesel."securityToken": "YOUR_PAT_TOKEN_VALUE"V editoru šablonu uložte.
Nasazení šablony pro přesun testovacího prostředí
Nasaďte šablonu pro vytvoření nového testovacího prostředí v cílové oblasti.
Na stránce Vlastní nasazení aktualizujte všechny parametry odpovídajícími hodnotami definovanými v šabloně.
Zadejte následující hodnoty:
Jméno Hodnota Předplatné Vyberte předplatné služby Azure. Skupina prostředků Vyberte název skupiny prostředků, kterou jste vytvořili v poslední části. Místo Vyberte umístění testovacího prostředí. Například USA – střed. Název testovacího prostředí Musí to být jiný název. ID virtuální sítě Musí se jednat o přesunutou nebo novou, kterou jste vytvořili. Vyberte Zkontrolovat a vytvořit.
Vyberte Vytvořit.
Stav nasazení zobrazíte tak, že nahoře na obrazovce vyberete ikonu zvonku (oznámení). Uvidíte probíhající nasazení. Počkejte na dokončení nasazení.
Konfigurace nového testovacího prostředí
I když se většina prostředků testovacího prostředí replikovala v rámci nové oblasti pomocí šablony ARM, je potřeba několik úprav přesunout ručně.
- Pokud existuje původní galerie výpočetních prostředků, přidejte ji zpět do testovacího prostředí.
- Přidejte zásady "Virtuální počítače na uživatele", "Virtuální počítače na testovací prostředí" a "Povolené velikosti virtuálních počítačů" zpět do přesunutého testovacího prostředí.
Prohození disků s operačním systémem výpočetních virtuálních počítačů v rámci nových virtuálních počítačů
Všimněte si, že virtuální počítače pod novým testovacím prostředím mají stejné specifikace jako virtuální počítače ve starém testovacím prostředí. Jediným rozdílem je jejich disky s operačním systémem.
Vytvořte prázdný disk v nové oblasti.
Pod novým testovacím prostředím získejte cílový název disku s operačním systémem virtuálního počítače compute. Výpočetní virtuální počítač a jeho disk najdete ve skupině prostředků na stránce virtuálního počítače testovacího prostředí.
Pomocí nástroje AzCopy zkopírujte původní obsah disku do nových nebo prázdných disků v nové oblasti. Příkazy PowerShellu můžete spustit z Dev Boxu nebo z Azure Cloud Shellu.
Nástroj AzCopy je upřednostňovaným nástrojem pro přesun dat. Je optimalizovaný na výkon. Jedním ze způsobů, jak je rychlejší, je to, že se data kopírují přímo, takže AzCopy nepoužívá šířku pásma sítě vašeho počítače. AzCopy můžete použít na příkazovém řádku nebo jako součást vlastního skriptu. Viz Začínáme s nástrojem AzCopy.
# Fill in the source/target disk names and their resource group names $sourceDiskName = "SOURCE_DISK" $sourceRG = "SOURCE_RG" $targetDiskName = "TARGET_DISK" $targetRG = "TARGET_RG" $targetRegion = "TARGET_LOCATION" # Create an empty target disk from the source disk $sourceDisk = Get-AzDisk -ResourceGroupName $sourceRG -DiskName $sourceDiskName $targetDiskconfig = New-AzDiskConfig -SkuName $sourceDisk.Sku.Name -UploadSizeInBytes $($sourceDisk.DiskSizeBytes+512) -Location $targetRegion -OsType $sourceDisk.OsType -CreateOption 'Upload' $targetDisk = New-AzDisk -ResourceGroupName $targetRG -DiskName $targetDiskName -Disk $targetDiskconfig # Copy the disk content from source to target $sourceDiskSas = Grant-AzDiskAccess -ResourceGroupName $sourceRG -DiskName $sourceDiskName -DurationInSecond 1800 -Access 'Read' $targetDiskSas = Grant-AzDiskAccess -ResourceGroupName $targetRG -DiskName $targetDiskName -DurationInSecond 1800 -Access 'Write' azcopy copy $sourceDiskSas.AccessSAS $targetDiskSas.AccessSAS --blob-type PageBlob Revoke-AzDiskAccess -ResourceGroupName $sourceRG -DiskName $sourceDiskName Revoke-AzDiskAccess -ResourceGroupName $targetRG -DiskName $targetDiskNamePotom budete mít v nové oblasti nový disk.
- Zaměňte disk s operačním systémem výpočetního virtuálního počítače v novém testovacím prostředí s novým diskem. Postup najdete v článku "Změna disku s operačním systémem používaného virtuálním počítačem Azure pomocí PowerShellu".
Přesunutí plánu
Plán můžete přesunout dvěma způsoby:
- Ručně znovu vytvořte plány na přesunutých virtuálních počítačích. Tento proces může být časově náročný a náchylný k chybám. Tento přístup je nejužitečnější, pokud máte několik plánů a virtuálních počítačů.
- Pomocí šablon ARM můžete plány exportovat a znovu nasadit.
K exportu a opětovnému nasazení plánu v jiné oblasti Azure pomocí šablony ARM použijte následující postup:
Přihlaste se k portálu Azure.
Přejděte do zdrojové skupiny prostředků, která držela vaše virtuální počítače.
Na stránce Přehled skupiny prostředků v části Prostředky vyberte Zobrazit skryté typy.
Vyberte všechny prostředky s typem microsoft.devtestlab/schedules.
Vyberte Exportovat šablonu.
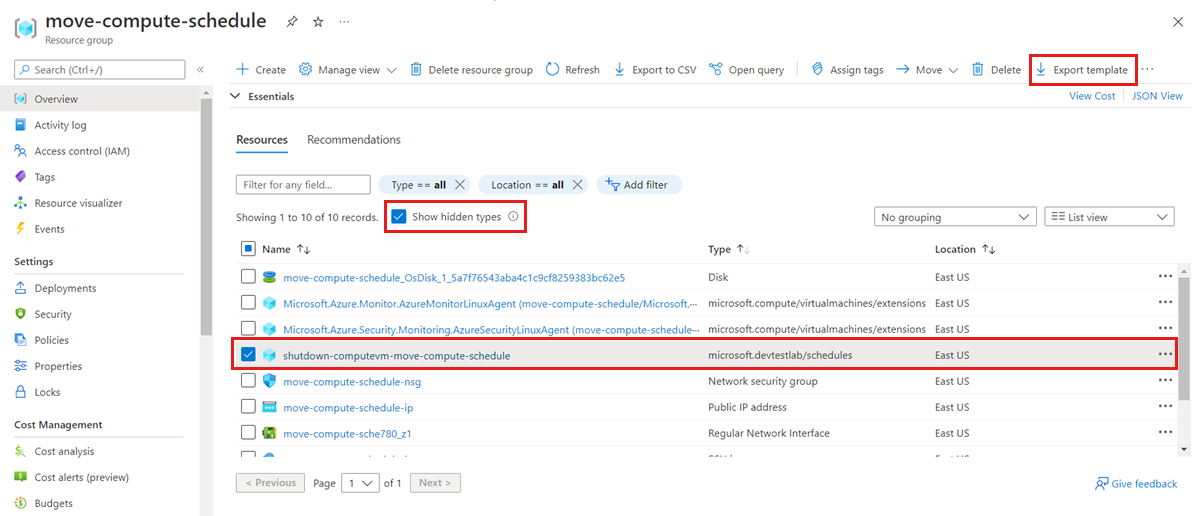
Na stránce Exportovat šablonu skupiny prostředků vyberte Nasadit.
Na stránce Vlastní nasazení vyberte Upravit šablonu.
V kódu šablony
"location": "<old location>"změňte všechny instance na"location": "<new location>"a pak vyberte Uložit.Na stránce Vlastní nasazení zadejte hodnoty, které odpovídají cílovému virtuálnímu počítači:
Jméno Hodnota Předplatné Vyberte předplatné služby Azure. Skupina prostředků Vyberte název skupiny prostředků. Oblast Vyberte umístění plánu testovacího prostředí. Například USA – střed. Název plánu Musí to být globálně jedinečný název. VirtualMachine_xxx_externalId Musí to být cílový virtuální počítač. 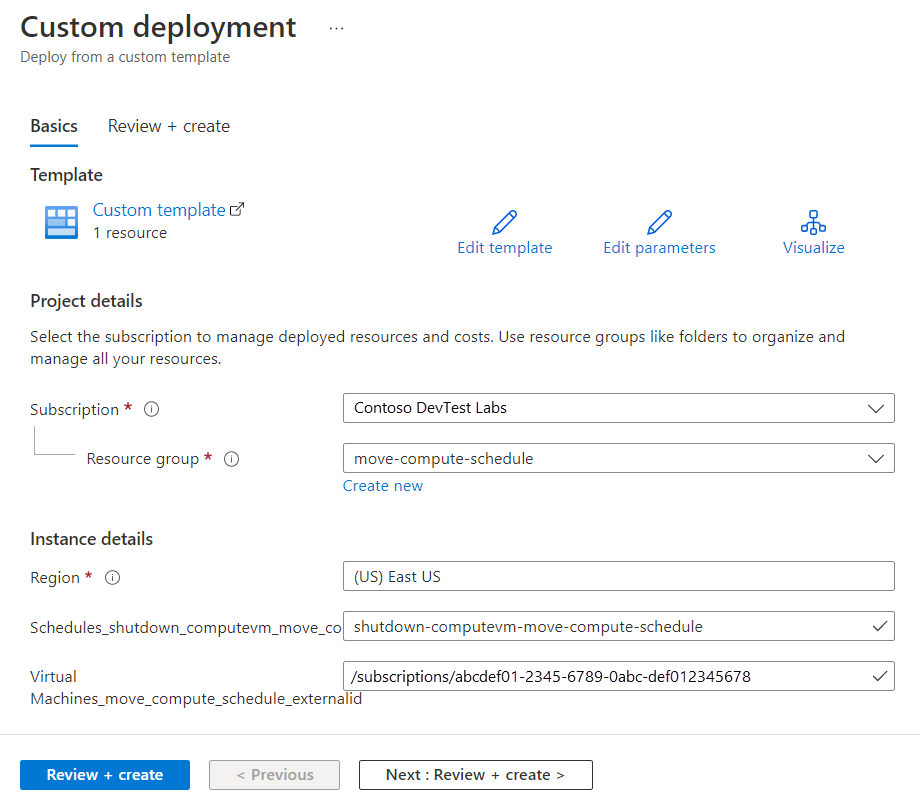
Důležité
Každý plán musí mít globálně jedinečný název; budete muset změnit název plánu pro nové umístění.
Vyberte Zkontrolovat a vytvořit nasazení.
Po dokončení nasazení ověřte, že je nový plán správně nakonfigurovaný na novém virtuálním počítači.
Zahození nebo vyčištění
Pokud chcete začít znovu, můžete po nasazení odstranit cílové testovací prostředí a zopakovat kroky popsané v částech Příprava a přesun v tomto článku.
Pokud chcete potvrdit změny a dokončit přesun, musíte odstranit původní testovací prostředí.
Odebrání testovacího prostředí pomocí webu Azure Portal:
Na webu Azure Portal rozbalte nabídku na levé straně a otevřete nabídku služeb a zvolte DevTest Labs a zobrazte seznam testovacích prostředí.
Vyhledejte cílové testovací prostředí, které chcete odstranit, a klikněte pravým tlačítkem myši na tlačítko Další (...) na pravé straně výpisu.
Vyberte Odstranit a potvrďte.
Můžete se také rozhodnout vyčistit původní plány, pokud už se nepoužívají. Přejděte do původní skupiny prostředků plánu (kde jste exportovali šablony z kroku 5 výše) a odstraňte zdroj plánu.
Další kroky
V tomto článku jste přesunuli DevTest Labs z jedné oblasti do druhé a vyčistili zdrojové prostředky. Další informace o přesunu prostředků mezi oblastmi a zotavením po havárii v Azure najdete tady: