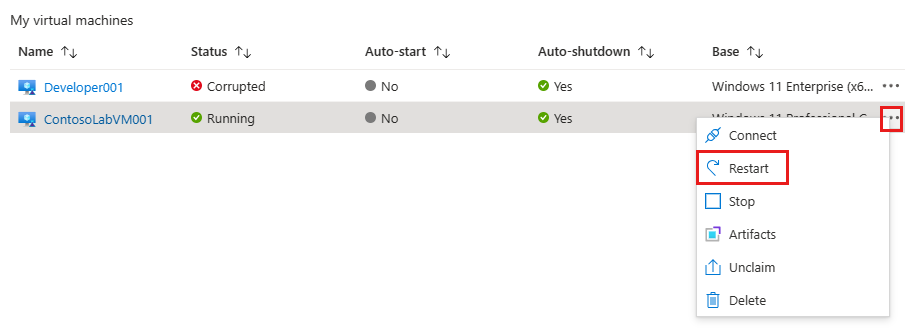Restartování virtuálního počítače v testovacím prostředí v Azure DevTest Labs
Pomocí kroků v tomto článku můžete rychle a snadno restartovat virtuální počítač v DevTest Labs. Před restartováním virtuálního počítače zvažte následující skutečnosti:
Aby se povolila funkce restartování, musí být virtuální počítač spuštěný.
Pokud je uživatel při restartování připojený k běžícímu virtuálnímu počítači, musí se po spuštění zálohování znovu připojit k virtuálnímu počítači.
Pokud se při restartování virtuálního počítače použije artefakt, zobrazí se upozornění, že artefakt se nemusí použít.
Poznámka:
Pokud se virtuální počítač při použití artefaktu zastavil, můžete k vyřešení problému použít funkci restartování virtuálního počítače.
Přihlaste se k portálu Azure.
Vyberte Všechny služby a pak v seznamu vyberte DevTest Labs .
V seznamu testovacích prostředí vyberte testovací prostředí, které obsahuje virtuální počítač, který chcete restartovat.
Na levém panelu vyberte Moje virtuální počítače.
V seznamu virtuálních počítačů vyberte spuštěný virtuální počítač.
V horní části podokna správy virtuálních počítačů vyberte Restartovat.
Stav restartování můžete monitorovat výběrem ikony Oznámení v pravém horním rohu okna.
Spuštěný virtuální počítač můžete také restartovat tak, že v seznamu Virtuální počítače vyberete tři tečky (...).
Po restartování virtuálního počítače se k němu můžete znovu připojit výběrem Připojení v podokně správy virtuálních počítačů.