Přidání virtuálního počítače pomocí image z připojené galerie sdílených imagí
Azure DevTest Labs umožňuje připojit ke svému testovacímu prostředí sdílenou galerii imagí a pak použít image v galerii jako základ virtuálních počítačů, které v testovacím prostředí vytvoříte. Informace o připojení sdílené galerie imagí k testovacímu prostředí najdete v tématu Konfigurace galerie sdílených imagí. V tomto článku se dozvíte, jak přidat virtuální počítač do testovacího prostředí pomocí image z připojené galerie sdílených imagí jako základu.
portál Azure
V této části se dozvíte, jak pomocí Azure Portal přidat virtuální počítač do testovacího prostředí na základě image z připojené sdílené galerie imagí. Tato část neobsahuje podrobné pokyny k vytvoření virtuálního počítače pomocí Azure Portal. Tyto podrobnosti najdete v tématu Vytvoření virtuálního počítače – Azure Portal. Zvýrazní se jenom kroky, kdy vyberete obrázek z připojené sdílené galerie imagí a vyberete verzi image, kterou chcete použít.
Při přidávání virtuálního počítače do testovacího prostředí můžete vybrat image z připojené galerie sdílených imagí jako základní image:
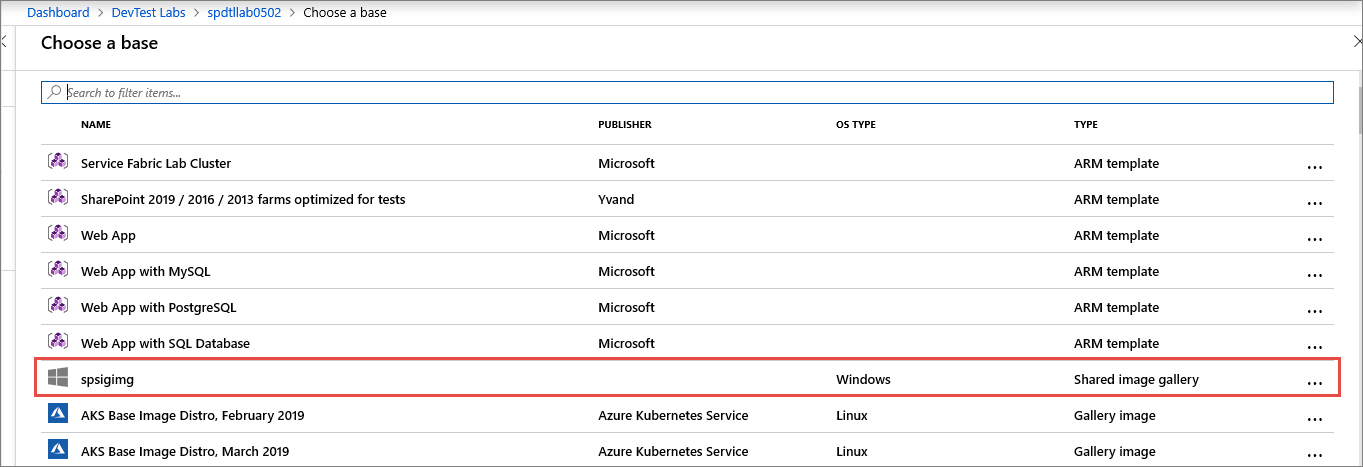
Potom na kartě Upřesnit nastavení na stránce Vytvořit prostředek testovacího prostředí můžete vybrat verzi image, kterou chcete použít jako základní image:
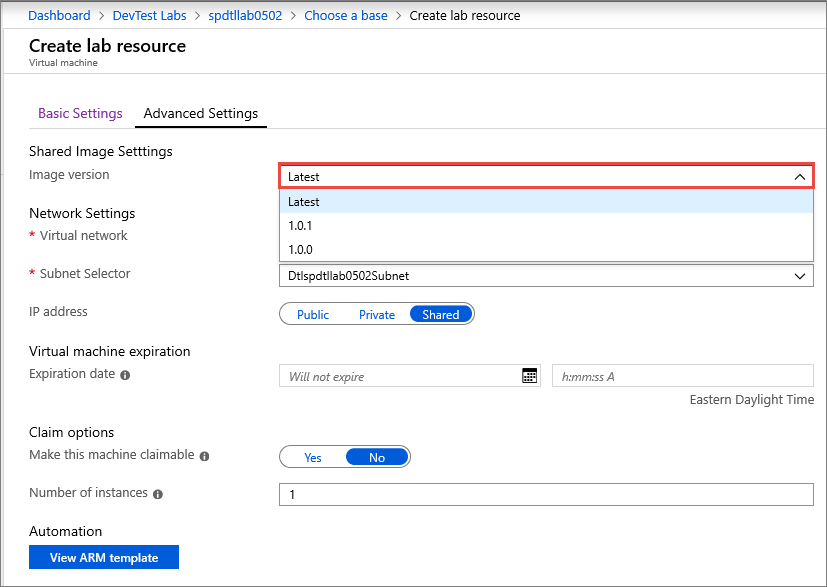
Po vytvoření virtuálního počítače můžete přepnout na použití jiné verze image.
Šablona Resource Manageru
Pokud k vytvoření virtuálního počítače pomocí sdílené image galerie imagí používáte šablonu Azure Resource Manager, zadejte hodnotu sharedImageId v části Vlastnosti. Prohlédněte si následující příklad:
"resources": [
{
...
"properties": {
"sharedImageId": "/subscriptions/111111111-1111-1111-1111-111111111111/resourcegroups/mydtlrg/providers/microsoft.devtestlab/labs/mydtllab/sharedgalleries/spsig/sharedimages/myimagefromgallery",
"sharedImageVersion": "1.0.1",
...
}
}
],
Kompletní příklad šablony Resource Manager najdete v tématu Vytvoření virtuálního počítače pomocí image sdílené galerie imagí v našem úložišti GitHub.
REST API
Nejprve je potřeba získat ID image v galerii sdílených imagí. Jedním ze způsobů je zobrazit seznam všech obrázků v připojené galerii sdílených imagí pomocí následujícího příkazu GET.
GET https://management.azure.com/subscriptions/{subscriptionId}/resourceGroups/{resourceGroupName}/providers/Microsoft.DevTestLab/labs/{labName}/sharedgalleries/{name}/sharedimages?api-version= 2018-10-15-previewVyvolejte metodu PUT na virtuálních počítačích předáním ID sdílené image, kterou jste obdrželi z předchozího volání .
properties.SharedImageId
Další kroky
Informace o tom, jak připojit sdílenou galerii imagí k testovacímu prostředí a nakonfigurovat ji, najdete v tématu Konfigurace galerie sdílených imagí.