Přiřazení testů pro uživatelské akceptační testování
Azure DevOps Services | Azure DevOps Server 2022 – Azure DevOps Server 2019
Dnešní rychlejší vývoj vyžaduje nástroje, které testovacím týmům umožňují snadněji ověřit hodnotu na základě obchodních požadavků a vysoce kvalitního softwaru, který zákazníci vyžadují. Tento typ testování se často označuje jako uživatelské akceptační testování.
Sadu testů obvykle vytvoříte pomocí formálního typu pracovní položky požadavku. Dnešní agilní týmy ale často dávají přednost práci z uživatelských scénářů nebo položek backlogu produktů jako jejich požadavků.
Požadavky
| Kategorie | Požadavek |
|---|---|
| Přístup k projektu | Projektový člen. |
| úrovně přístupu | Žádost o zpětnou vazbu nebo poskytnutí zpětné vazby: Alespoň přístup pro stakeholdera . |
| oprávnění | - Chcete-li přidat nebo upravit chyby nebo jiné typy pracovních položek: Upravit pracovní položky v tomto uzlu oprávnění nastavena na Povolit pod odpovídající cesta oblasti. - Pro přidání nových značek: Vytvořit definici značky nastavit oprávnění na Povolit. Další informace najdete v tématu Nastavení oprávnění a přístupu k testování. |
- Máte pracovní položky a testovací plán. Pokud ne, postupujte podle kroků v následujících článcích:
Přiřazení a pozvání testerů
Pro akceptační testování uživatelů můžete přiřadit více testerů k sadě testů. Jako testeři můžete dokonce přiřadit účastníky, kteří vytvořili obchodní požadavky.
Přejděte do testovacích plánů. Pokud chcete zobrazit svoje oblíbené položky, můžete vybrat možnost Moje a zobrazit všechny testovací plány. Otevřete testovací plán.
Vyberte sadu testů a pak vyberte Další možnosti nebo vyberte pravým tlačítkem myši, abyste zobrazili místní nabídku a přiřadili testery ke spuštění všech testů.
V části Hledat uživatele zadejte jméno nebo částečný název, abyste našli testery, které chcete. Můžete vybrat více testerů.
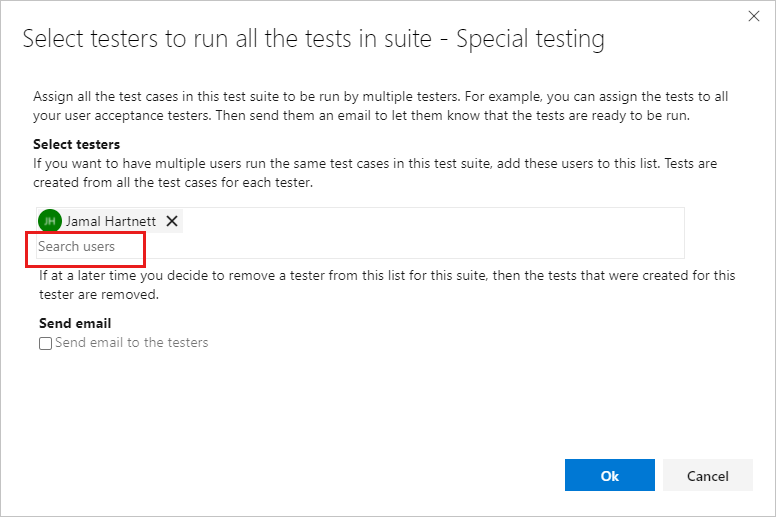
Tip
Můžete vybrat jednotlivé uživatele, kteří jsou členy skupiny Platné uživatele projektu. Nemůžete vybrat skupiny uživatelů.
Pokud chcete testerům oznámit, vyberte Odeslat e-mail.
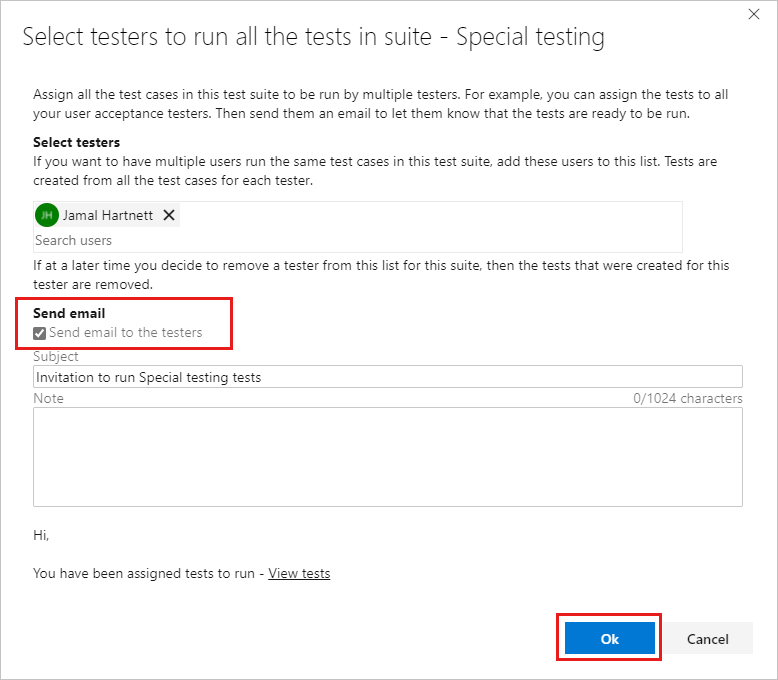
Podle potřeby zadejte předmět zprávy a poznámku a vyberte OK.
Poznámka:
Pro místní Azure DevOps máte server SMTP nakonfigurovaný pro vaše nasazení. Další informace naleznete v tématu Konfigurace serveru SMTP
Pokud máte velký fond potenciálních testerů, možná budete muset vyhledat testery, jak jsme popsali dříve.
Pokud chcete přiřadit tester k jednotlivým testovacím případům, zobrazí se v místní nabídce možnost hledání. Vyberte kartu Spustit, vyberte testovací případ a pak vyberte Další možnosti nebo výběrem pravého tlačítka otevřete místní nabídku.
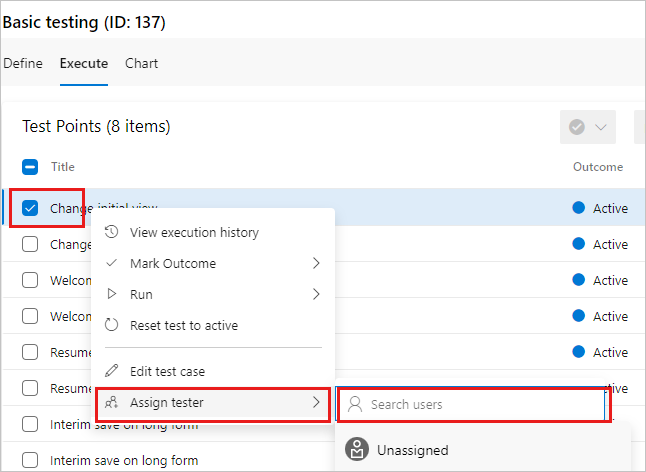
Když vyberete Přiřadit tester, vyhledejte tester pomocí možnosti hledání.
Sledování výsledků
Klíčovým principem osvědčených postupů pro testování přijetí uživatelů je minimalizace úsilí potřebného k určení toho, zda je dosaženo požadavku. Můžete to udělat dvěma způsoby: Zaměřte se na jednotlivá testovací spuštění a testy, abyste viděli, co selhalo, nebo pomocí zobrazení grafu, které usnadňují sledování výsledků testů. K těmto zobrazením mají přístup všichni členové vašeho týmu.
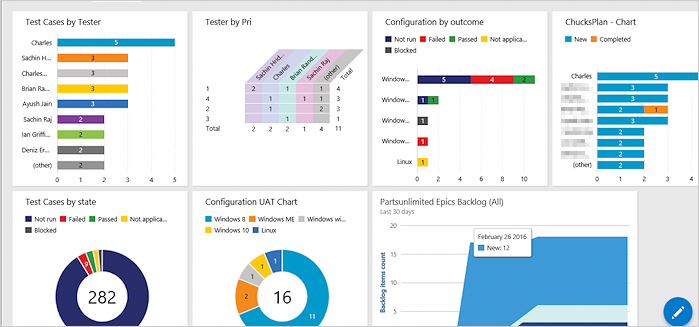
Ukázkový řídicí panel se používá také pro jiné typy testování, jako je průběžné testování.
Pokud v grafech řídicího panelu nevidíte data nebo informace, které očekáváte, ověřte, že se sloupce v datech přidají do zobrazení Testy. Další informace najdete v tomto blogovém příspěvku.