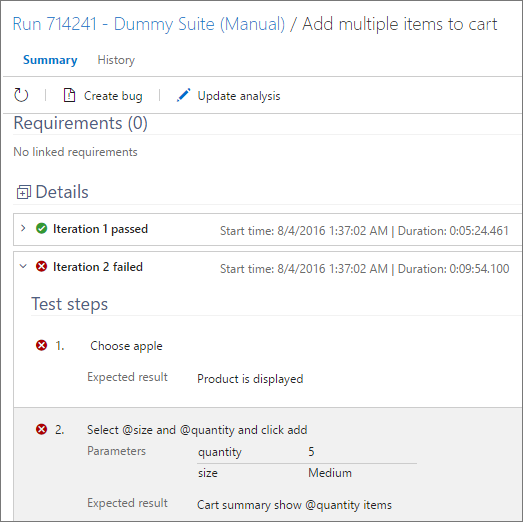Opakování testu s různými daty
Azure DevOps Services | Azure DevOps Server 2022 – Azure DevOps Server 2019
Přidejte do ručního testu parametry pro opakování testu s různými testovacími daty. Můžete například otestovat přidání různých množství do nákupního košíku z množství 1, 5, 10 nebo 200.
Vložte parametry do testovacího postupu pro ruční testovací případ. Pak zadejte tabulku hodnot parametrů. Sdílené parametry můžete přidat do testovacích případů nebo převést parametry, které jste nedávno vložili do sdílených parametrů. Sdílené kroky a sdílené parametry jsou různé typy pracovních položek, které je možné sdílet napříč několika testovacími případy. Jsou propojeny s testovacími případy prostřednictvím sdíleného postupu testování a odkazovaných na typy propojení Podle odkazů , jak je znázorněno na následujícím obrázku.
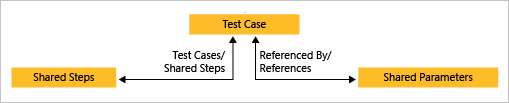
Pomocí sdílených kroků a sdílených parametrů můžete spustit více testovacích případů se stejnými daty.
Požadavky
úrovně přístupu :
- Alespoň Základní přístup s oprávněními k zobrazení pracovních položek v rámci odpovídající oblasti. Další informace najdete v tématu Přidání uživatelů do projektu nebo týmu.
- Úroveň přístupu k základním a testovacím plánům pro přidání testovacích plánů a testovacích sad, odstranění artefaktů testů a definování konfigurací testů
- Případně můžete použít jedno z následujících předplatných sady Visual Studio:
Oprávnění: Přidání nebo úprava artefaktů souvisejících s testy:
- Upravit pracovní položky v tomto uzlu oprávnění nastavena na Povolit v odpovídající cestě oblasti, přidat nebo upravit testovací plány, testovací sady, testovací případy nebo jiné typy testovacích pracovních položek.
- Umožňuje spravovat oprávnění testovacích plánů nastavená na Povolit v odpovídající cestě oblasti, aby bylo možné upravit vlastnosti testovacího plánu, jako jsou nastavení sestavení a testování.
- Správa oprávnění sady testů nastavená na Povolit v odpovídající cestě oblasti, vytvoření a odstranění testovacích sad, přidání a odebrání testovacích případů z testovacích sad, změna konfigurace testů přidružených k testovacím sadám a úprava hierarchie testovací sady (přesunutí testovací sady).
Další informace naleznete v tématu Ruční test přístupu a oprávnění.
Přidání parametrů do testovacího případu
Pomocí následujících kroků přidejte do testů parametry.
Vytvořte parametr zadáním názvu před "@" v akcích a očekávaných výsledcích testovacích kroků.
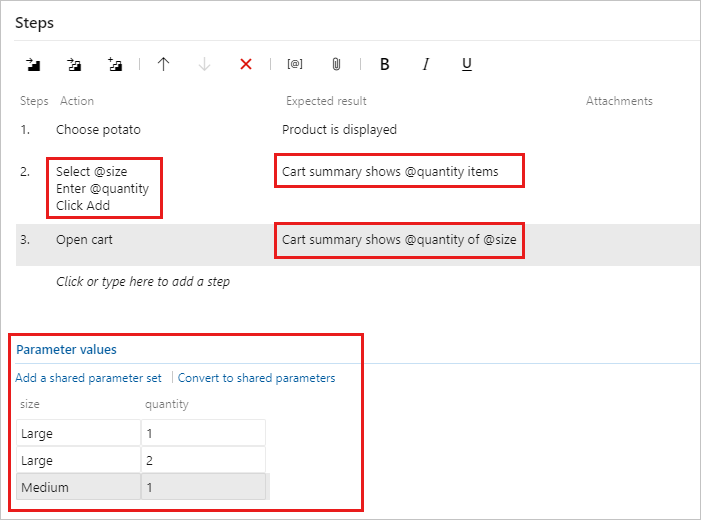
Pod seznam kroků přidejte kombinace hodnot parametrů. Možná se budete muset posunout dolů, abyste je viděli.
Vytvořte parametr zadáním názvu před "@" v akcích a očekávaných výsledcích testovacích kroků.
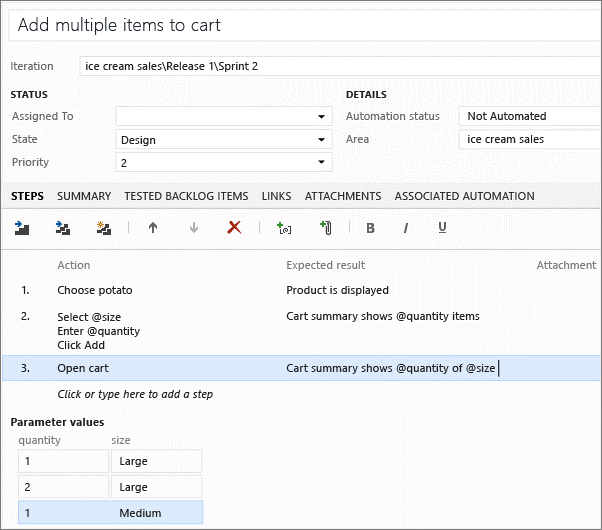
Pod seznam kroků přidejte kombinace hodnot parametrů. Možná se budete muset posunout dolů, abyste je viděli.
Sdílení parametrů mezi testovacími případy
Pomocí následujících kroků převeďte existující parametry na sdílené parametry, abyste je mohli použít a související data v jiných testovacích případech.
V otevřeném testovacím případu vyberte Převést na sdílené parametry.
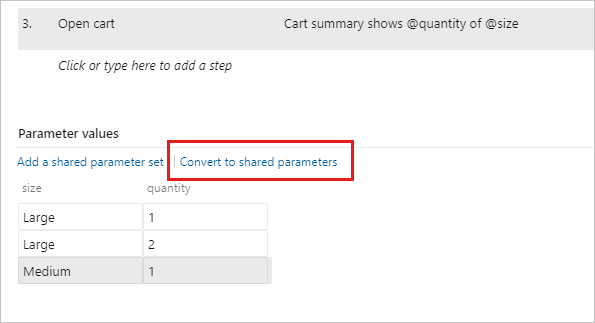
Po vytvoření sdílené sady parametrů otevřete další testovací případ a přidejte do testovacího případu sadu sdílených parametrů.
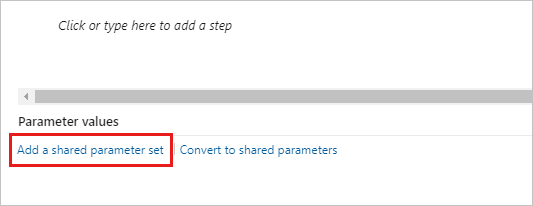
Sdílený parametr nastavený podle názvu můžete vyhledat.
Sada sdílených parametrů se po přidání zobrazí v části Hodnoty parametrů. Tyto parametry teď můžete použít v krocích testovacího případu.
Pokud má testovací případ různé názvy parametrů pro tyto sdílené parametry, namapujte sdílené parametry na místní parametry tak, aby používaly data sdíleného parametru.
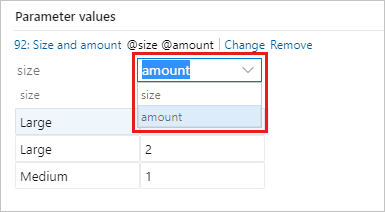
Když jsou správně namapované, zobrazí se data přidružená ke sdílenému parametru.
Na stránce Parametry přidejte, upravte a přejmenujte sdílené sady parametrů. Prohlédněte si testovací případy, které na ně odkazují, v podokně Testovací případy .
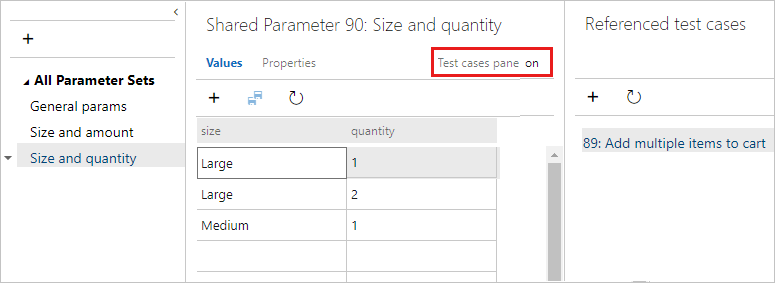
Každá sdílená sada parametrů je pracovní položka. Otevřete stránku Vlastnosti a zobrazte nebo proveďte změny této pracovní položky. Můžete například přiřadit vlastníky a sledovat změny.
Do jednoho testovacího případu nemůžete přidat více než jeden sdílený parametr. Pokud dva testovací případy sdílejí podobná data, můžete zvážit vytvoření jedné sdílené sady parametrů, která obsahuje všechny parametry, i když několik sloupců v sadě zůstane v každém testovacím případě nepoužité. Například jeden testovací případ vyžaduje ID zákazníka, jméno, e-mail a telefon a druhý potřebuje ID zákazníka, jméno a adresu zákazníka.
Hodnoty parametrů můžete importovat z excelové tabulky do sdílených sad parametrů. Vložte hodnoty do mřížky sdílených parametrů. Data z mřížky můžete také zkopírovat zpět do Excelu.
Převeďte existující parametry na sdílené parametry, abyste je mohli použít a související data v jiných testovacích případech.
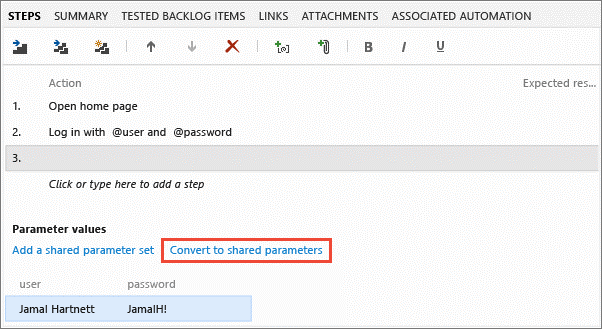
Po vytvoření sdílené sady parametrů otevřete další testovací případ a přidejte do testovacího případu sadu sdílených parametrů. Sdílený parametr nastavený podle názvu můžete vyhledat.
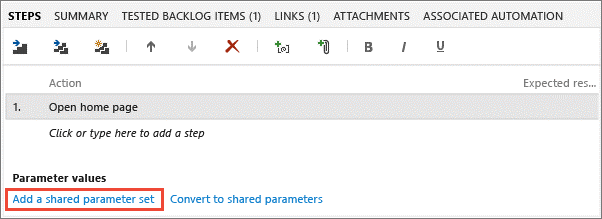
Sada sdílených parametrů se po přidání zobrazí v části Hodnoty parametru. Tyto parametry teď můžete použít v krocích testovacího případu.
Pokud má testovací případ různé názvy parametrů pro tyto sdílené parametry, namapujte sdílené parametry na místní parametry tak, aby používaly data sdíleného parametru.
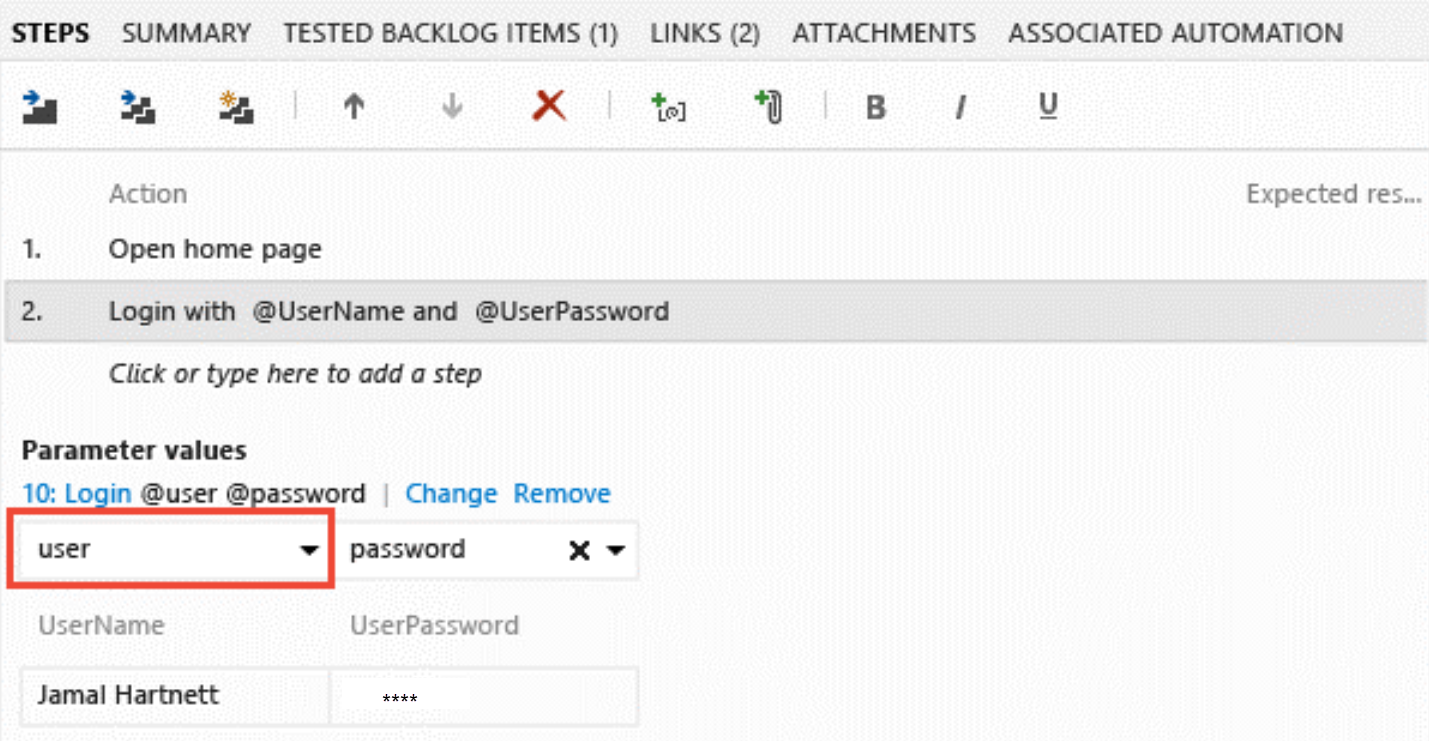
Když jsou správně namapované, zobrazí se data přidružená ke sdílenému parametru.
Na stránce Parametry přidejte, upravte a přejmenujte sdílené sady parametrů. Prohlédněte si testovací případy, které na ně odkazují, v podokně Testovací případy .
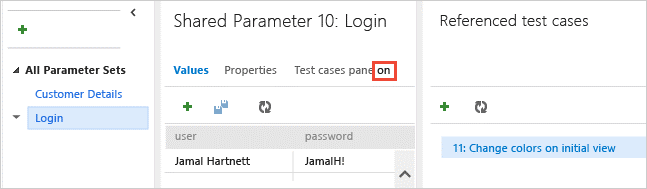
Každá sdílená sada parametrů je pracovní položka. Otevřete stránku Vlastnosti a zobrazte nebo proveďte změny této pracovní položky. Můžete například přiřadit vlastníky a sledovat změny.
Do jednoho testovacího případu nemůžete přidat více než jeden sdílený parametr. Pokud dva testovací případy sdílejí podobná data, můžete zvážit vytvoření jedné sdílené sady parametrů, která obsahuje všechny parametry, i když několik sloupců v sadě zůstane nepoužité v každém testovacím případě. Například jeden testovací případ vyžaduje ID zákazníka, jméno, e-mail a telefon a druhý potřebuje ID zákazníka, jméno a adresu zákazníka.
Hodnoty parametrů můžete importovat z excelové tabulky do sdílených sad parametrů. Vložte hodnoty do mřížky sdílených parametrů. Data z mřížky můžete také zkopírovat zpět do Excelu.
Spuštění testovacího případu s parametry
Provedením následujících kroků spusťte testovací případ, který používá parametry.
Vyberte testovací případ s parametry a spusťte ho. Test Runner zobrazuje první řádek hodnot parametrů.
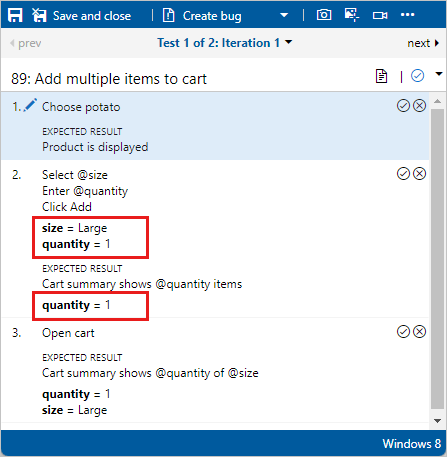
Po dokončení kroků označte test jako úspěšný nebo neúspěšný. Přejděte k další iteraci testu, která používá další řádek hodnot parametrů.
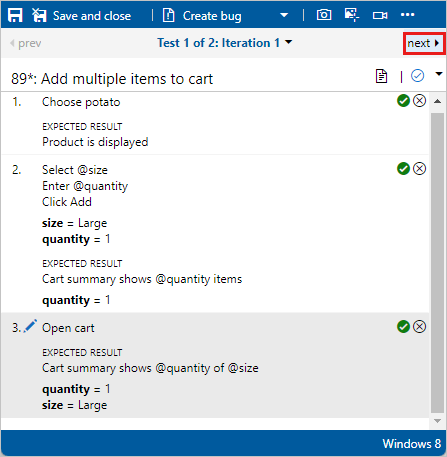
Pomocí nabídky přejděte na další iterace.
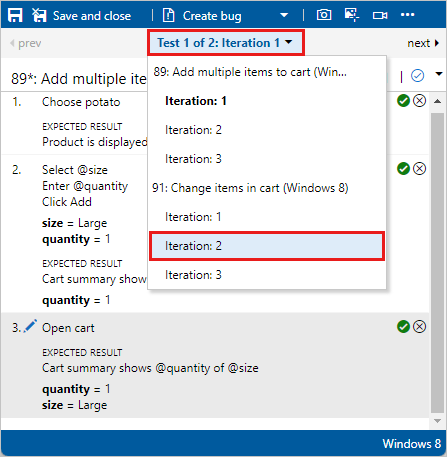
Pokud některé z hodnot parametrů nejsou správné, opravte je bez zrušení testu výběrem možnosti Upravit v místní nabídce kroku.
Vyberte testovací případ s parametry a spusťte ho. Test Runner zobrazuje první řádek hodnot parametrů.
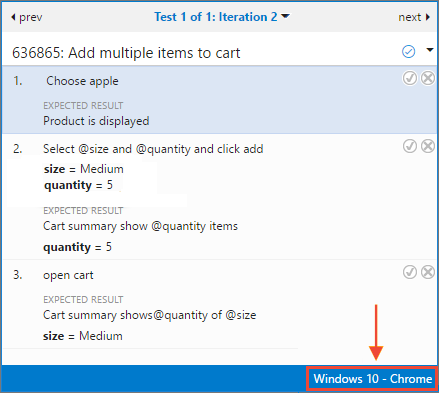
Po dokončení kroků označte test jako úspěšný nebo neúspěšný. Pak přejděte k další iteraci testu, která používá další řádek hodnot parametrů.
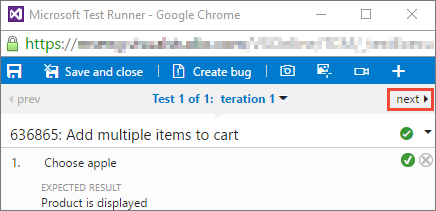
V rozevíracím seznamu přejděte k dalším iteracím.
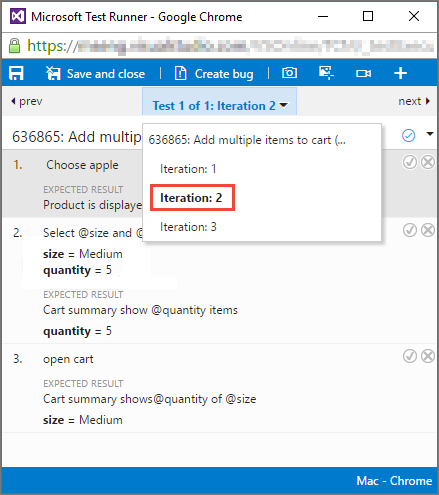
Pokud některé z hodnot parametrů nejsou správné, opravte je bez zrušení testu výběrem možnosti Upravit v místní nabídce.
Kontrola výsledků testu
Výsledek testu je založen na hierarchii priority všech výsledků iterace. Pořadí hierarchie je Pozastaveno, Selhání, Blokováno, Předáno, Nepoužitelné a Nezadané (Aktivní). Pokud jste například označili jakoukoli iteraci jako neúspěšnou a zbytek jako úspěšný, výsledek celého testu se zobrazí jako neúspěšný. Tento výsledek se liší od testovacích případů, které nemají parametry, kde výsledek zobrazuje stav posledního spuštění.
Pokud chcete zkontrolovat výsledky testu, vyberte na kartě Spustit testovací bod. Vyberte Další možnosti nebo kliknutím pravým tlačítkem otevřete místní nabídku. Vyberte Zobrazit výsledky testu.
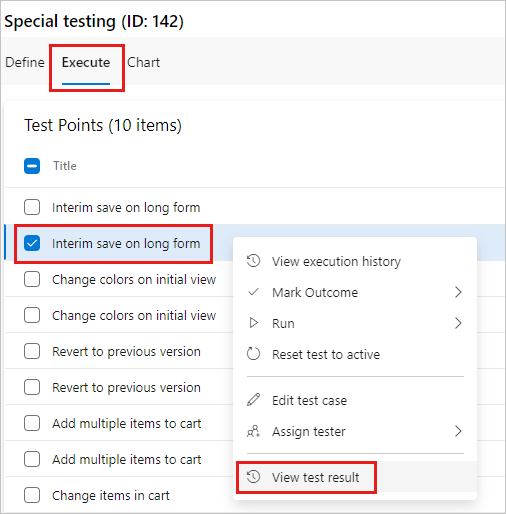
Výsledky můžete zobrazit v dialogovém okně Výsledky testovacího případu.
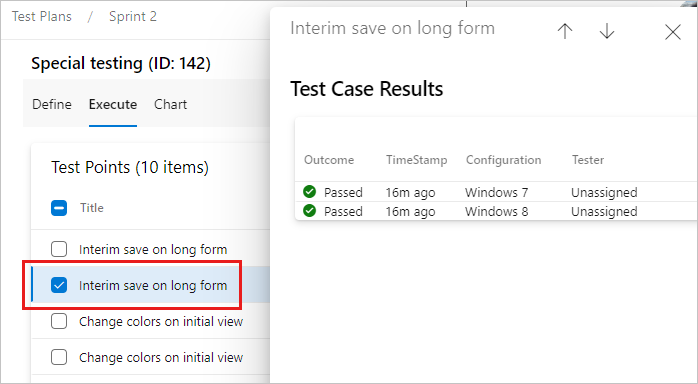
Výsledek testu je založen na hierarchii priority všech výsledků iterace. Pořadí hierarchie je Pozastaveno, Selhání, Blokováno, Předáno, Nepoužitelné a Nezadané (Aktivní). Pokud jste například označili jakoukoli iteraci jako neúspěšnou a zbytek jako úspěšný, výsledek celého testu se zobrazí jako neúspěšný. Tento výsledek se liší od testovacích případů, které nemají parametry, kde výsledek zobrazuje stav posledního spuštění.
Zkontrolujte výsledek testu otevřením podokna podrobností.
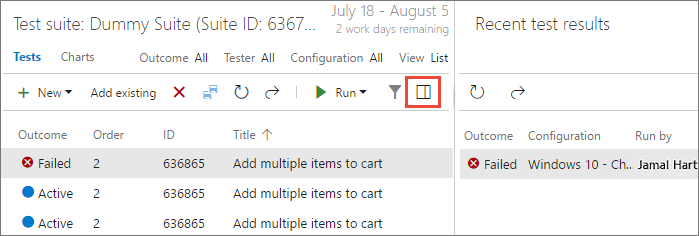
Poklikáním na výsledek testu zobrazíte podrobnosti o spuštění testu a výsledky testů pro každou iteraci.