Navigace v testovacích plánech
Azure DevOps Services | Azure DevOps Server 2022 | Azure DevOps Server 2020
Naučte se procházet testovací plány, které podporují cíle a provoz testů. K provedení odpovídajících úkolů použijte následující části stránky Testovací plány.
- Moje: Zobrazení seznamu testovacích plánů, které jste vytvořili nebo které vás zajímají.
- Vše: Zobrazí seznam všech testovacích plánů definovaných pro projekt.
- Hlavička testovacího plánu: Vyhledejte, oblíbené, upravte, zkopírujte nebo naklonujte testovací plán.
- Strom testovacích sad: Přidání, správa, export nebo objednání testovacích sad Slouží také k přiřazování konfigurací a testování přijetí uživatelů.
- Define tab: Collate, add, and manage test cases in a test suite of choice via this tab. Tato karta se nezobrazuje pro uživatele se základním přístupem.
- Karta Spustit: Přiřaďte a spusťte testy prostřednictvím této karty nebo vyhledejte výsledek testu, který se má přejít k podrobnostem.
- Chart tab: Track test execution and status via charts, which can be copied to dashboards.
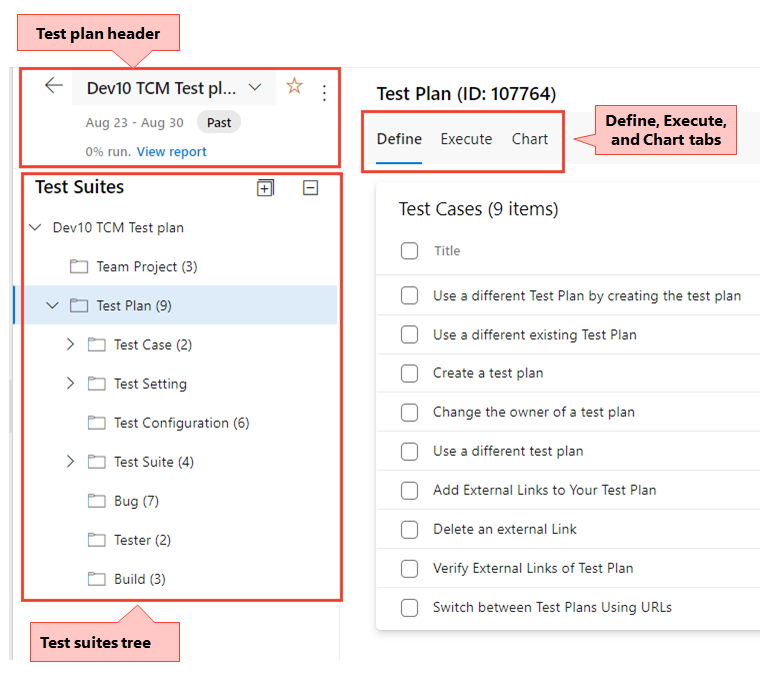
Další informace najdete v následujících článcích:
Požadavky
| Kategorie | Požadavek |
|---|---|
| Přístup k projektu | Člen projektu. |
| úrovně přístupu | – Ke zobrazení pracovních položek souvisejících s testy nebo spuštění testovacích případů: Alespoň Základní přístup. Uživatelé s přístupem Stakeholder nemají přístup k Test Plans. – Pro využití celé řady funkcí souvisejících s testováním: úroveň přístupu Basic + Test Plans nebo jedno z následujících předplatné: - Enterprise - Test Professional |
| oprávnění | - Chcete-li přidat nebo upravit testovací plány, testovací sady, testovací případy nebo jiné typy pracovních položek založených na testu: Upravit pracovní položky v tomto uzlu oprávnění nastavena na Povolit v odpovídající cestě oblasti . - Chcete-li upravit vlastnosti testovacího plánu, jako je nastavení sestavení a testu: Spravovat testovací plány oprávnění nastavena na Povolit v odpovídající oblastní cestě. - Chcete-li vytvářet a odstraňovat testovací sady, přidejte a odeberte testovací případy z testovacích sad nebo změňte konfigurace testů přidružené k testovacím sadám: Spravovat sady testů oprávnění nastavena na Povolit v odpovídající cestě oblasti . – Oprávnění na úrovni projektu, která byste mohli potřebovat, zahrnují: - Zobrazení, vytvoření nebo odstranění testovacích běhů: Zobrazit testovací běhy, Vytvořit testovací běhya Odstranit testovací běhy oprávnění nastavena na Povolit. - Správa konfigurací testů nebo testovacích prostředí: Spravovat konfigurace testů a Spravovat testovací prostředí. - Přidání nových značek do pracovních položek založených na testech: Vytvořit definici značky oprávnění nastavena na Povolit. - Přesunutí pracovních položek založených na testech z projektu: Přesunout pracovní položky z tohoto projektu oprávnění nastavena na Povolit. - Chcete-li odstranit nebo obnovit pracovní položky založené na testu: Odstranit a obnovit pracovní položky oprávnění nastavena na Povolit. - Trvalé odstranění pracovních položek založených na testech: Trvalé odstranění pracovních položek oprávnění nastavena na Povolit. |
Další informace naleznete v tématu Ruční test přístupu a oprávnění.
Poznámka:
Většina operací na kartě Definovat je k dispozici pouze uživatelům s úrovní přístupu k plánům Basic + Test. Většina operací na kartě Spustit může provádět uživatelé s úrovní základního přístupu.
Stránka "Moje"
Stránka Moje zobrazuje seznam testovacích plánů, které vás zajímají, včetně plánů pro týmy, kterých jste členem a testovacích plánů označených jako oblíbené. Plány pro každý tým můžete rozbalit a skrýt, abyste usnadnili vyhledání nebo kontrolu konkrétních týmových plánů. Pomocí místní nabídky můžete upravit nebo odstranit vybraný plán.
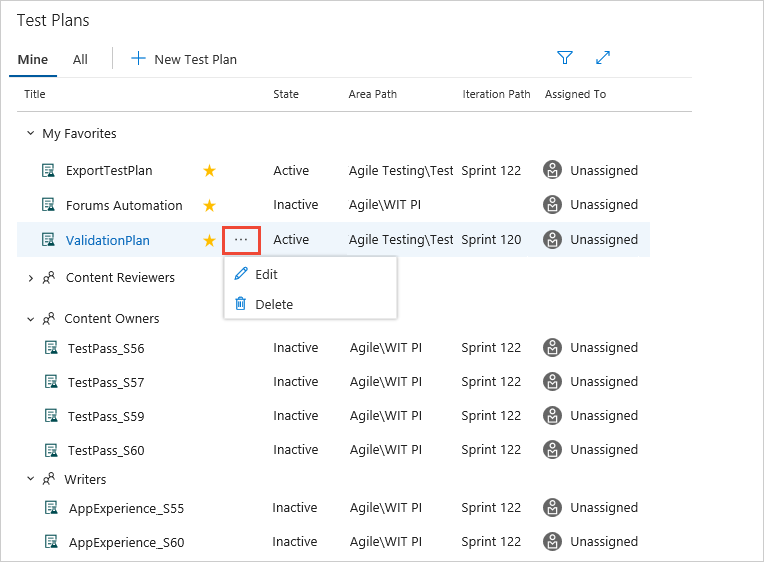
Zobrazte ovládací prvky filtru, které vám pomůžou najít plány, pokud máte v seznamu velký počet plánů. Filtrujte plány podle názvu, týmu, stavu nebo iterace.

Stránka Vše
Na stránce Vše se zobrazí seznam všech testovacích plánů. Filtrujte testovací plány a upravte a odstraňte plány pomocí místní nabídky stejným způsobem jako na stránce Moje . Na této stránce můžete přidat libovolný testovací plán do seznamu oblíbených položek.
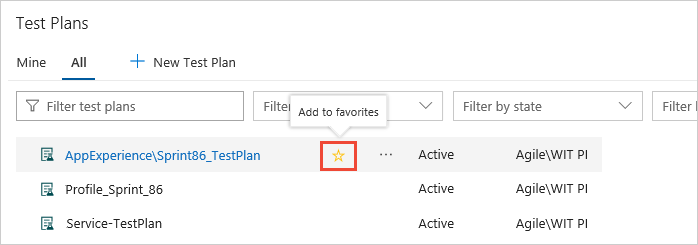
Plán můžete přidat také do seznamu oblíbených položek, když ho zobrazíte.
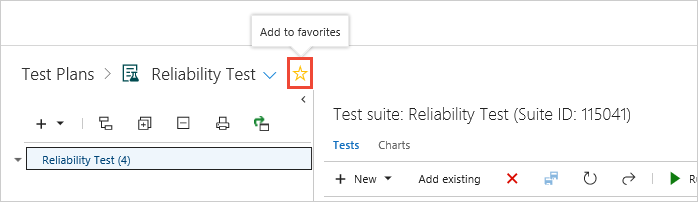
Hlavička testovacího plánu
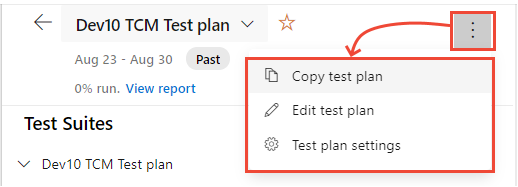
Úkoly testovacího plánu
Pomocí hlavičky Testovací plán proveďte jednu z následujících úloh:
- Označení testovacího plánu jako oblíbené nebo zrušení označení testovacího plánu
- Snadné procházení oblíbených testovacích plánů
- Prohlédněte si cestu iterace testovacího plánu, která jasně označuje, jestli je testovací plán aktuální nebo minulý.
- Přejděte na sestavu průběhu testu prostřednictvím odkazu Zobrazit sestavu.
- Přejděte zpět na stránku Všechny/Moje testovací plány výběrem možnosti
 Všechny testovací plány.
Všechny testovací plány.
Možnosti místní nabídky testovacího plánu
![]() Pokud chcete otevřít místní nabídku testovacího plánu a provést jednu z následujících akcí, zvolte další možnosti:
Pokud chcete otevřít místní nabídku testovacího plánu a provést jednu z následujících akcí, zvolte další možnosti:
- Kopírovat testovací plán: Rychle zkopírujte aktuální testovací plán.
- Upravit testovací plán: Upravte formulář pracovní položky testovacího plánu a definujte pole pracovních položek nebo přidejte do popisu nebo diskuze.
- Nastavení testovacího plánu: Nakonfigurujte nastavení testovacího spuštění (pro přidružení kanálů sestavení nebo verze) a nastavení výsledků testu.
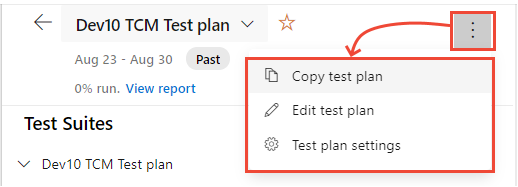
Konfigurace nastavení testovacího plánu
Zvolte nastavení testovacího plánu a nakonfigurujte spuštění testů nebo výsledky testů.
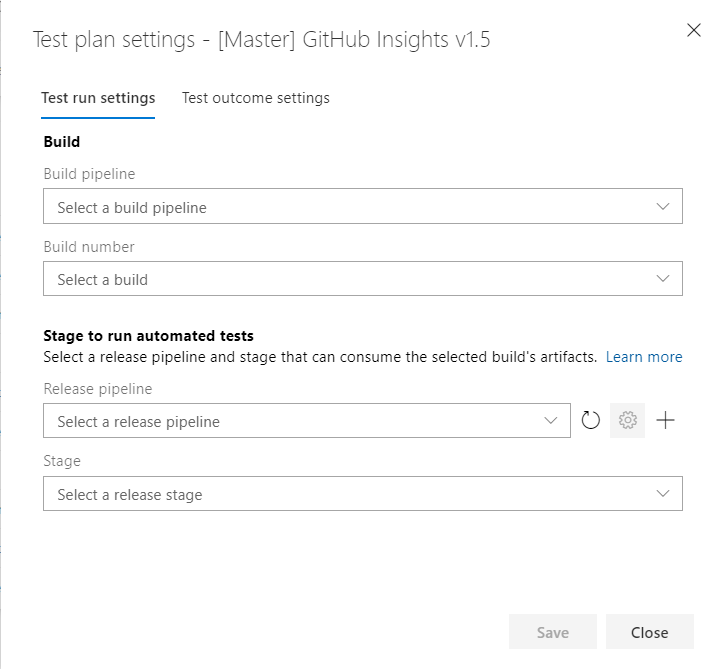
Kopírování testovacího plánu
Doporučujeme vytvořit nový testovací plán na sprint nebo verzi. Když to uděláte, můžete obecně zkopírovat testovací plán pro předchozí cyklus a s několika změnami zkopírovaný testovací plán je připravený pro nový cyklus. Použijte možnost nabídky Kopírovat testovací plán. Tato možnost umožňuje kopírovat nebo klonovat testovací plány v rámci projektu.
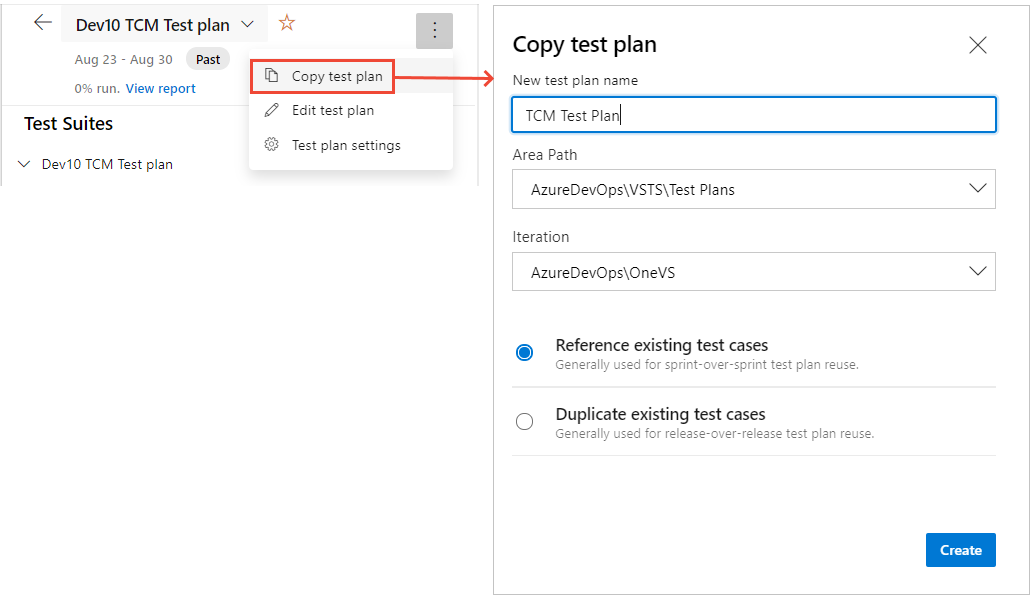
Záhlaví a strom sad testů
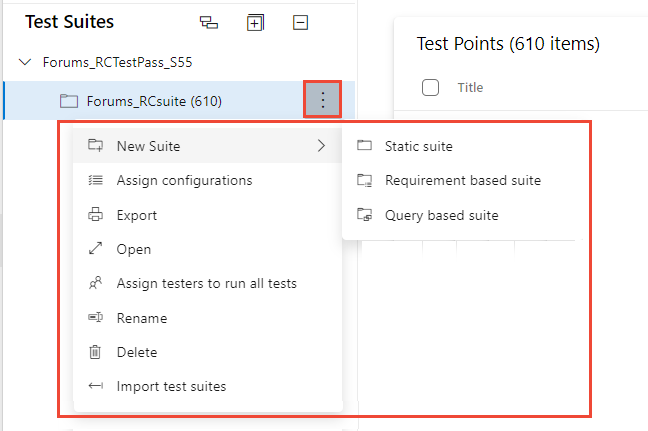
Úlohy hlaviček testovacích sad
Hlavička testovací sady umožňuje provádět následující úlohy:
-
Rozbalení/sbalení: Výběrem
 možnosti Rozbalit vše/Sbalit všechny panely nástrojů rozbalíte nebo sbalíte strom hierarchie sady.
možnosti Rozbalit vše/Sbalit všechny panely nástrojů rozbalíte nebo sbalíte strom hierarchie sady. -
Zobrazit testovací body z podřízených sad: Zvolte
 možnost Zobrazit testovací body z panelu nástrojů podřízené sady , která je viditelná pouze v případě, že jste na kartě Spustit , a zobrazte všechny testovací body pro danou sadu a její podřízené položky v jednom zobrazení, abyste usnadnili správu testovacích bodů, aniž byste museli přecházet na jednotlivé sady po jednom.
možnost Zobrazit testovací body z panelu nástrojů podřízené sady , která je viditelná pouze v případě, že jste na kartě Spustit , a zobrazte všechny testovací body pro danou sadu a její podřízené položky v jednom zobrazení, abyste usnadnili správu testovacích bodů, aniž byste museli přecházet na jednotlivé sady po jednom. - Seřazení sad: Přetažením sad můžete změnit pořadí hierarchie sad nebo je přesunout z jedné hierarchie sady do druhé v rámci testovacího plánu.
Možnosti místní nabídky testovacích sad
![]() Pokud chcete otevřít místní nabídku sady testů a provést jednu z následujících akcí, zvolte Další možnosti:
Pokud chcete otevřít místní nabídku sady testů a provést jednu z následujících akcí, zvolte Další možnosti:
-
Vytvořit nové sady: Můžete vytvořit jeden ze tří různých typů sad:
- Pokud chcete uspořádat testy v sadě složek, zvolte statickou sadu .
- Zvolte sadu založenou na požadavcích a chcete-li přímo propojit požadavky nebo uživatelské scénáře, abyste mohli bezproblémovou sledovatelnost.
- Zvolte sadu založenou na dotazech a dynamicky uspořádejte testovací případy, které splňují kritéria dotazu.
- Přiřazení konfigurací: Přiřaďte konfigurace pro sadu. Například přiřaďte Chrome, Firefox, EdgeChromium, který se pak použije pro všechny existující nebo nové testovací případy, které přidáte později do sady.
- Export: Export vlastností testovacího plánu a sady testů a podrobností jako e-mail nebo tisk do pdf.
- Otevřít pracovní položku sady testů: Tato možnost umožňuje upravit formulář pracovní položky sady testů pro správu polí pracovní položky.
- Přiřaďte testery ke spuštění všech testů: Tato možnost je užitečná pro scénáře uživatelských akceptací (UAT), ve kterých stejný test provádí více testerů, obecně patřících různým oddělením.
- Přejmenovat nebo odstranit: Tyto možnosti umožňují spravovat název sady nebo odebrat sadu a její obsah z testovacího plánu.
- Import testovacích sad: Tuto možnost použijte k importu testovacích případů, které jsou přítomné v jiných sadách z jiných testovacích plánů ve stejném projektu nebo dokonce napříč projekty.
Dialogové okno Exportovat sadu testů
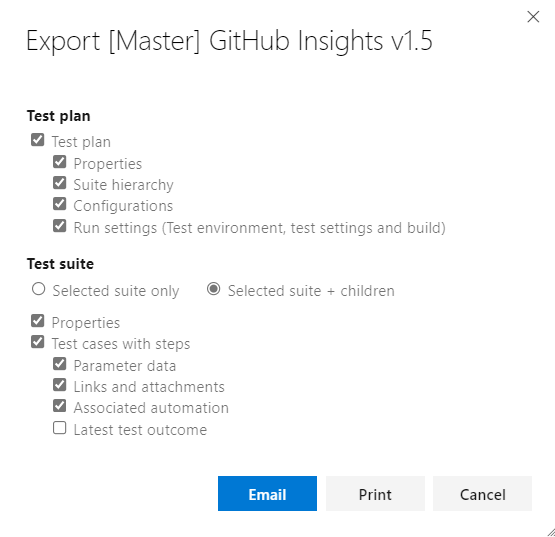
Import testovacích sad
Znovu použijte sady, které jste vytvořili, a naimportujte je do aktuální sady nebo plánu. Můžete vybrat projekt, testovací plán a sadu testů , ze kterých chcete testy importovat. V závislosti na vybrané sadě se do aktuálního plánu importuje celá hierarchie dané sady a odpovídající testovací případy. Testovací případy se přidají jako odkaz, nikoli jako klon nebo kopírování. Všimněte si také, že testovací sady nemůžeme importovat ze stejného testovacího plánu.
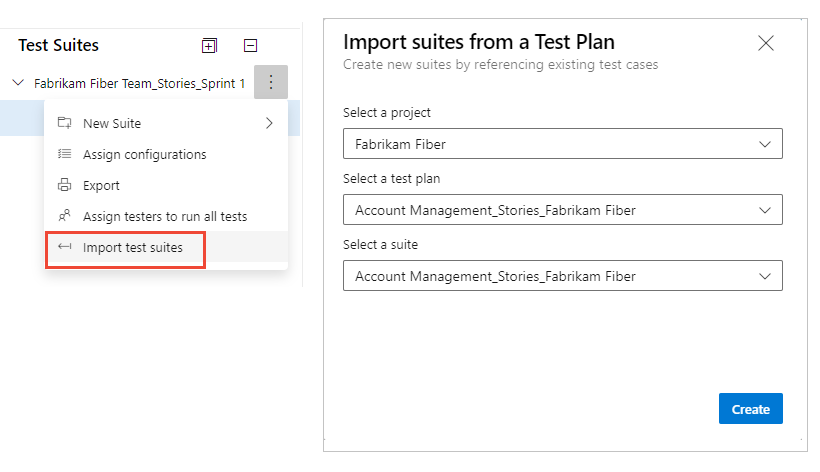
Definování a uspořádání testovacích případů
Na kartě Definovat můžete kompletovat, přidávat a spravovat testovací případy pro sadu testů. Zatímco pro přiřazování testovacích bodů a jejich provádění používáte kartu Provést.
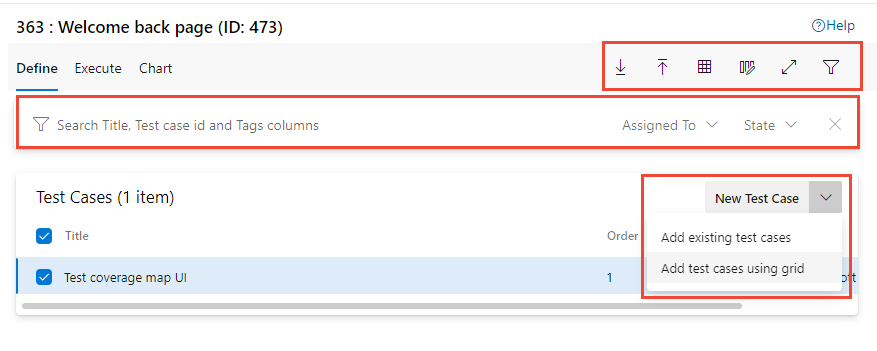
Definování úloh testovacího případu
Na kartě Definovat můžete provádět následující úlohy.
-
Nový testovací případ:
- Přidat testovací případ: Vytvořte nový testovací případ pomocí formuláře pracovní položky a automaticky ho přidejte do sady.
- Přidat existující testovací případy: Otevřete dialogové okno pro dotazování na existující testovací případy, ze kterého můžete vybírat a přidávat je do sady testů.
- Přidat nový testovací případ pomocí mřížky: Vytvořte jeden nebo více testovacích případů pomocí zobrazení mřížky testovacích případů a automaticky je přidejte do sady.
- Seřazení testovacích případů: Změna pořadí testovacích případů přetažením jednoho nebo více testovacích případů v rámci dané sady Pořadí testovacích případů se vztahuje pouze na ruční testovací případy a ne na automatizované testy.
- Přesunutí testovacích případů z jedné sady do druhé: Přetažením přesuňte testovací případy z jedné sady testů do druhé.
Přetažení testovacího případu z jedné sady do druhé
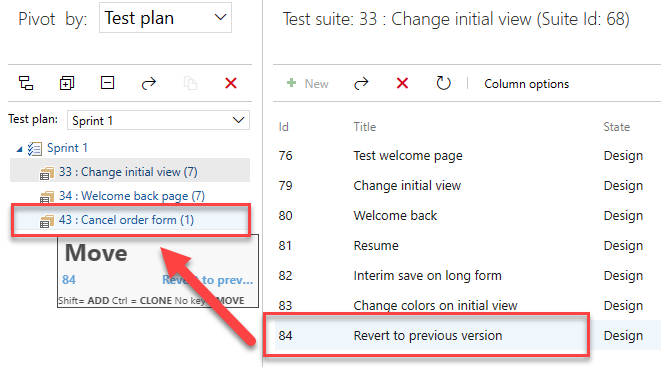
Přidání existujících testovacích případů do dialogového okna sady testů
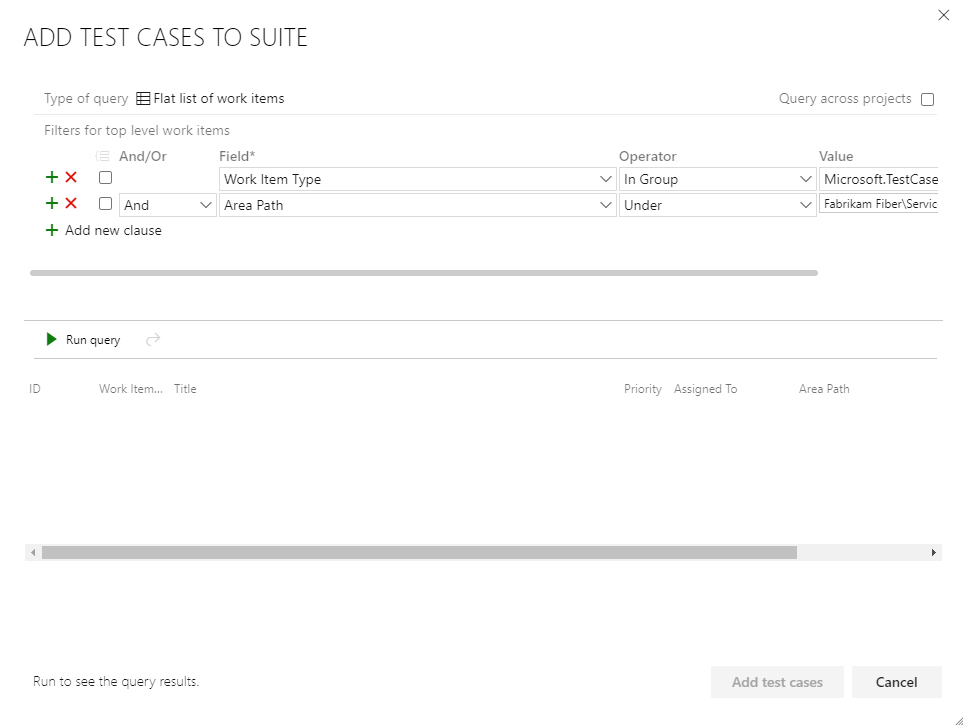
Definování možností panelu nástrojů karty

Na kartě Definovat můžete na panelu nástrojů vyzkoušet následující možnosti:
- Export testovacích případů do souboru CSV: Export existujících testovacích případů do souboru CSV a provádění změn pomocí Excelu
- Import testovacích případů ze souboru CSV: Import změn provedených v testovacích případech ze souboru CSV
- Zobrazení mřížky: Režim mřížky slouží k zobrazení nebo úpravě více testovacích případů spolu s testovacími kroky.
- Přepnout režim zobrazení na celé obrazovce: Rozbalte zobrazení výběrem režimu zobrazení na celé obrazovce.
-
Filtr: Pokud
 chcete přepnout panel nástrojů filtru, vyfiltrujte seznam testovacích případů.
chcete přepnout panel nástrojů filtru, vyfiltrujte seznam testovacích případů. - Možnosti sloupce: Přidání nebo odebrání polí pro zobrazení a řazení Seznam sloupců, které jsou k dispozici pro výběr, jsou primárně pole z formuláře pracovní položky testovacího případu.
Definování možností místní nabídky testovacího případu
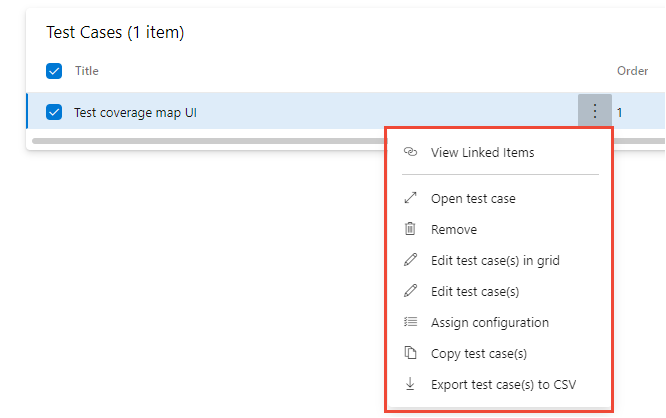
Místní nabídka na uzlu Testovací případ na kartě Definovat nabízí následující možnosti:
- Formulář pracovní položky otevření/úpravy testovacího případu: Tato možnost umožňuje upravit testovací případ pomocí formuláře pracovní položky, ve kterém upravíte pole pracovní položky včetně testovacích kroků.
- Upravit testovací případy: Tato možnost umožňuje hromadně upravit pole pracovní položky testovacího případu. Tuto možnost ale nemůžete použít k hromadné úpravě testovacích kroků.
- Upravit testovací případy v mřížce: Tato možnost umožňuje hromadně upravit vybrané testovací případy včetně testovacích kroků pomocí zobrazení mřížky.
- Přiřazení konfigurací: Tato možnost umožňuje přepsat konfigurace na úrovni sady pomocí konfigurací na úrovni testovacího případu.
- Odebrat testovací případy: Tato možnost umožňuje odebrat testovací případy z dané sady. Nezmění ale základní pracovní položku testovacího případu.
- Vytvoření kopie/klonování testovacích případů: Vytvoření kopie nebo klonování vybraných testovacích případů
- Zobrazit propojené položky: Zkontrolujte položky propojené s testovacím případem.
Testovací případy kopírování nebo klonování
Zvolte Kopírovat testovací případ a zkopírujte nebo naklonujte testovací případ. Zadejte cílový projekt, cílový testovací plán a cílovou sadu testů, ve které chcete vytvořit testovací případ kopírování/klonování. Kromě toho můžete také určit, jestli chcete zahrnout existující odkazy nebo přílohy, které se mají naklonovat do klonované kopie.
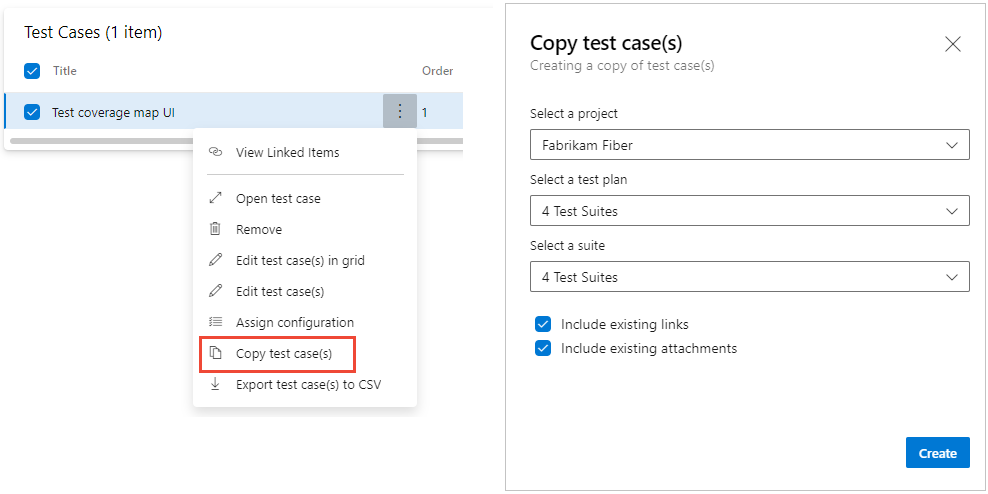
Zobrazit propojenou položku
Pomocí možnosti Zobrazit propojené položky můžete zkontrolovat objekty propojené s testovacím případem. Výběrem každé karty zobrazíte odkazy uvedené pod typem propojeného objektu:
- Testovací sady
- Požadavky: Zahrnuje všechny pracovní položky, které patří do kategorie Požadavky, jako jsou uživatelské scénáře (agilní), položky backlogu produktu (Scrum), požadavky (CMMI) nebo vlastní typ pracovní položky.
- Chyby: Zahrnuje chyby, které jsou součástí provádění testu, a všechny pracovní položky, které patří do kategorie chyby, která odkazuje na testovací případ.
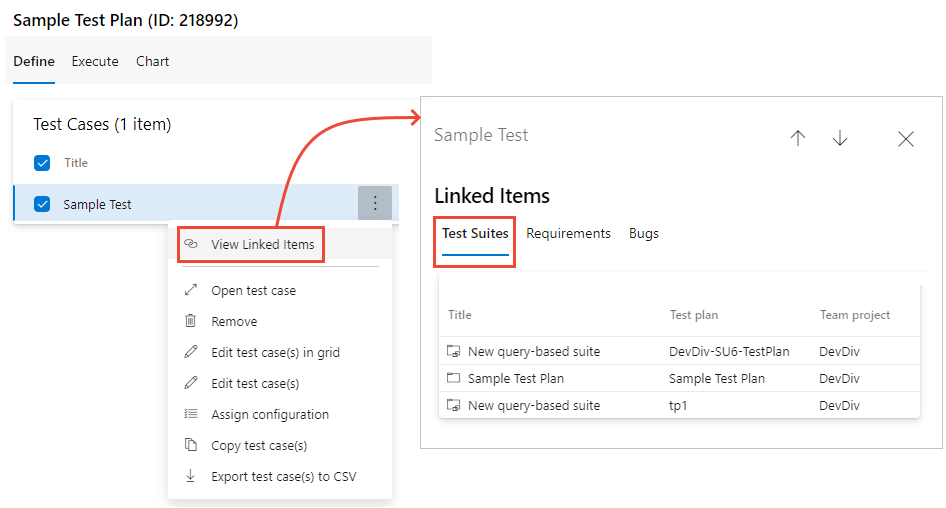
Hromadná aktualizace pomocí zobrazení mřížky
Zvolte zobrazení![]() mřížky a proveďte hromadné aktualizace testovacích případů.
mřížky a proveďte hromadné aktualizace testovacích případů.
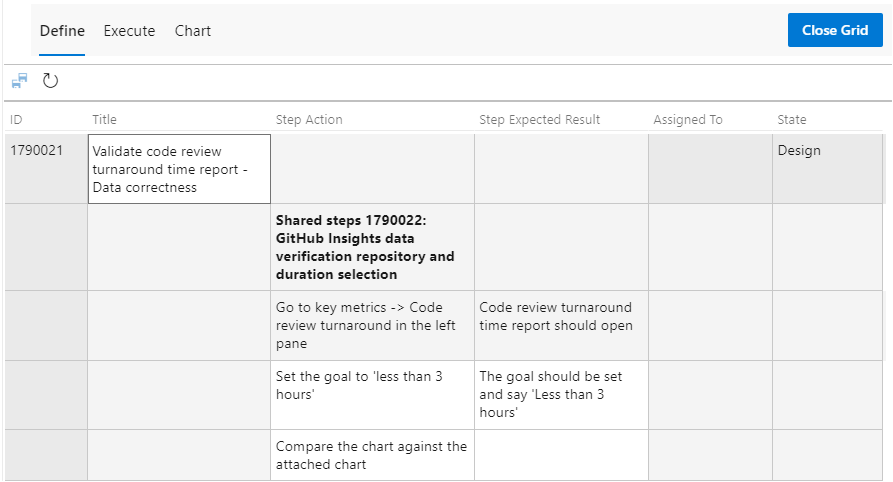
Výběrem v buňce můžete upravit text v této buňce. Kliknutím pravým tlačítkem myši v buňce vyberte možnost Vložit řádek, Odstranit řádek nebo Vymazat řádek. Zvolte ![]() Uložit testovací případy a proveďte hromadné uložení změn. Nebo zvolte
Uložit testovací případy a proveďte hromadné uložení změn. Nebo zvolte  Aktualizovat a vymažte provedené změny. Po dokončení zvolte Zavřít mřížku.
Aktualizovat a vymažte provedené změny. Po dokončení zvolte Zavřít mřížku.
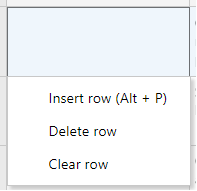
Provádění testů
Pomocí karty Spustit přiřaďte testovací body nebo spusťte testy.
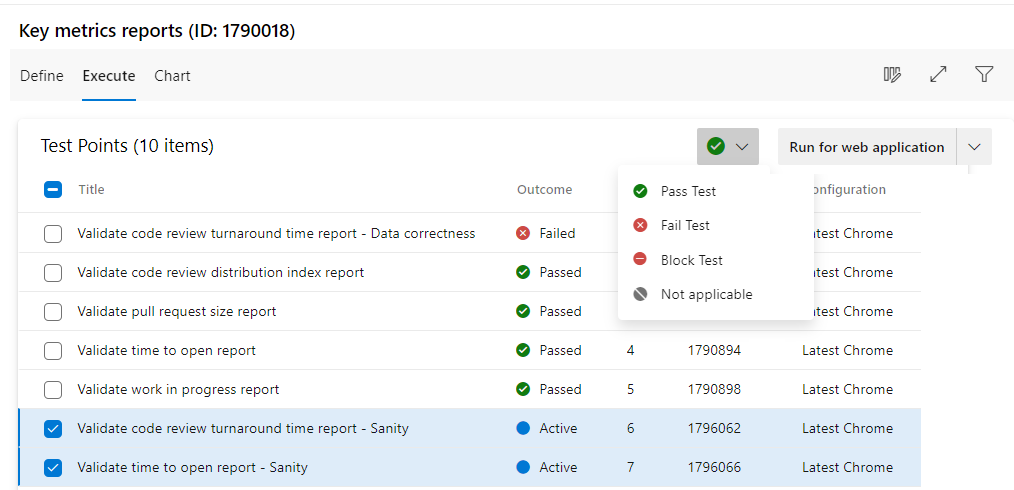
Co je testovací bod? Samotné testovací případy nejsou spustitelné. Přidejte testovací případ do sady testů a pak vygenerujte testovací body. Testovací bod je jedinečná kombinace testovacího případu, sady testů, konfigurace a testera.
Pokud máte například testovací případ s názvem Funkce přihlášení k testu a přidáte dvě konfigurace pro prohlížeče Microsoft Edge a Google Chrome, máte dva testovací body. Každý z těchto testovacích bodů můžete provést nebo spustit. Při spuštění se vygenerují výsledky testu. Zobrazením výsledků testu nebo historie spouštění provádění můžete zobrazit všechna spuštění testovacího bodu. Poslední spuštění pro testovací bod je to, které vidíte na kartě Spuštění.
Testovací případy jsou opakovaně použitelné entity. Zahrnutím do testovacího plánu nebo sady se vygenerují testovací body. Provedením testovacích bodů určíte kvalitu produktu nebo služby ve vývoji.
Provedení úkolů
Na kartě Spustit můžete provádět následující úlohy.
- Hromadné označení testovacích bodů: Rychle označte výsledek nebo více testovacích bodů – Úspěšné, Neúspěšné, Blokované nebo Nepoužitelné – bez nutnosti spouštět testovací případ prostřednictvím spouštěče testů.
- Spuštění testovacích bodů: Jednotlivé testovací případy projdete jednotlivými testovacími kroky a označíte je jako úspěšné nebo neúspěšné pomocí spouštěče testů. V závislosti na aplikaci, kterou testujete, můžete web Runner použít k testování "webové aplikace" nebo Desktop Runneru pro testování desktopových nebo webových aplikací. Vyvoláním příkazu Spustit s možnostmi určete sestavení , pro které chcete provést testování.
- Možnosti sloupce: Přidání nebo odebrání sloupců Seznam sloupců dostupných pro výběr je přidružený k testovacím bodům, jako je Spustit podle, Přiřazený tester, Konfigurace atd.
- Přepnout zobrazení na celé obrazovce: Umožňuje zobrazit obsah stránky v režimu celé obrazovky.
- Filtr: Filtruje seznam testovacích bodů pomocí polí názvu testovacího případu, ID, výsledku, testeru, konfigurace, přiřazeného nebo stavu. Seznam můžete také seřadit tak, že zvolíte záhlaví sloupce.
Změna možností sloupce
Zvolte ![]() Možnosti sloupce a otevřete dialogové okno Možnosti sloupce. Přidejte nebo odeberte sloupce a přetáhněte je v požadovaném pořadí.
Možnosti sloupce a otevřete dialogové okno Možnosti sloupce. Přidejte nebo odeberte sloupce a přetáhněte je v požadovaném pořadí.
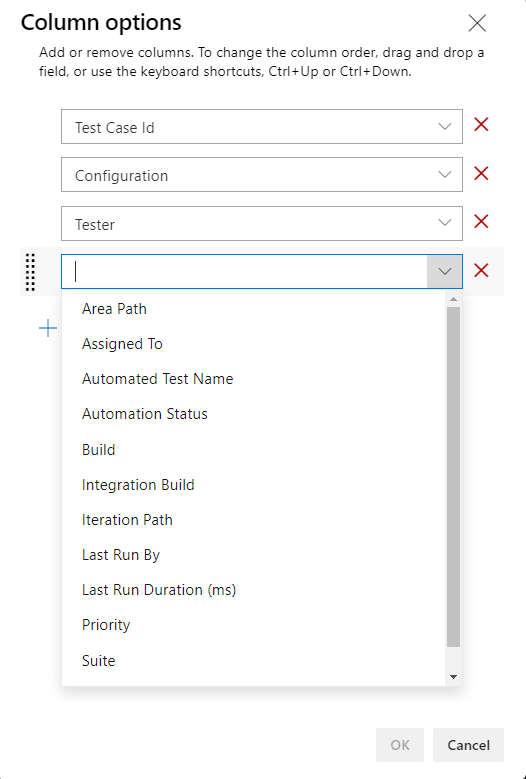
Možnosti místní nabídky Testovací body
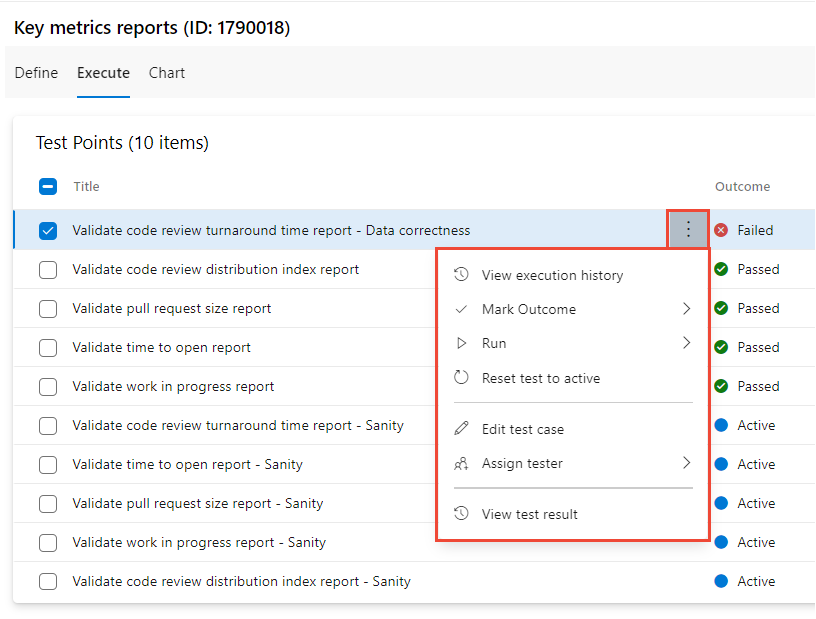
![]() Pokud chcete otevřít místní nabídku pro uzel testovacího bodu a provést jednu z následujících akcí, zvolte Další možnosti:
Pokud chcete otevřít místní nabídku pro uzel testovacího bodu a provést jednu z následujících akcí, zvolte Další možnosti:
- Zobrazit historii spuštění: Zobrazte historii spuštění testovacího případu v bočním podokně. Můžete se pohybovat mezi testovacími body nebo otevřít podrobnou historii spuštění z podokna.
- Označit výsledek: Rychle označte výsledek testovacích bodů – Úspěšné, Neúspěšné, Blokované nebo Nepoužitelné.
- Spuštění – Zahájení spouštěče testů s možnostmi Spuštění pro webovou aplikaci, Spustit pro desktop a Spustit s možnostmi.
- Resetování testu na aktivní: Resetování výsledku testu na aktivní, ignorování posledního výsledku testovacího bodu.
- Upravit testovací případ: Otevřete formulář pracovní položky, volitelně upravte pole pracovních položek včetně testovacích kroků.
- Přiřazení testeru: Přiřaďte testovací body testeru pro provádění testů.
Další informace o provádění testů naleznete v tématu Spouštění ručních testů a spouštění automatizovaných testů z testovacích plánů.
Graf testovacích případů a výsledků testů
Na kartě Graf můžete vytvořit různé testovací nebo výsledné grafy testů. Další informace naleznete v tématu Sledování stavu testu, Grafy.
Další kroky
Související články
- Spouštění ručních testů
- Spouštění automatizovaných testů z testovacích plánů
- Sledujte stav testu.
- O testech kanálu
- Co jsou rozšíření?
- Průvodce plánováním a správou testů