Ruční instalace SQL Server
Azure DevOps Server 2022 | Azure DevOps Server 2020 | Azure DevOps Server 2019
Pokud chcete nainstalovat SQL Server 2017, postupujte podle kroků v tomto článku. Podobný postup můžete použít k instalaci předchozích verzí. Azure DevOps Server vyžaduje SQL Server 2016 a novější. V tomto příkladu jsou všechny funkce SQL Server, které Azure DevOps Server vyžadují, nainstalované na stejném serveru. Použití stejného serveru není povinné, protože Azure DevOps Server je flexibilní při používání SQL Server topologií.
Tip
Pro Azure DevOps Server můžete použít existující instalaci SQL Server. K tomu potřebujete přihlašovací údaje správce SQL Server. Pokud chcete nainstalovat a nakonfigurovat Azure DevOps Server, musíte být členem role serveru sysadmin v SQL Server. Další informace najdete v tématu Přidání správců na úrovni serveru do Azure DevOps Server.
Jeden nebo dva servery?
Pokud chcete pro Azure DevOps Server použít jeden server, můžete tuto část přeskočit.
Pokud k Azure DevOps Server potřebuje přístup více než 500 uživatelů, nainstalujte SQL Server na druhý server. Další server rozdělí zatížení mezi Azure DevOps Server a jeho konfigurační databázi. Funkce SQL Server, které Azure DevOps Server vyžadují, je možné nainstalovat na druhý server nebo je rozdělit mezi tyto dva. Server sestav můžete například nainstalovat na instanci Azure DevOps Server, zatímco ostatní komponenty se nainstalují na druhý server. Tento druh konfigurace odděluje provoz mezi protokolem HTTP a SQL Serverem.
Můžete zvolit mnoho různých možností topologie. S Azure DevOps Server můžete nainstalovat SQL Server funkce instance, jako je databázový stroj, služba Reporting Services a Analysis Services, na více serverů. Tady je několik SQL Server upozornění na topologii, která byste měli mít na paměti:
- Azure DevOps Server vyžaduje funkce databázového stroje a fulltextového vyhledávání. Tyto funkce se musí instalovat společně, i když každá z nich může být na vlastním serveru.
- Azure DevOps Server generování sestav je volitelné. V případě potřeby nainstalujte službu Analysis Services i službu Reporting Services, i když každá z nich může být na vlastním serveru.
- Pokud v instanci Azure DevOps Server není nainstalovaná žádná z výše uvedených SQL Server funkcí, nainstalujte nástroje Client Tools Connectivity.
Pokud chcete nainstalovat SQL Server funkce na různé servery, spusťte instalaci pro každý server. Postupujte podle následujících pokynů, ale nainstalujte jenom požadovanou funkci.
Tip
Instalace Azure DevOps Server na více serverech vyžaduje buď účet domény a domény služby Active Directory, nebo účet síťové služby. Pro účty služeb nemůžete použít místní účty.
Instalace SQL Serveru
Před spuštěním instalace musíte být členem skupiny zabezpečení Správci systému Windows.
Tip
V případě verzí systému Windows starších než Windows Server 2016 a Windows 10 se ujistěte, že je nainstalované rozhraní .NET Framework 3.5. Pro Windows Server nainstalujte rozhraní .NET Framework 3.5 pomocí průvodce Přidat funkce z Správce serveru. Další informace najdete v tématech Přidání rolí a funkcí serveru (Windows 2012 nebo Windows 2012 R2) a Přidání rolí a funkcí serveru (Windows Server 2008 R2).
Stáhněte a nainstalujte podporovanou verzi SQL Server z webu SQL Server Download Center.
Na stránce SQL Server Installation Center (Centrum instalace) vyberte Installation (Instalace). Pak vyberte Nová SQL Server samostatnou instalaci nebo přidat funkce do existující instalace.
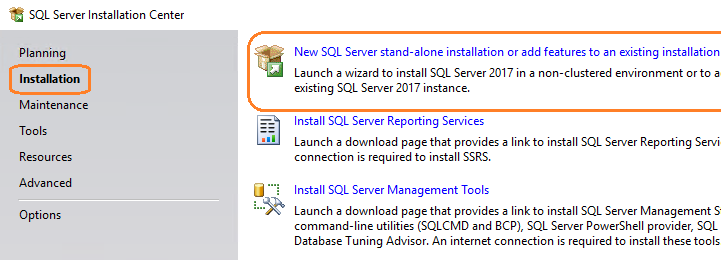
Na stránce Kód Product Key zadejte kód Product Key nebo zadejte bezplatnou edici. Vyberte Další.
Na stránce Licenční podmínky přijměte licenční smlouvu. Vyberte Další.
Na stránce Instalovat pravidla vyberte Další.
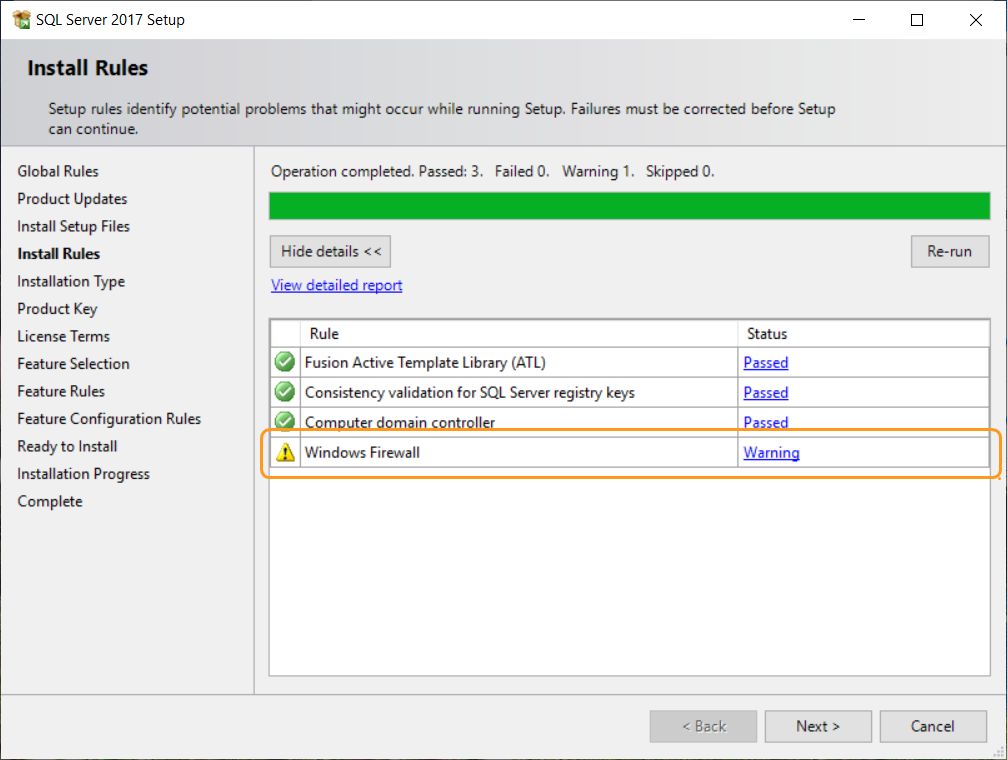
Tip
Může se zobrazit upozornění brány Windows Firewall. Pokud máte v úmyslu nainstalovat Azure DevOps Server na tento server, můžete toto upozornění klidně ignorovat. Instalace Azure DevOps Server automaticky přidá tuto výjimku do brány Windows Firewall. Pokud instalujete Azure DevOps Server na jiný server, otevřete port pro SQL Server v bráně Windows Firewall na tomto serveru.
Další informace najdete v tématu Porty požadované pro instalaci Azure DevOps Server.
Na stránce Výběr funkce zaškrtněte políčka u jedné nebo více následujících součástí na základě topologie, kterou chcete použít:
Vyžadují se služby databázového stroje .
Vyžaduje se fulltextové a sémantické extrakce pro Search.
Služba Analysis Services slouží pouze k vytváření sestav.
Připojení ke klientským nástrojům se používá jenom v případě, že na serveru, na kterém běží Azure DevOps Server, nejsou nainstalované žádné další SQL Server komponenty.
Poznámka
V předchozích verzích SQL Server jste nainstalovali nástroje pro správu (SQL Server Management Studio) a službu Reporting Services tak, že jste je vybrali na stránce Výběr funkcí. V SQL Server 2017 se instalují samostatně. Další informace najdete v tématech Instalace SQL Server Management Studio a Instalace a konfigurace SQL Server Reporting Services.
Na stránce Konfigurace instance vyberte Výchozí instance. Pokud vyberete Pojmenovaná instance, zadejte název instance.
Na stránce Konfigurace serveru přijměte výchozí hodnoty nebo zadejte název účtu domény. V názvu účtu pro každou službu použijte NT AUTHORITY\NETWORK SERVICE. Pokud zadáte účet domény, zadejte jeho heslo do pole Heslo. Pokud používáte NT AUTHORITY\NETWORK SERVICE, nechejte heslo prázdné.
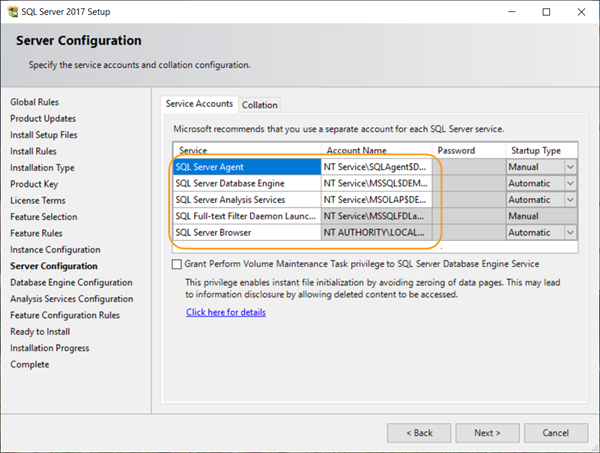
Ve sloupci Typ spouštění ověřte, že se u všech služeb, které můžete upravit, zobrazuje automaticky . Vyberte Další.
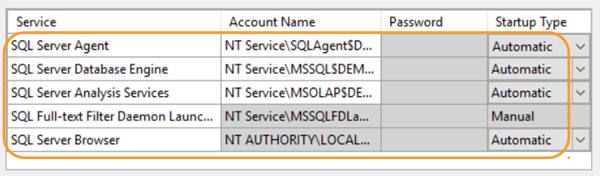
Poznámka
Používáte neanglické verze SQL Server? Výchozí nastavení kolace pro americkou angličtinu splňují požadavky pro Azure DevOps Server. Na této stránce můžete také nastavit kolaci pro databázový stroj. Další informace najdete v tématu požadavky na kolaci SQL Server pro Azure DevOps Server.
Pokud jste dříve zaškrtli políčko Služby databázového stroje , vyberte na stránce Konfigurace databázového strojemožnost Režim ověřování systému Windows. Pak vyberte Přidat aktuálního uživatele. Jinak přejděte k dalšímu kroku.
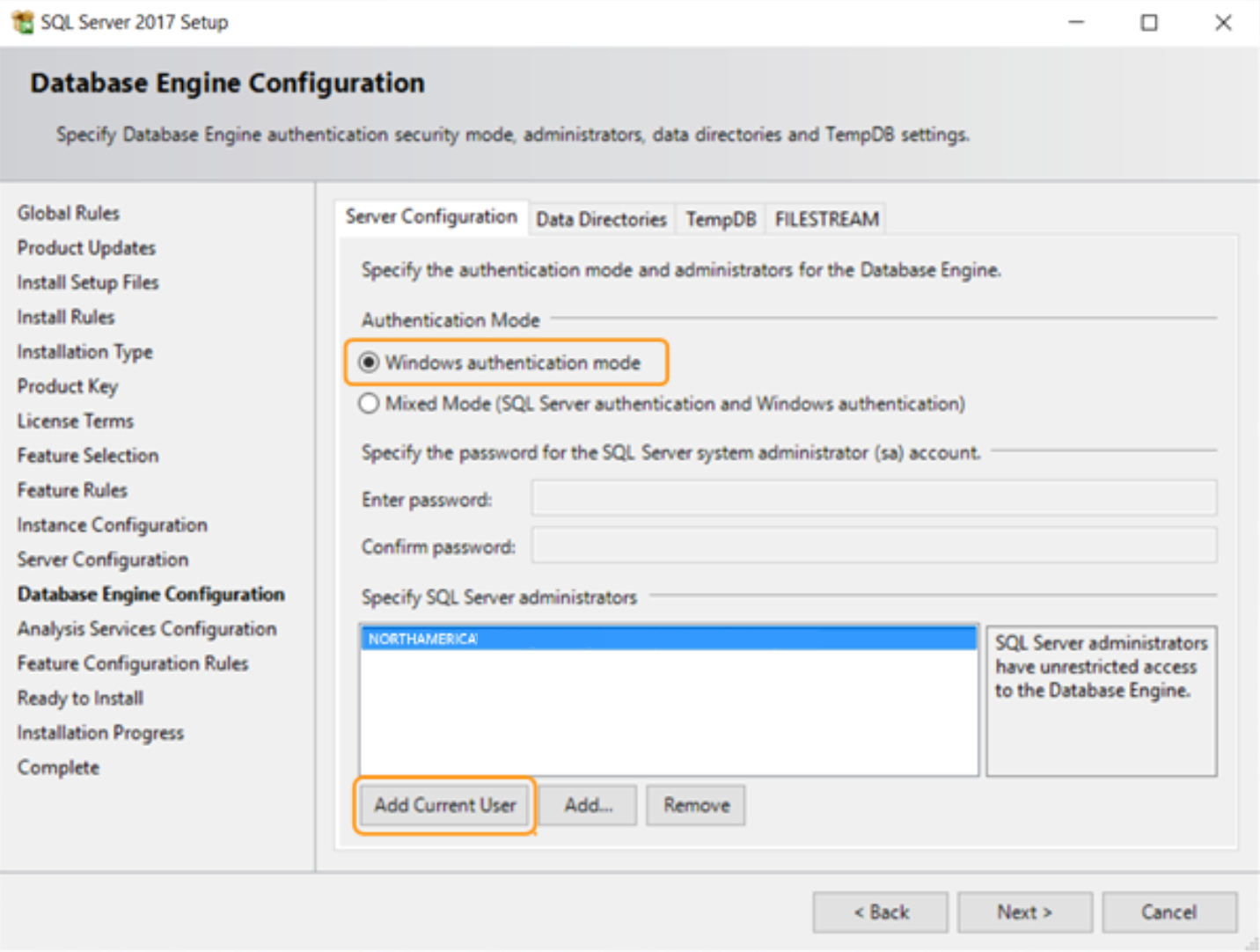
Pokud jste dříve zaškrtli políčko Analysis Services , vyberte na stránce Konfigurace služby Analysis Servicesmožnost Přidat aktuálního uživatele. Jinak přejděte k dalšímu kroku.
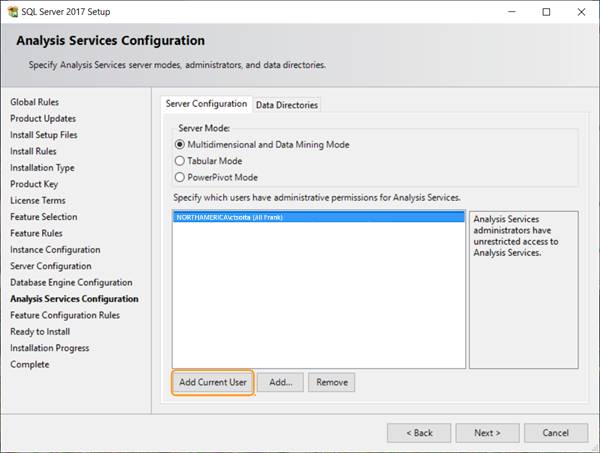
Na stránce Ready to Install (Připraveno k instalaci ) zkontrolujte seznam komponent, které se mají nainstalovat. Pak vyberte Nainstalovat.
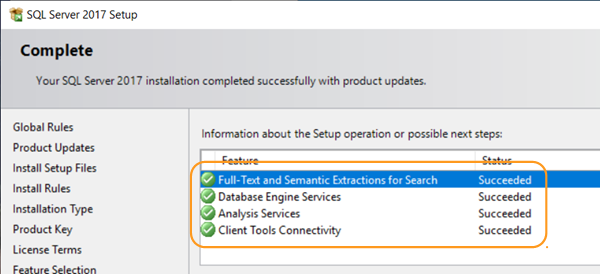
Po dokončení instalace vyberte Zavřít .
Instalace a konfigurace SQL Server Reporting Services
Pokud Azure DevOps Server generování sestav nepoužíváte, nemusíte instalovat SQL Server Reporting Services ani Služba Analysis Services serveru SQL.
Pokud je služba Reporting Services nainstalovaná na stejném serveru jako Azure DevOps Server a není nakonfigurovaná, dokončíte její konfiguraci během instalace Azure DevOps Server.
Pokud chcete server sestav změnit ručně, musíte být členem skupiny Windows Administrators na serveru, na kterém se nachází databáze sestav.
Instalace a konfigurace serveru sestav
Poznámka
Pokud se zobrazí dialogové okno Řízení uživatelských účtů , pokračujte výběrem možnosti Ano .
Na stránce SQL Server Installation Center (Centrum instalace) vyberte Installation (Instalace). Pak vyberte Nainstalovat SQL Server Reporting Services.
Na stránce Microsoft SQL Server 2017 Reporting Services vyberte Stáhnout. Spusťte instalaci.
Po dokončení instalace vyberte Konfigurovat server sestav.
Zobrazí se dialogové okno Připojení konfigurace služby Reporting Services .
Do pole Název serveru zadejte název serveru sestav. Pokud použijete název instance, zadejte název instance do pole Instance serveru sestav. Vyberte Connect (Připojit).
Na hlavní stránce vyberte Spustit , pokud stav služby sestav je Zastaveno.
Na navigačním panelu vyberte Adresa URL webové služby.
- Výběrem možnosti Použít přijměte výchozí hodnoty v polích Virtuální adresář, IP adresa a Port TCP .
Na navigačním panelu vyberte Databáze.
Na stránce Databáze serveru sestav vyberte Změnit databázi.
Zobrazí se Průvodce konfigurací databáze serveru sestav .
V části Akce vyberte Vytvořit novou databázi serveru sestav a pak vyberte Další.
V části Databázový server zadejte název místní nebo vzdálené instance SQL Server k hostování databáze pro server sestav do pole Název serveru a pak vyberte Další.
V části Databáze přijměte výchozí hodnoty v polích Název databáze, Jazyk a Nativní režim . Vyberte Další.
V části Přihlašovací údaje přijměte výchozí hodnoty v polích Typ ověřování, Uživatelské jméno a Heslo . Vyberte Další.
V části Souhrn ověřte své informace a pak vyberte Další.
V části Probíhá a Dokončit vyberte Dokončit.
Na navigačním panelu vyberte Adresa URL webového portálu.
- Výběrem možnosti Použít přijměte výchozí hodnotu v poli Virtuální adresář .
Výběrem možnosti Ukončit zavřete průvodce serverem sestav Configuration Manager.
Instalace SQL Server Management Studio
K instalaci Azure DevOps Server není potřeba SQL Server Management Studio. SQL Server Management Studio použijte jenom v případě, že potřebujete ověřit instalaci SQL Server.
Na stránce SQL Server Installation Center (Centrum instalace) vyberte Installation (Instalace). Pak vyberte Nainstalovat nástroje pro správu SQL Server.
Na stránce Stáhnout SQL Server Management Studio postupujte podle pokynů ke stažení a instalaci.
Vytvoření SQL Server databáze
Můžete vytvořit prázdnou databázi pro Azure DevOps Server. Prázdná databáze je užitečná pro správu jedné nebo více instancí databází, které Azure DevOps Server vyžaduje. Tato databáze může být hostovaná v jedné nebo spravované instanci SQL Server. V tomto článku se dozvíte, jak vytvořit prázdnou databázi SQL Server pro použití s Azure DevOps Server.
Tento postup má dva kroky:
Vytvořte databázi a na základě stanovených pokynů ji pojmenujte.
Identifikujte databázi při instalaci Azure DevOps Server.
Azure DevOps Server zahrnuje databázi, kterou lze během instalace použít jako prázdnou databázi:
- konfigurace Tfs_DatabaseLabel
Tato databáze musí používat strukturu názvů, jak je znázorněno na obrázku. Můžete buď odebrat řetězec DatabaseLabel , nebo použít vlastní řetězec, který jednoznačně popisuje tuto databázi.
Pokud během instalace Azure DevOps Server použijete existující instanci SQL Server, máte možnost použít tuto databázi. V části Upřesnit možnosti během instalace zaškrtněte políčko Použít existující prázdné databáze. Pokud jste přidali popisek, zadejte ho do pole Popisek databáze serveru. Průvodce pak použije prázdnou databázi, kterou jste vytvořili, k nastavení své konfigurační databáze.
Poznámka
Každá kolekce projektů také vyžaduje vlastní databázi, ale nemůžete nakonfigurovat Azure DevOps Server tak, aby během instalace používala prázdné databáze kolekcí projektů. Databáze kolekcí se automaticky vytvoří během instalace.
Práce s pojmenovanými instancemi SQL Server
Azure DevOps Server můžete nainstalovat pomocí výchozí instance SQL Server nebo pojmenované instance SQL Server. V závislosti na potřebách vaší obchodní infrastruktury a nasazení můžete chtít použít pojmenovanou instanci. Pokud chcete ve svém nasazení Azure DevOps Server použít pojmenovanou instanci, vytvořte před instalací Azure DevOps Server pojmenovanou instanci v SQL Server nebo vytvořte kolekci projektů, která tuto instanci používá. Pojmenovanou instanci nemůžete vytvořit během instalace Azure DevOps Server.
Pokud chcete v nasazení Azure DevOps Server použít pojmenovanou instanci SQL Server, proveďte jeden z následujících kroků:
- Nainstalujte SQL Server pomocí pojmenované instance.
- Přesunutí nebo obnovení dat Azure DevOps Server do pojmenované instance
- Vytvořte kolekci projektů v pojmenované instanci.
Ověření SQL Server
Pokud chcete ověřit, jestli instalace SQL Server funguje s Azure DevOps Server, zkontrolujte, jestli jsou dostupné požadované SQL Server funkce. Zkontrolujte také základní služby Windows přidružené k SQL Server jsou spuštěné. Ujistěte se, že máte nakonfigurované nastavení připojení a že jsou otevřené síťové porty.
Pokud chcete používat vytváření sestav, když SQL Server Reporting Services není na serveru, na kterém běží Azure DevOps Server, nainstalujte na Azure DevOps Server nástroj Client Tools Connectivity.
Pokud databázový stroj, služba Analysis Services a služba Reporting Services běží na různých instancích SQL Server, přihlaste se ke každému serveru a ověřte instance.
Požadovaná oprávnění
Pokud chcete spustit SQL Server Configuration Manager, musíte být členem skupiny zabezpečení Users na serveru hostujícím SQL Server. Pokud chcete k úpravě služeb použít SQL Server Configuration Manager, musíte být také členem skupiny zabezpečení Administrators.
Pokud chcete spustit SQL Server Reporting Services Configuration Manager nebo SQL Server Management Studio, musíte být členem skupiny zabezpečení Administrators. Toto přiřazení je v operačním systému serveru s instancí SQL Server. Pro SQL Server Management Studio musíte být také členem role veřejného serveru v instanci SQL Server, která vyžaduje ověření.
Ověření databázového stroje a služby Analysis Services
V instanci SQL Server, ve které běží databázový stroj, ověřte, že máte nainstalovanou funkci Full-Text a sémantické extrakce pro Search:
Otevřete SQL Server Installation Center a vyberte Instalace.
Vyberte Nová SQL Server samostatnou instalaci nebo přidat funkce do existující instalace. Pokud v instanci SQL Server, na které běží databázový stroj, nejsou k dispozici fulltextové a sémantické extrakce pro Search, nainstalujte fulltextové a sémantické extrakce pro Search.
Pokud chcete ověřit, že jsou spuštěné služby systému Windows, pomocí SQL Server Configuration Manager:
V instanci SQL Server, na které běží databázový stroj, Služba Analysis Services serveru SQL nebo obojí, spusťte SQL Server Configuration Manager.
Vyberte SQL Server Služby a ověřte, že se u všech služeb ve sloupci Stav zobrazuje Spuštěno. Ověřte, že režim spuštění je pro všechny služby nastavený na Automaticky .
- Pokud chcete změnit režim spouštění služby tak, aby se spouštět automaticky, otevřete pro službu místní nabídku. Vyberte Vlastnosti a pak vyberte kartu Služba . Vyberte rozevírací seznam napravo od režimu spuštění a vyberte Automaticky.
- Pokud chcete změnit stav zastavené služby na spuštěno, otevřete místní nabídku zastavené služby a vyberte Spustit.
Vyberte SQL Server Konfigurace sítě a poklikejte na Protokoly pro MyInstanceName. Ověřte, že je ve sloupci Stav pro TCP/IP uvedeno Povoleno.
Pokud jste během instalace zadali výchozí instanci, myInstanceName je MSSQLSERVER.
K dokončení následujícího postupu je nutné nainstalovat SQL Server Management Studio. Nemusí být nainstalovaný na serveru, na kterém běží vaše instance SQL Server.
Ověření připojení k instanci SQL Server pomocí SQL Server Management Studio:
Spusťte aplikaci SQL Server Management Studio.
Otevře se dialogové okno Připojit k serveru .
V seznamu Typ serveru vyberte Databázový stroj nebo Analysis Services podle typu instalace, který chcete ověřit.
Zadejte název serveru a pak vyberte Připojit.
Pokud je v clusteru nainstalovaná SQL Server, zadejte místo názvu počítače název serveru. Pokud používáte pojmenované instance SQL Server, zadejte název serveru a název instance. Pokud se nemůžete připojit k serveru, ověřte nastavení brány firewall a zkuste se připojit znovu.
V Průzkumník objektů ověřte, že se vedle názvu serveru zobrazuje zelená šipka.
Ověření služby Reporting Services
Ověření spuštění služby systému Windows pomocí SQL Server Configuration Manager:
Na serveru, na kterém běží SQL Server Reporting Services, spusťte SQL Server Configuration Manager.
- Vyberte SQL Server Services a ověřte, že se u SQL Server Reporting Services ve sloupci Stav zobrazuje Spuštěno.
Pokud chcete ověřit, že se adresy URL serveru sestav spouštějí, pomocí SQL Server Reporting Services Configuration Manager:
Na serveru, na kterém běží SQL Server Reporting Services, spusťte službu Reporting Services Configuration Manager.
Poznámka
V systému Windows Server otevřete místní nabídku služby Reporting Services Configuration Manager. Vyberte Spustit jako správce.
Zobrazí se dialogové okno Připojení konfigurace služby Reporting Services .
Do pole Název serveru zadejte název serveru sestav. Pokud použijete název instance, zadejte název instance do pole Instance serveru sestav. Vyberte Connect (Připojit).
Vyberte Adresa URL Správce sestav a vyberte odkaz na web správce sestav.
Web správce sestav pro server sestav se otevře v okně prohlížeče.
Vyberte Adresa URL webové služby a vyberte odkaz na web serveru sestav.
Web serveru sestav se otevře v okně prohlížeče.