Postup instalace proxy serveru Azure DevOps a nastavení vzdálené lokality
Azure DevOps Server 2022 | Azure DevOps Server 2020 | Azure DevOps Server 2019
Pokud máte ve vzdálené lokalitě vývojáře, kteří sdílejí kód s vývojáři v hlavní lokalitě, můžete ušetřit šířku pásma ukládáním souborů správy verzí do mezipaměti ve vzdáleném umístění. Proxy server Azure DevOps distribuuje oblíbené soubory správy verzí ze své mezipaměti ve vzdálené lokalitě, místo toho, aby si ze vzdálené lokality stáhlo stejný soubor z hlavní lokality více vývojářů. Váš tým na vzdáleném webu funguje jako vždycky, aniž by se řídil tím, které soubory správy verzí se do mezipaměti načtou.
Chcete-li to nastavit, nainstalujete a nakonfigurujete proxy server ve vzdálené lokalitě, připojíte proxy server k aplikační vrstvě a pak připojíte funkci správy verzí Team Exploreru k proxy serveru. Než začnete ukládat soubory do mezipaměti ve vzdálené lokalitě, musíte přidat účet služby pro proxy server, aby Azure DevOps Server v hlavní lokalitě.
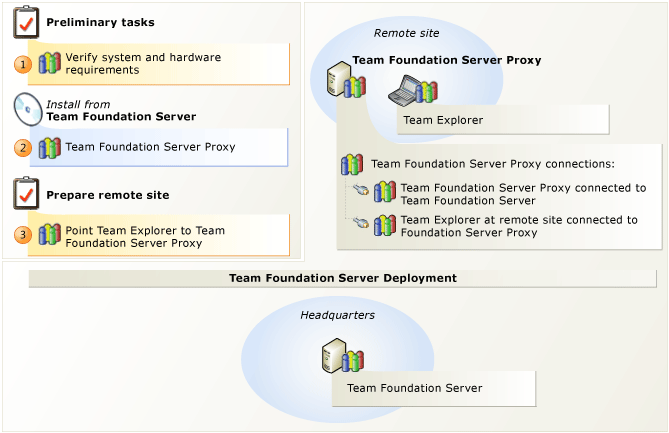
Ukládání souborů správy verzí do mezipaměti ve vzdálené lokalitě
| Krok | Úkol | Podrobné pokyny |
|---|---|---|
 |
Zkontrolujte podporovaný hardware a software. Ověřte, že operační systém splňuje požadavky proxy serveru Azure DevOps a že ho hardware může spustit. | Požadavky na systém pro proxy server Azure DevOps |
 |
Nastavení proxy serveru Azure DevOps Nainstalujte proxy server Azure DevOps. Po dokončení instalace nakonfigurujte proxy server pomocí Azure DevOps Server Configuration Center. | Spuštění instalace Azure DevOps Server Konfigurace proxy serveru Azure DevOps pomocí centra Azure DevOps Server Configuration Center |
 |
Připojte Team Explorer k proxy serveru Azure DevOps. Po nakonfigurování proxy serveru pro připojení k Azure DevOps Server musíte nakonfigurovat Team Explorer pro přístup k souborům správy verzí prostřednictvím proxy serveru. | Konfigurace správy verzí Team Foundation pro použití proxy serveru |
Konfigurace proxy serveru Azure DevOps
Ke konfiguraci proxy serveru Azure DevOps s Azure DevOps Server Configuration Center můžete použít následující postup.
Poznámka
Ke Azure DevOps Server Configuration Center se dostanete z nabídky Start tak, že spustíte konzolu pro správu Azure DevOps Server, vyberete Proxy server a pak vyberete Konfigurovat nainstalované funkce.
Požadavky
Pokud chcete postupovat podle tohoto postupu, musíte mít následující úrovně oprávnění:
Členství ve skupině zabezpečení Administrators na serveru, na kterém konfigurujete proxy server Azure DevOps.
Členství ve skupině Správci kolekcí projektů na Azure DevOps Server.
Pro Azure DevOps Services musíte být správcem kolekce nebo mít oprávnění ke správě proxy serveru v oboru názvů proxy. Oprávnění proxy serveru můžete udělit pomocí:
tfssecurity /a+ Proxy Proxy Manage <user account> ALLOW /collection:{collection url}Poznámka
Abyste mohli použít předchozí příkaz, musíte mít proxy server v TFS Update 2 nebo novější.
Pokud chcete nakonfigurovat proxy server Azure DevOps, musíte mít Azure DevOps Server nainstalovaný v serverovém operačním systému. Další informace najdete v tématu Požadavky na systém pro Azure DevOps Server.
Konfigurace proxy serveru Azure DevOps
Pokud chcete nakonfigurovat proxy server Azure DevOps pomocí Azure DevOps Server Configuration Center, postupujte takto:
Vyberte Konfigurovat proxy server Azure DevOps a pak vyberte Spustit průvodce.
Zobrazí se průvodce konfigurací proxy serveru Azure DevOps .
Přečtěte si úvodní obrazovku a pak vyberte Další. Pokud jste na tomto serveru měli nastavenou verzi proxy serveru TFS 2013 (tato funkce funguje jenom s proxy serverem TFS 2013 a dál), zobrazí se výzva k obnovení nastavení. Pokud chcete tento proxy server nakonfigurovat s různými prostředky, vyberte Ne a přejděte k dalšímu kroku. Pokud chcete proxy server připojit ke stejným Azure DevOps Server serverům, vyberte Ano. Azure DevOps Server se pokusí o ověření. Pokud Azure DevOps Server úspěšně ověří všechny koncové body, přejděte ke kroku 4.
Pokud dojde k potížím s jedním nebo více koncovými body, máte následující možnosti řešení potíží pro každé neúspěšné připojení:
Připojit: Tuto možnost použijte k ručnímu ověřování koncových bodů. Ruční ověřování je vhodné místo, kde začít s jakýmkoli neúspěšným připojením.
Přeskočit: Tuto možnost použijte, pokud chcete přeskočit ověřování. Přeskočit je užitečné, když ještě nemáte heslo k ověření tohoto koncového bodu a chcete uložit informace o připojení k dalšímu pokusu později.
Odebrat: Tuto možnost použijte k úplnému odebrání koncového bodu.
Tip
Další podrobnosti o těchto možnostech najdete v blogovém příspěvku Upgrade proxy serveru: Ověření vynechaných koncových bodů proxy serveru.
Vyberte Procházet a pak vyberte kolekci projektů, ke které se má tento proxy server připojit. Vyberte Další.
Poznámka
Pokud je kolekce projektů na Azure DevOps Services, zobrazí se výzva k ověření. Zadejte účet Microsoft, který jste použili k nastavení služby.
V části Účet služby vyberte Použít systémový účet k použití síťové služby nebo Použít uživatelský účet k použití domény nebo místního účtu. Pokud používáte uživatelský účet, musíte zadat heslo. Pokud chcete otestovat kombinaci uživatelského účtu a hesla, vyberte Testovat.
Síťová služba je výchozí hodnota pro účet služby proxy serveru.
V části Rozšířená konfigurace se zobrazí následující volitelné konfigurace:
Pokud jste připojení k hostované službě, zobrazí se tady název účtu .
Když jste vytvořili instanci Azure DevOps Server v hostované službě, byl pro vás automaticky vytvořen název účtu. Tento účet se přidá do skupiny Účty proxy služby kolekce projektů v hostované službě. Pokud chcete použít jiný účet, zadejte název účtu a vyberte Testovat.
Pokud chcete obnovit výchozí automaticky vytvořený účet služby, vyberte Obnovit výchozí účet služby. To už neplatí pro proxy servery Azure DevOps Server 2017 Update 2 a novější.
Nastavení ověřování můžete změnit. V části Metoda ověřování vyberte PROTOKOL NTLM , pokud chcete použít ověřování protokolem NTLM, nebo vyjednat (Kerberos) a nejprve se pokusit o ověření protokolem Kerberos, což je bezpečnější možnost, a pokud se to nezdaří, vraťte se k protokolu NTLM.
NtLM je výchozí hodnota.
Vyberte Další.
V části Port přijměte výchozí hodnotu 8081 nebo zadejte jiné číslo portu naslouchacího procesu pro příchozí připojení k proxy serveru Azure DevOps.
Výchozí hodnota je 8081.
V kořenovém adresáři mezipaměti přijměte výchozí hodnotu nebo zadejte cestu k jinému umístění, do kterého chcete ukládat soubory mezipaměti.
Výchozí hodnota je Drive:\Program Files\TFS 12.0\Version Control Proxy\ _tfs_data
Jednotka je písmeno jednotky, na kterou chcete ukládat soubory mezipaměti. Můžete zadat namapovanou síťovou jednotku.
Vyberte Další.
Na stránce Revize zkontrolujte nastavení a pak vyberte Další.
Průvodce ověří vaši konfiguraci.
Vyberte Konfigurovat , aby průvodce použil nastavení konfigurace.
Na obrazovce s úspěchem vyberte Další a na další obrazovce úspěchu si můžete přečíst podrobné výsledky. Na této obrazovce najdete také odkaz na protokol, který obsahuje výsledky konfigurace.
Dvakrát vyberte Zavřít a zobrazí se konzola pro správu Azure DevOps Server.
Konfigurace správy verzí Team Foundation
Správu verzí Team Foundation můžete nakonfigurovat tak, aby používala proxy server, který ukládá kopie souborů správy verzí do mezipaměti v umístění distribuovaného týmu. Pomocí proxy serveru můžete snížit požadavky na šířku pásma pro vzdálené vývojáře.
Chcete-li postupovat podle tohoto postupu, musíte být členem skupiny zabezpečení Uživatelé na počítači, na kterém konfigurujete Team Explorer.
Konfigurace Team Exploreru pro použití proxy serveru Azure DevOps:
Spusťte Visual Studio.
V nabídce Tools (Nástroje) vyberte Options (Možnosti).
V dialogovém okně Možnosti rozbalte položku Správa zdrojového kódu a pak vyberte Výběr modulu plug-in.
U modulu plug-in Aktuální správa zdrojového kódu se ujistěte, že hodnota je Visual Studio Team Foundation Server.
V části Správa zdrojového kódu vyberte Visual Studio Team Foundation Server.
Zaškrtněte políčko Použít proxy server pro stahování souborů .
Do pole Název proxy serveru zadejte název serveru, na kterém běží Proxy server Azure DevOps.
Do pole Port zadejte port naslouchacího procesu pro proxy server Azure DevOps. Proxy server Azure DevOps ve výchozím nastavení naslouchá klientským požadavkům na portu 8081.
Otázky a odpovědi
Otázka: Je proxy server zpětně kompatibilní s předchozími verzemi TFS?
Odpověď: Ano. Proxy server je plně kompatibilní s TFS 2010 a TFS 2012. TfS Proxy 2010, TFS Proxy 2012 a proxy server jsou ve skutečnosti plně kompatibilní v libovolné kombinaci. Můžete například použít TFS Proxy 2010 s proxy serverem nebo naopak.
Otázka: Má některá verze proxy serveru Azure DevOps vylepšení čištění mezipaměti, aby podporovala disky větší než 1 TB?
Odpověď: Ano. Proxy server má vylepšení čištění mezipaměti pro podporu velkých disků.
Otázka: Používá proxy server logiku detekce poškození?
Odpověď: Ano. Pokud se soubor uložený v mezipaměti po uložení poškodí na disku, proxy server má logiku pro detekci poškození.
Otázka: Podporuje proxy server plně ukládání do mezipaměti proti dev.azure.com?
Odpověď: Ano.
Otázka: Co se stane s mezipamětí proxy serveru při upgradu z jedné verze proxy serveru Azure DevOps na jinou?
O: Pokud upgradujete ze starší verze proxy serveru Azure DevOps nebo proxy serveru TFS, mezipaměť se během upgradu zachová. K Azure DevOps Server budete moct přistupovat ze vzdálených umístění hned, aniž by to mělo dopad na výkon, protože Azure DevOps Server nebude muset mezipaměť znovu vytvářet ani znovu naplnit.