Instalace a konfigurace Team Foundation Serveru
Azure DevOps Server 2022 | Azure DevOps Server 2020 | Azure DevOps Server 2019
Toto téma, třetí část kurzu Obnovení Single-Server, vás naučí, jak nainstalovat Team Foundation Server (TFS) pomocí průvodce pouze Application-Tier. Dozvíte se také, jak na nový server nainstalovat rozšíření sady SharePoint Products. Kromě toho se dozvíte, jak nakonfigurovat službu SharePoint Foundation, služby generování sestav a služby Analysis Services tak, aby fungovaly s novým serverem.
Toto téma slouží k:
- Instalace sady Team Foundation Server a rozšíření sady SharePoint Products
- Konfigurace služby SharePoint Foundation
- Konfigurace generování sestav a služby Analysis Services
Požadavky
Musíte být členem následujících skupin nebo mít následující oprávnění:
- Je členem skupiny zabezpečení Administrators na serveru.
- Je členem skupiny Team Foundation Administrators .
- Buď člen skupiny zabezpečení správce systému SQL Server, nebo oprávnění Provádět zálohování a vytvořit plán údržby SQL Server musí být nastavená na Hodnotu Povolit.
- Je členem skupiny zabezpečení správce systému pro databáze pro Team Foundation.
- Je členem skupiny Správci farmy .
Instalace sady Team Foundation Server a rozšíření sady SharePoint Products
Obnovením databází, které tfs používá, jste již obnovili datovou vrstvu původního nasazení. Teď musíte proces obnovení dokončit instalací aplikační vrstvy (aplikace a služeb, které tvoří Team Foundation Server) pomocí průvodce pouze Application-Tier. Pokud bylo vaše původní nasazení nakonfigurované se službou SharePoint Foundation, musíte také nainstalovat rozšíření používaná sadami TFS a SharePoint Foundation spuštěním průvodce Rozšíření sady SharePoint Products.
Instalace aplikační vrstvy a rozšíření:
Otevřete konzolu pro správu a spusťte proces konfigurace.
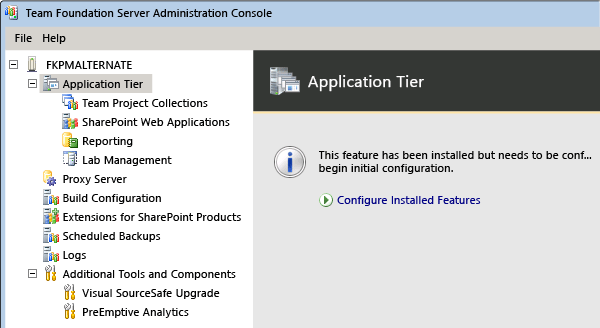
Pokud se konzola pro správu sady TFS nezobrazuje, nenainstalovali jste na server software TFS. Postup najdete v článku Instalace Team Foundation Serveru.
Spusťte průvodce pouze na úrovni aplikace.
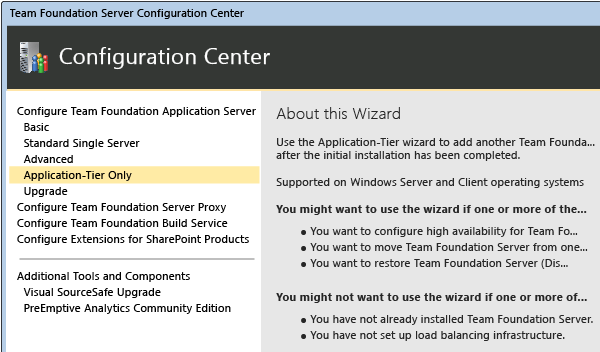
Zadejte název SQL Server, kde jste právě obnovili databáze, a výběrem možnosti Seznam dostupných databází seznam naplňte. Zvolte konfigurační databázi.
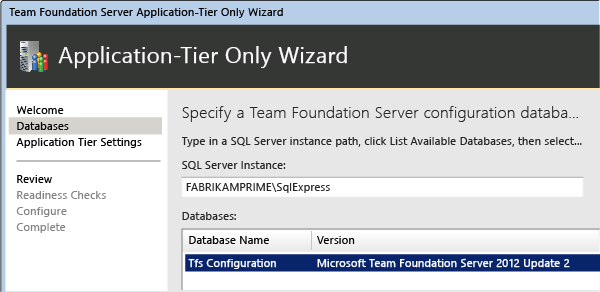
Pokud je to možné, zadejte stejné informace o účtu služby jako v předchozím nasazení.
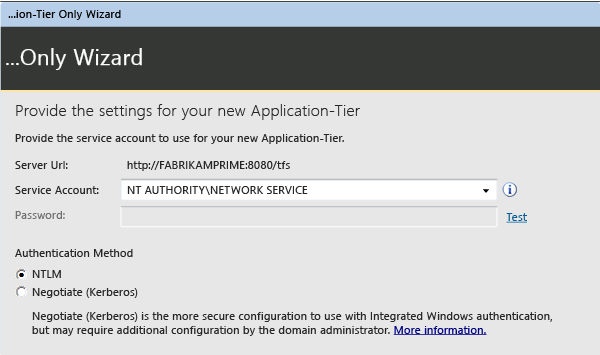
Dokončete průvodce.
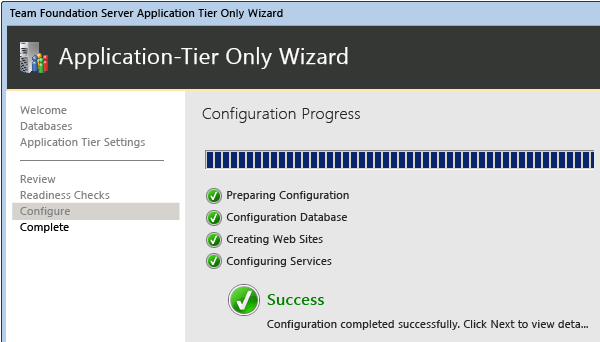
V konfiguračním centru zvolte Konfigurovat rozšíření pro sadu SharePoint Products a dokončete průvodce a nainstalujte rozšíření.
Otevřete konzolu pro správu a v podokně Aplikační vrstva aktualizujte nebo aktualizujte adresy URL tak, aby odrážely nové adresy URL obnoveného serveru. I když jste nezměnili název nebo porty používané pro obnovený server, měli byste tyto informace znovu použít.
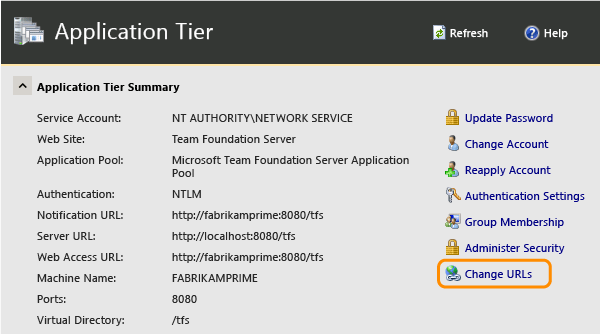
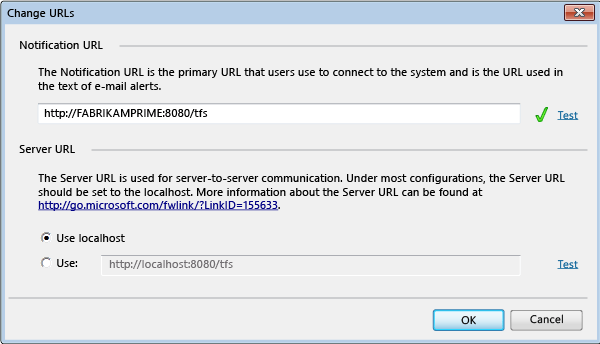
Po dokončení aktualizace ověřte, že se adresy URL zobrazují správně.
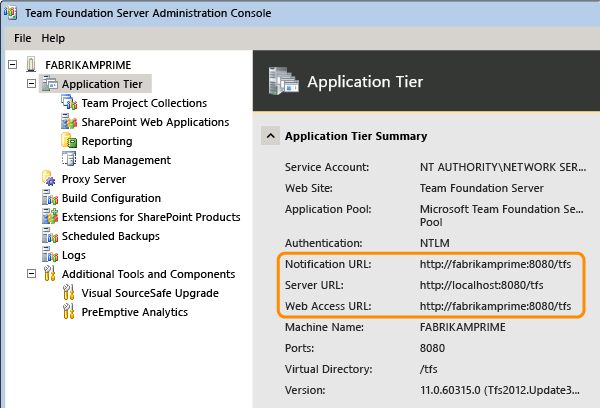
Znovu použít účet služby pro TFS.
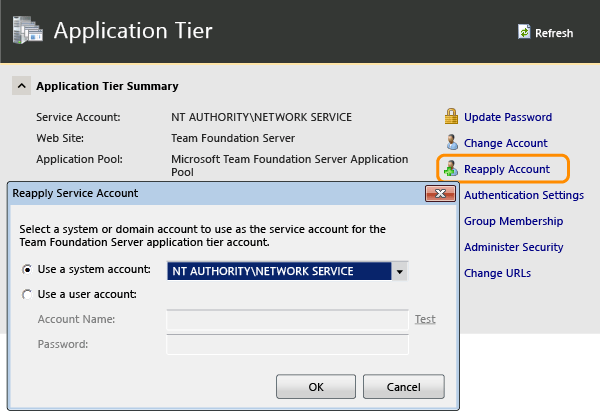
Konfigurace sady SharePoint Products
Po instalaci aplikační vrstvy a rozšíření musíte překonfigurovat nastavení pro webové aplikace SharePoint, které vaše nasazení používá.
Konfigurace nastavení pro webové aplikace Služby SharePoint:
Otevřete konzolu pro správu pro Team Foundation.
Na navigačním panelu zvolte Webové aplikace SharePointu.
V seznamu Webové aplikace SharePointu zvýrazněte webovou aplikaci používanou původním nasazením a zvolte Změnit.
Tip: Ve výchozím nastavení by se webová aplikace měla automaticky zobrazit ve webových aplikacích seznamu. Pokud ne, zvolte Přidat a přidejte ho ručně.
Otevře se okno Nastavení webové aplikace SharePoint. V části Adresa URL webové aplikace a ADRESA URL centrální správy zkontrolujte nastavení a v případě potřeby zadejte nebo změňte hodnoty tak, aby odpovídaly adresám URL na novém serveru.
Až budete s nastavením spokojeni, zvolte OK.
Další informace o konfiguraci sharepointových webových aplikací v rámci nasazení najdete v tématu Přidání sharepointových produktů do nasazení.
Konfigurace generování sestav a služby Analysis Services
Po nakonfigurování služby SharePoint Foundation je nutné přesměrovat Team Foundation Server do umístění serveru sestav, restartovat sklad a ručně znovu sestavit databázi služby Analysis Services, pokud vaše nasazení používalo generování sestav.
Poznámka: Tento postup musíte provést i v případě, že jste obnovili databáze TFS_Warehouse a TFS_Analysis, jak je popsáno v předchozí části.
Změna konfigurace generování sestav a služby Analysis Services:
Na navigačním panelu konzoly pro správu zvolte Reporting (Vytváření sestav).
Na stránce Vytváření sestav zvolte Upravit.
V dialogovém okně Převést offline zvolte OK.
Otevře se dialogové okno Vytváření sestav .
Zaškrtněte políčko Použít vytváření sestav .
Na kartě Sklad v části Server zadejte název serveru sestav a do pole Databáze zadejte název databáze skladu. Volitelně zvolte Test připojení a ověřte, že je databáze platná.
Na kartě Analysis Services v seznamu Server zadejte název serveru, na kterém běží Služba Analysis Services serveru SQL. V části Databáze zadejte název databáze služby Analysis Services a v části Účet pro přístup ke zdrojům dat zadejte uživatelské jméno a heslo účtu zdrojů dat.
Na kartě Sestavy v seznamu Server zadejte název serveru sestav a pak zvolte Naplnit adresy URL. V části Uživatelské jméno a Heslo zadejte název účtu a heslo (pokud existuje) pro účet zdrojů dat. V části Výchozí cesta zadejte relativní cestu pro umístění, kde jsou sestavy uložené, a pak zvolte OK.
V konzole pro správu zvolte Spustit úlohy a restartujte vytváření sestav.
Otevřete okno příkazového řádku a změňte adresáře na
%ProgramFiles%\\TFS 12.0\\Tools.Zadáním následujícího příkazu znovu sestavte databázi služby Analysis Services:
TFSConfig RebuildWarehouse /AnalysisServices /ReportingDataSourcePassword: PasswordHeslo je heslo pro účet zdrojů dat pro službu Reporting Services.
Počkejte na úspěšné dokončení příkazu.