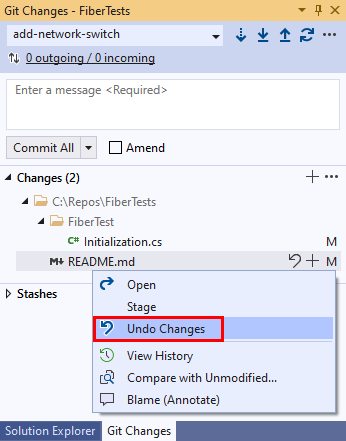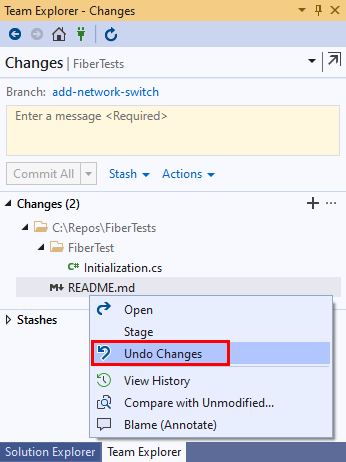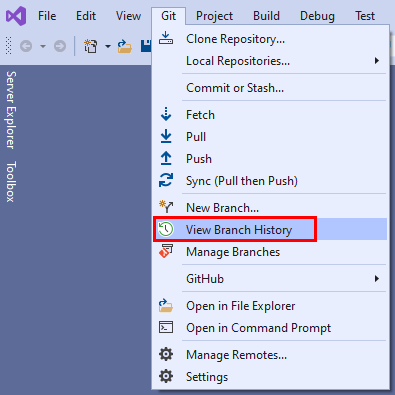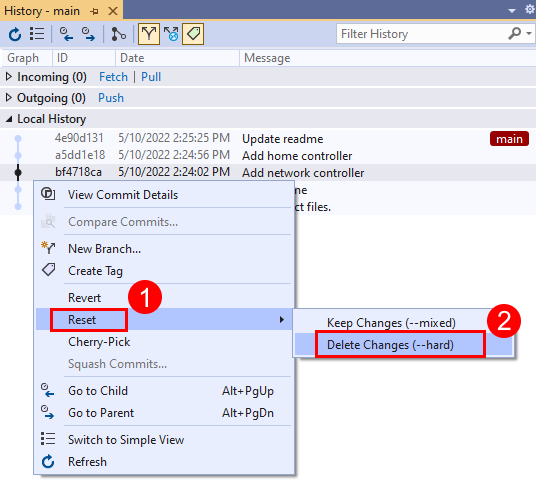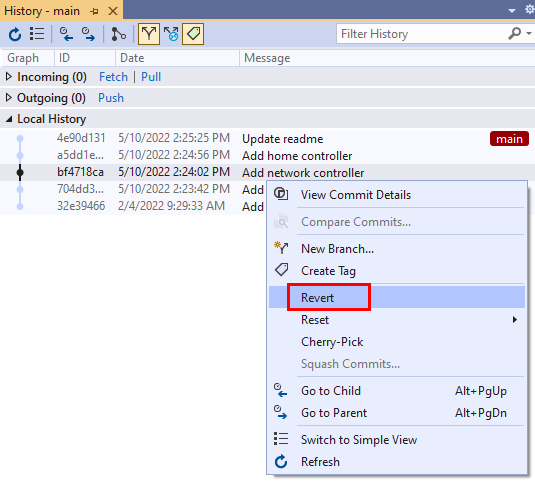Vrátit změny
Azure DevOps Services | Azure DevOps Server 2022 – Azure DevOps Server 2019
Visual Studio 2019 | Visual Studio 2022
Pokud chcete vrátit zpět změny v úložišti Git, nejprve se rozhodněte, jaký typ změn chcete vrátit zpět. Můžete například chtít:
- Zahoďte nepotvrzené změny souboru vrácením souboru na poslední potvrzenou verzi. Soubor můžete také vrátit k jakékoli potvrzené verzi.
- Vraťte větev do předchozího stavu tak, že ji resetováním obnovíte na předchozí potvrzení.
- Vrácení změn provedených sdíleným potvrzením zpět vytvořením nového potvrzení, které změny vrátí zpět. Vzhledem k tomu, že tento přístup nepřepíše existující historii potvrzení, je vhodný pro vrácení změn provedených potvrzeními, které byly vloženy a které používají ostatní.
- Změňte poslední potvrzení a upravte jeho obsah nebo zprávu. Další informace naleznete v tématu Jak aktualizovat poslední potvrzení.
- Opravte problém zavedený v předchozím potvrzení vytvořením nového potvrzení , které obsahuje opravu. Další informace naleznete v tématu Jak vytvořit potvrzení.
V tomto článku získáte informace o těchto tématech:
- Zahodit nepotvrzené změny souboru
- Vrácení větve do předchozího stavu
- Vrácení změn provedených sdíleným potvrzením
Zahodit nepotvrzené změny souboru
Pokud jste provedli změny v souboru, ale tyto změny jste nepoužili, můžete tyto změny rychle zahodit pomocí rezervace Gitu a vrátit soubor k poslední potvrzené verzi.
Git checkout může také vrátit soubor k libovolné potvrzené verzi, když zadáte ID potvrzení.
Upozorňující
Pokud je možné, že byste mohli chtít znovu použít změny, které Git checkout zahodí, zvažte místo toho ukládání těchto změn.
- Visual Studio 2022
- Visual Studio 2019 – nabídka Git
- Visual Studio 2019 – Team Explorer
- Příkazový řádek Gitu
Visual Studio 2022 poskytuje prostředí pro správu verzí Git pomocí nabídky Git, změn Gitu a kontextových nabídek v Průzkumník řešení. Visual Studio 2019 verze 16.8 také nabízí uživatelské rozhraní Git Team Exploreru. Další informace najdete na kartě Visual Studio 2019 – Team Explorer .
Visual Studio podporuje zahození nepotvrzených změn souboru vrácením souboru na poslední potvrzenou verzi.
V okně Změny Gitu identifikujte soubor se změnami, které chcete zahodit. Pokud je soubor v části Fázované změny , klikněte na něj pravým tlačítkem myši a zvolte Zrušit přípravu. Neoznačené soubory se zobrazí v části Změny .
Pokud je soubor v oddílu Změny , klikněte na něj pravým tlačítkem myši a zvolte Vrátit změny a zahoďte všechny změny souboru od posledního potvrzení.
Vrácení větve do předchozího stavu
Větev můžete vrátit do předchozího stavu pomocí resetování Gitu a obnovit větev na předchozí potvrzení. Git reset ovlivňuje všechny soubory ve všech složkách větví.
Git reset nabízí několik možností. Výchozí možností je vrátit větev k předchozímu potvrzení, ale zachovat všechny následné změny jako nepotvrzené změny. Další možností je vrátit větev k předchozímu potvrzení zrušením všech změn ve všech souborech větví od potvrzení.
Upozorňující
Nenulujte větev na potvrzení před posledním potvrzením, pokud bylo poslední potvrzení nasdílené a sdílené s ostatními. Výsledkem bude, že historie místní větve už neodpovídá historii vzdálené větve. U sdílených větví najdete v tématu Vrácení změn provedených sdíleným potvrzením.
- Visual Studio 2022
- Visual Studio 2019 – nabídka Git
- Visual Studio 2019 – Team Explorer
- Příkazový řádek Gitu
Na řádku nabídek zvolte Historii větví Gitu > a otevřete kartu Historie aktuální větve.
Na kartě Historie aktuální větve klikněte pravým tlačítkem myši na potvrzení, které chcete obnovit, a potom zvolte Obnovit > odstranit změny (--hard) pro resetování větve na vybrané potvrzení a odstranit všechny změny ve všech souborech větve od potvrzení. Nebo zvolte Obnovit > zachovat změny (smíšené) a obnovte větev na vybrané potvrzení a zachovejte všechny následné změny jako neoznačené změny.
Vrácení změn provedených sdíleným potvrzením
Změny provedené potvrzením můžete vrátit zpět pomocí příkazu Git a vytvořit nové potvrzení, které tyto změny vrátí zpět. Git revert neodstraní původní potvrzení. Tento přístup je vhodný pro vrácení změn provedených sdíleným potvrzením, protože Git revert nezmění předchozí historii potvrzení, takže historie místních a vzdálených větví bude i nadále odpovídat.
- Visual Studio 2022
- Visual Studio 2019 – nabídka Git
- Visual Studio 2019 – Team Explorer
- Příkazový řádek Gitu