Ukázková sestava diagramu kumulativního toku (CFD)
Azure DevOps Services | Azure DevOps Server 2022 – Azure DevOps Server 2019
V tomto článku se dozvíte, jak zobrazit scénáře CFD pro zadaný tým. Tato data jsou k dispozici také prostřednictvím integrovaného widgetu grafu a řídicího panelu. Další informace o těchto možnostech najdete v tématu Zobrazení a konfigurace diagramu kumulativního toku.
Příklad je znázorněn na následujícím obrázku, který ukazuje počet uživatelských scénářů v průběhu času ve stavech Researching, Committed, In Progress a In Review . Když najedete myší na datum, získáte informace o datech pro dané datum.

Další informace o kumulativním toku naleznete v tématu Kumulativní tok, předstih a pokyny k času cyklu a kumulativní tok, předstih a pokyny k času cyklu.
Poznámka:
Tento článek předpokládá, že si přečtete přehled ukázkových sestav pomocí dotazů OData a máte základní znalosti o Power BI.
Požadavky
- Přístup: Buďte členem projektu s alespoň základním přístupem.
- Oprávnění: Ve výchozím nastavení mají členové projektu oprávnění k dotazování na Analýzy a vytváření zobrazení.
- Další informace o dalších požadavcích týkajících se povolení služeb a funkcí a obecných aktivit sledování dat najdete v tématu Oprávnění a požadavky pro přístup k Analýzám.
Vzorové dotazy
Dotazy v této části podporují vrácení kumulativních dat toku pro uživatelské scénáře. Tyto dotazy určují WorkItemBoardSnapshot sadu entit, která vrací data vypočítaná pro panel v průběhu času.
Poznámka:
Informace o dostupných vlastnostech pro účely filtru nebo sestavy najdete v referenčních informacích k metadatům pro Azure Boards. Dotazy můžete filtrovat nebo vracet vlastnosti pomocí libovolné hodnoty Property pod hodnotami nebo NavigationPropertyBinding Path hodnotami dostupnými v objektu EntitySetEntityType . Každý EntitySet odpovídá hodnotě EntityType. Další informace o datovém typu každé hodnoty najdete v metadatech zadaných pro odpovídající EntityTypehodnotu .
Zkopírujte a vložte následující dotaz Power BI přímo do okna Získat>prázdné dotazy . Další informace najdete v tématu Přehled ukázkových sestav pomocí dotazů OData.
let
Source = OData.Feed ("https://analytics.dev.azure.com/{organization}/{project}/_odata/V3.0-preview/WorkItemBoardSnapshot?"
&"$apply=filter( "
&"Team/TeamName eq '{teamname}' "
&"and BoardName eq 'Stories' "
&"and DateValue ge {startdate} "
&") "
&"/groupby( "
&"(DateValue,ColumnName,LaneName,State,WorkItemType,AssignedTo/UserName,Area/AreaPath), "
&"aggregate($count as Count) "
&") "
,null, [Implementation="2.0",OmitValues = ODataOmitValues.Nulls,ODataVersion = 4])
in
Source
Náhradní řetězce a rozpis dotazů
Nahraďte následující řetězce hodnotami. Nezahrnujte do náhradních závorek {} . Pokud je například název vaší organizace "Fabrikam", nahraďte {organization} ho Fabrikam, nikoli {Fabrikam}.
{organization}– Název vaší organizace{project}– Název vašeho týmového projektu nebo úplně vynecháte /{project}, pro dotaz mezi projekty
{teamname}- Název týmu k zobrazení údajů CFD
{startdate}- Zahájení sestavy pro položky dokončené dne nebo po daném datu ve formátu:YYYY-MM-DDZ. Například:2022-04-01Zpředstavuje 2022-April-01. Nezadávejte do uvozovek.
Rozpis dotazů
Následující tabulka popisuje jednotlivé části dotazu.
Část dotazování
Popis
$apply=filter(
Klauzule Start filter() .
Team/TeamName eq '{teamname}'
Vrátí položky pro konkrétní tým.
and BoardName eq 'Stories'
Vrátí položky v backlogu scénářů . Můžete zadat další názvy backlogů, jako jsou náměty nebo funkce. Zadejte úroveň backlogu, která odpovídá procesu vybranému pro váš projekt.
and DateValue ge {startdate}
Vrátit data k zadanému datu nebo po tomto datu, například 2022-04-01Z představuje 2022-duben-01 2019-Červenec-01.
)
Klauzule Close filter()
/groupby(
Klauzule Start groupby() .
(DateValue, ColumnName, LaneName, State, WorkItemType,AssignedTo/UserName,Area/AreaPath),
Seskupit podle DateValue (používá se pro trend) ColumnNamea všechny další vlastnosti, na které chcete sestavovat. Tady uvádíme LaneName povolení filtrování podle plavecké dráhy.
aggregate($count as Count)
Agregovat jako počet pracovních položek
)
Klauzule Close groupby()
(Volitelné) Přejmenování dotazu
Výchozí popisek dotazu , Query1, můžete přejmenovat na něco smysluplnějšího. Jednoduše zadejte nový název z podokna Nastavení dotazu.
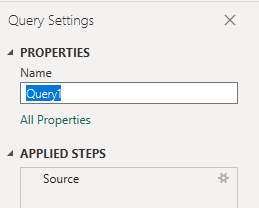
Rozbalení sloupců v Editor Power Query
V Editor Power Query zvolte dotaz s daty, která chcete transformovat. Pro graf CFD budete muset rozbalit Area, Iterationa AssignedTo sloupce. Postup najdete v následujících částech v tématu Transformace analytických dat pro generování sestav Power BI a rozbalení sloupců.
(Volitelné) Přejmenování polí
Po rozbalení sloupců můžete chtít přejmenovat jedno nebo více polí. Sloupec můžete například přejmenovat AreaPath na Area Path. Postup najdete v tématu Přejmenování polí sloupců.
Zavřete dotaz a použijte změny.
Jakmile dokončíte všechny transformace dat, v nabídce Domů zvolte Zavřít a použít dotaz a vraťte se na kartu Sestava v Power BI.
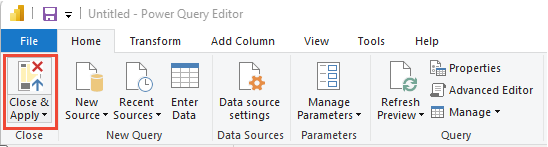
Vytvoření skládaného plošného grafu
V následujícím příkladu byl dotaz přejmenován na CFD, ale nebyly přejmenovány žádné sloupce.
V Power BI zvolte v části Vizualizace skládaný plošný graf.
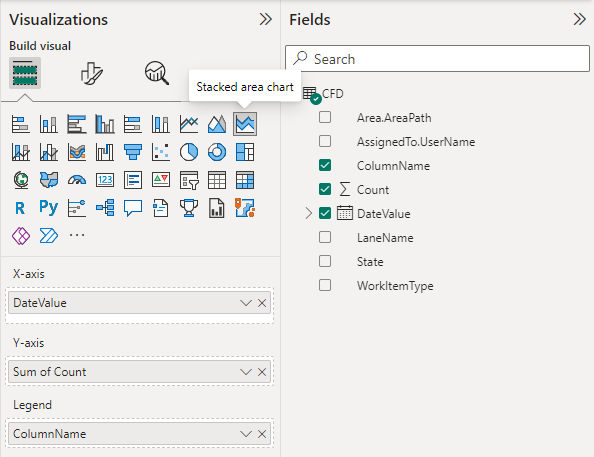
Přidejte
DateValuena osu a potom klikněte pravým tlačítkem myšiDateValuea vyberteDateValuemístoDate Hierarchy.Přidat
Countk hodnotám.Přidat
ColumnNamedo legendyV podokně Filtry rozbalte
ColumnNamea vyberte pouze hodnoty, které se mají v grafu zobrazit. Můžete například zrušit výběr možnosti Nový, Navržený, Hotovo nebo Uzavřeno.
Ukázková sestava zobrazí sloupce v abecedním pořadí. Upřednostňovaným pořadím je však řazení dat podle pořadí sloupců nebo progresivního pořadí.
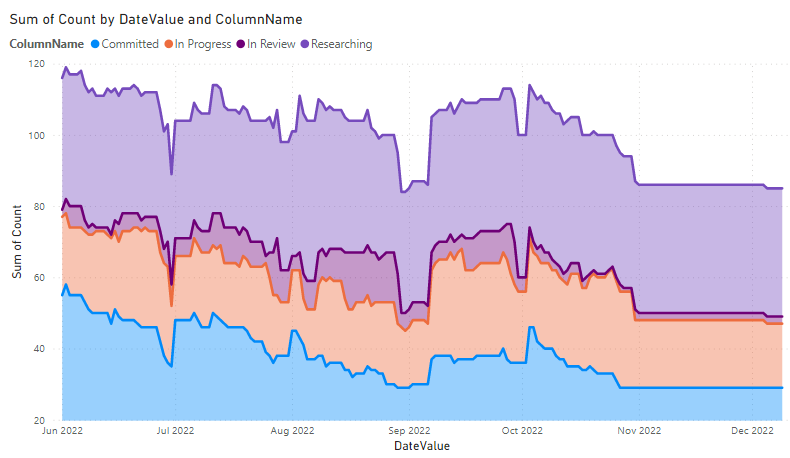
Řazení sloupců v progresivním pořadí
Pokud chcete seřadit sloupce grafu v pořadí specifickém na panelu, proveďte následující kroky:
- V Power BI vytvořte nový dotaz podle následujících dotazů. Po dokončení přejmenujte dotaz na ColumnOrder.
Zkopírujte a vložte následující dotaz Power BI přímo do okna Získat>prázdné dotazy . Další informace najdete v tématu Přehled ukázkových sestav pomocí dotazů OData.
let
Source = OData.Feed ("https://analytics.dev.azure.com/{organization}/{project}/_odata/V3.0-preview/BoardLocations?"
&"$apply=filter( "
&"Team/TeamName eq '{teamname}' "
&"and BoardName eq 'Stories' "
&"and IsCurrent eq true "
&") "
&"/groupby ((ColumnName,ColumnOrder)) "
,null, [Implementation="2.0",OmitValues = ODataOmitValues.Nulls,ODataVersion = 4])
in
Source
Seřazení sestavy ve správném pořadí
V Power BI rozbalte dotaz ColumnOrder a vyberte
ColumnName.Vyberte Nástroje sloupce a pak seřadit podle sloupce a zvolte
ColumnOrder.
Vyberte nabídku Modelování a pak Správa relací. Ujistěte se, že mezi
CFD.ColumnNameaColumnOrder.ColumnName. Je pravděpodobné, že relace byla automaticky rozdetekována.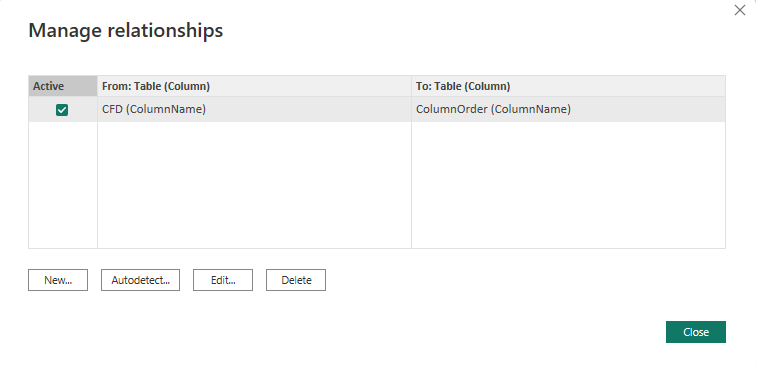
Ve výše vytvořené sestavě nahraďte v legendě textem
ColumnOrder.ColumnNameLegenda.CFD.ColumnNameSestava se aktualizuje se sloupci seřazenými ve stejném pořadí, které používá panel.

Poznámka:
Pokud byly některé pracovní položky ve sloupci, který byl od té doby odstraněný, zobrazí se ve výše uvedené sestavě jako Prázdné.