Ukázkové sestavy založené na zobrazeních Analytics
Azure DevOps Services | Azure DevOps Server 2022 – Azure DevOps Server 2019
Zjistěte, jak v Power BI vygenerovat následující ukázkové sestavy na základě zobrazení Analýzy.
Před generováním těchto sestav se musíte nejprve připojit k Analýze pomocí datového konektoru Power BI.
Tip
Vyhledávací pole použijte, pokud pracujete s tabulkami, které obsahují mnoho sloupců.
Požadavky
- Přístup: Buďte členem projektu s alespoň základním přístupem.
- Oprávnění: Ve výchozím nastavení mají členové projektu oprávnění k dotazování na Analýzy a vytváření zobrazení.
- Další informace o dalších požadavcích týkajících se povolení služeb a funkcí a obecných aktivit sledování dat najdete v tématu Oprávnění a požadavky pro přístup k Analýzám.
Zobrazení karty s celkovým počtem pracovních položek
Načtěte
Work Items - Todayzobrazení Analýzy do Power BI.V podokně Vizualizace zvolte Kartu a přetáhněte pole
Work Item IDna pole.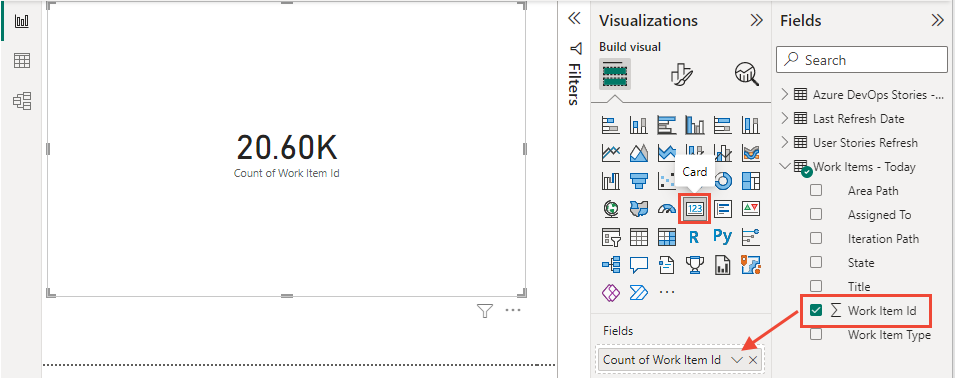
Počet pracovních položek podle cesty oblasti a stavu
Zobrazení Load
Work Items - TodayAnalytics do Power BI Tabulka dat by měla obsahovat následující sloupce:Area Path,Assigned To,Iteration Path,State,TitleWork Item IDaWork Item Type.V podokně Vizualizace zvolte Matice a přidejte
Area Path,StateaWork Item IDdo řádků, sloupců a hodnot v uvedeném pořadí.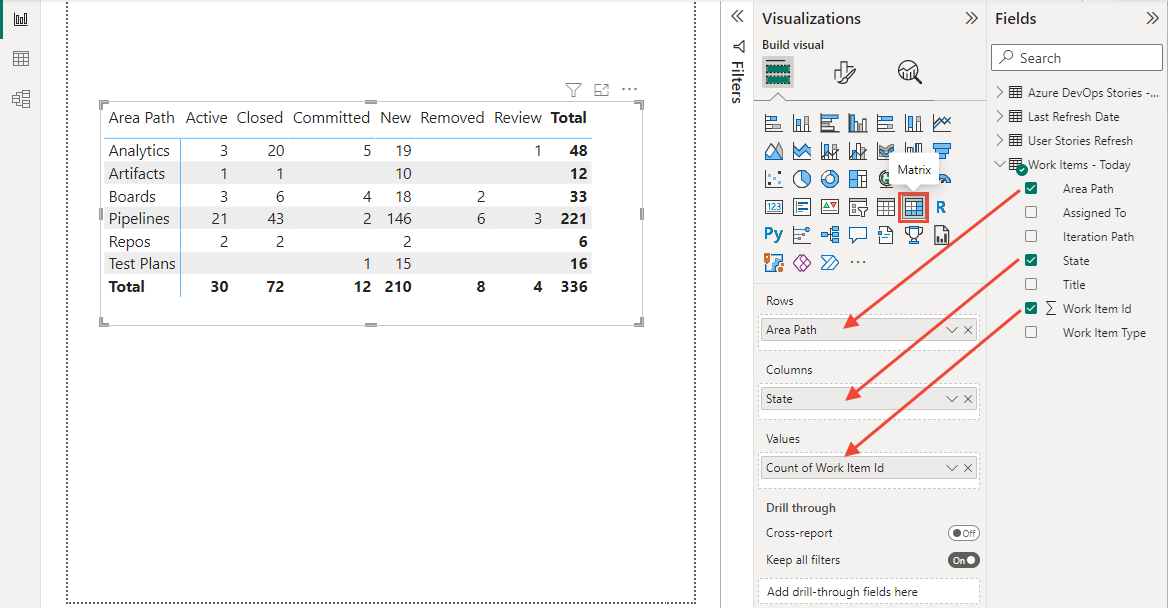
(Volitelné) Rozbalte podokno Filtry a zvolte jedno nebo více polí pro filtrování sestavy. Například ukázková sestava zobrazená na předchozím obrázku zobrazuje pouze výběr
Area Paths.
Poznámka:
Pokud chcete sestavu zjednodušit, přejmenovali jsme ji
Area Pathstak, aby se jejich popisky zkrátily. Informace o tom, jak nahradit hodnoty ve sloupci, najdete v tématu Transformace analytických dat pro generování sestav Power BI a nahrazení hodnot.Chcete-li filtrovat podle jiných polí, například
Iteration Pathnebo , přetáhněte pole do sloupců v podokně Vizualizace a potom vyfiltrujte data z podokna Filtry.Work Item Type