Zadání přihlašovacích údajů klienta v Power BI nebo Excelu
Azure DevOps Services | Azure DevOps Server 2022 – Azure DevOps Server 2019
Při připojování z Power BI nebo Excelu k Analýze pomocí datového kanálu OData zvolte pro nejbezpečnější možnost Microsoft Entra ID (Microsoft Entra ID). Je také možné provést ověření pomocí tokenů PAT (PATs), ale to se nedoporučuje.
Při připojování z Power BI nebo Excelu k Analýze pomocí datového kanálu OData zvolte přihlašovací údaje Windows jako nejbezpečnější možnost. Je také možné provést ověření pomocí tokenů PAT (PATs), ale to se nedoporučuje.
Poznámka
Služba Analytics je automaticky povolená a podporovaná v produkčním prostředí pro všechny služby Azure DevOps Services.
integrace Power BI a přístup k datovému kanálu OData služby Analytics jsou obecně dostupné. Doporučujeme, abyste ho používali a poskytli nám zpětnou vazbu.
Dostupná data jsou závislá na verzi. Nejnovější podporovaná verze je v2.0a nejnovější verze Preview je v4.0-preview. Další informace najdete v tématu verzování rozhraní OData API.
Poznámka
Služba Analytics se automaticky nainstaluje a podporuje v produkčním prostředí pro všechny nové kolekce projektů pro Azure DevOps Server 2020 a novější verze. Integrace Power BI a přístup ke datovému kanálu OData služby Analytics jsou obecně dostupné. Doporučujeme, abyste ho používali a poskytli nám zpětnou vazbu. Pokud jste upgradovali z Azure DevOps Serveru 2019, můžete během upgradu nainstalovat službu Analytics.
Dostupná data jsou závislá na verzi. Nejnovější podporovaná verze je v2.0a nejnovější verze Preview je v4.0-preview. Další informace najdete v tématu verzování rozhraní OData API.
Poznámka
Služba Analytics je ve verzi Preview pro Azure DevOps Server 2019. Můžete povolit nebo nainstalovat pro projektovou kolekci. Integrace Power BI a přístup k datovému kanálu OData služby Analytics jsou ve verzi předběžného náhledu. Doporučujeme, abyste ho používali a poskytli nám zpětnou vazbu.
Dostupná data jsou závislá na verzi. Nejnovější podporovaná verze je v2.0a nejnovější verze Preview je v4.0-preview. Další informace naleznete v verzování rozhraní OData API.
Microsoft Entra ID
ID Microsoft Entra se v Power BI Desktopu označuje také jako "Organizační přihlašovací údaje". Můžete ho použít v Power BI prostřednictvím výběru OAuth při konfiguraci aktualizace dat.
Při připojování pomocí Power BI Desktopu se zobrazí výzva k zadání přihlašovacích údajů ke zdroji dat. Vyberte účet organizace, jak je znázorněno tady:
Výzva k účtu organizace
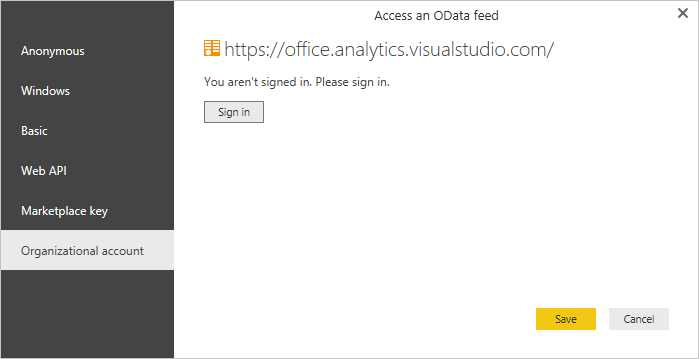
Zvolte Přihlásit se a zadejte svoje přihlašovací údaje Microsoft Entra. Pak jste hotovi.
Pokud chcete změnit existující adresu URL tak, aby místo PAT používala ID Microsoft Entra, přečtěte si téma Změna přihlašovacích údajů ověřování dále v tomto článku.
Ověřování systému Windows
Ověřování Systému Windows můžete použít v Power BI prostřednictvím výběru OAuth při konfiguraci aktualizace dat.
Při připojování pomocí Power BI Desktopu se zobrazí výzva k zadání přihlašovacích údajů ke zdroji dat. Vyberte Windows, jak je znázorněno tady:
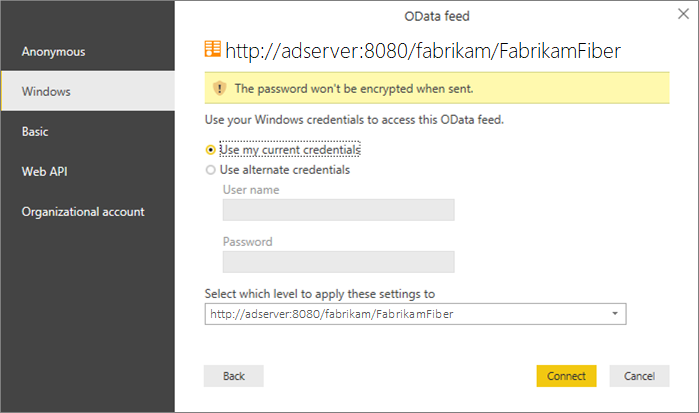
Zadejte přihlašovací údaje systému Windows a zvolte Připojit.
Pokud chcete změnit existující adresu URL tak, aby místo PAT používala Windows, přečtěte si téma Změna přihlašovacích údajů ověřování dále v tomto článku.
Vytvoření osobního přístupového tokenu
Poznámka
PATs jsou méně žádoucí možností ve srovnání s připojením Power BI k Microsoft Entra ID nebo Ověřování Windows. Zvažte je jako rozšíření vaší identity. Při použití ten token funguje jako vy. Udržujte své tokeny v tajnosti. Pokud chcete zajistit lepší zabezpečení tokenu, zvažte použití správců přihlašovacích údajů. Pokud používáte správce přihlašovacích údajů, nebudete muset při každém pushi zadávat přihlašovací údaje.
Postupujte podle kroků v Vytvořit PAT s rozsahem: Analytics (čtení) (
vso.analytics).Zkopírujte zobrazený token. Pokud stránku opustíte, nemůžete ji později načíst.
Pokud potřebujete odvolat token, přejděte na tuto stránku a zvolte odkaz Odvolat. Tento token bude okamžitě odepřen přístup ke službě Azure DevOps Services.
Zadání přihlašovacích údajů v rámci klienta
Power BI i Excel pracují s Power Query při přístupu k OData. Mechanismus ověřování, včetně různých obrazovek ověřování, je stejný. Tento názorný postup se provádí pomocí Power BI Desktopu. Platí také pro Excel.
Otevřete Power BI Desktop.
Zvolte Získat data.
Vyberte datového kanálu OData (nebo Další>další>datového kanálu OData).
Zadejte adresu URL koncového bodu OData a zvolte OK.
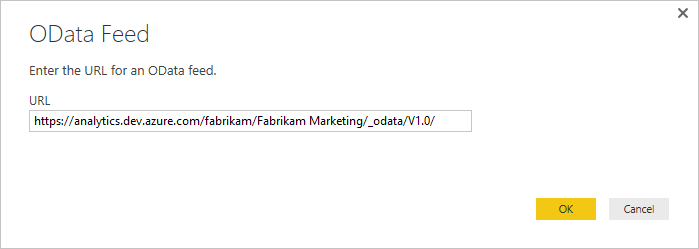
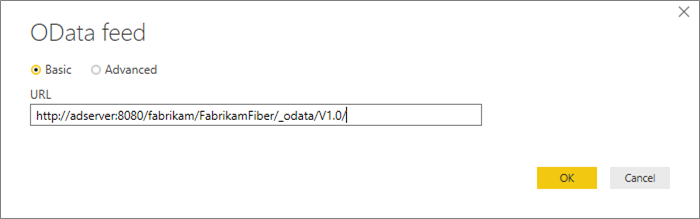
V dialogovém okně ověřování zvolte Základní, zadejte své přihlašovací údaje a pak zvolte Připojit.
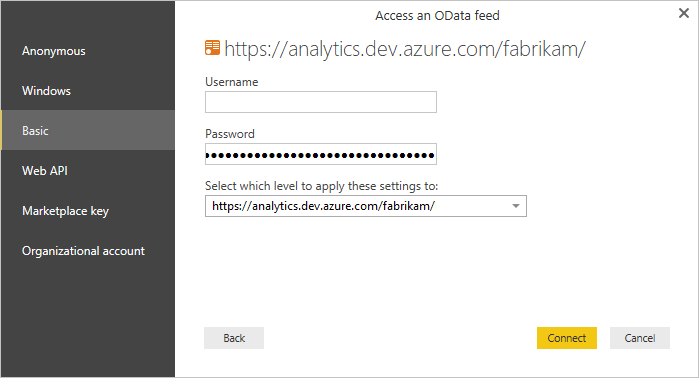
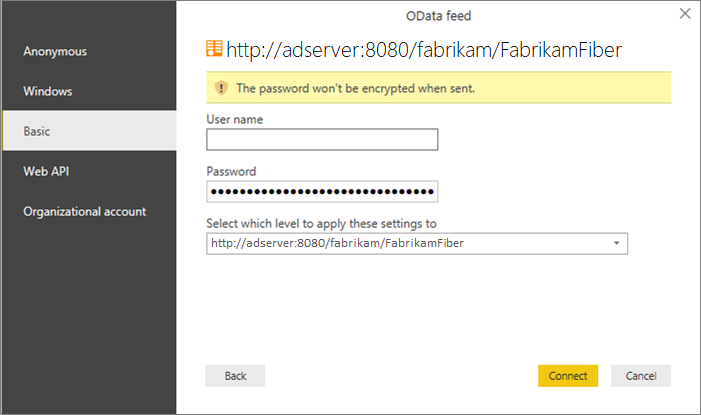
Změna přihlašovacích údajů pro ověřování
Pokud se zobrazí zpráva o odepření přístupu, možná budete muset změnit přihlašovací údaje pro ověřování. Power Query ukládá informace o přihlašovacích údajích do mezipaměti, takže je musíte zadat jenom jednou. Platnost osobních přístupových tokenů však vyprší a možná budete muset aktualizovat nebo změnit ověřovací údaje.
Aktualizace přihlašovacích údajů v Power BI Desktopu
Otevřete Power BI Desktop.
Vyberte Soubor>Možnosti a Nastavení>Nastavení zdroje dat. Vyberte správnou adresu URL datového kanálu OData a zvolte možnost Upravit.
nastavení zdroje dat
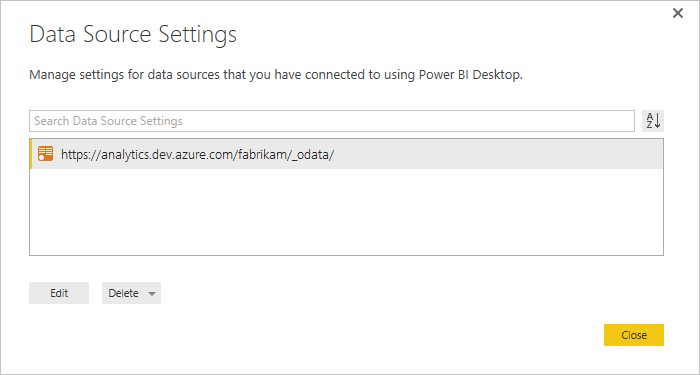
nastavení zdroje dat
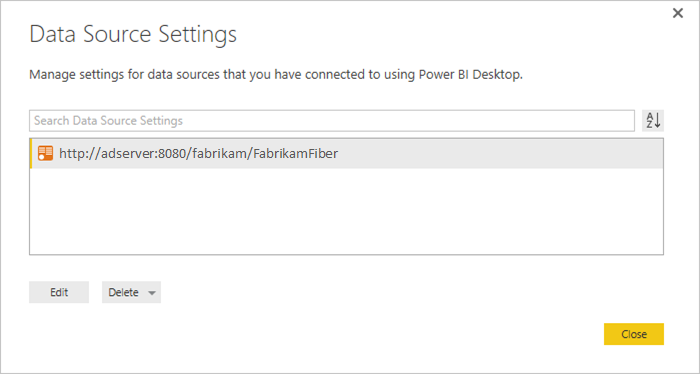
V dalším dialogovém okně Nastavení zdroje dat vyberte tlačítko Upravit pod nastavením Pověření.
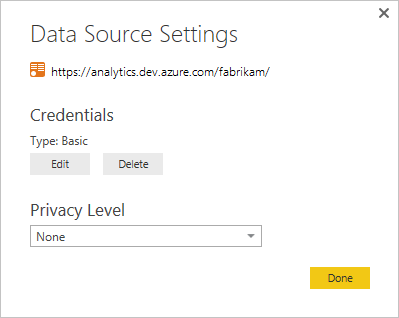
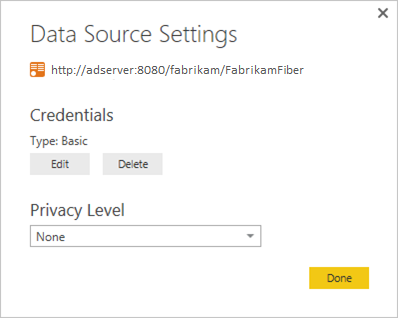
Upravte přihlašovací údaje, jak je uvedeno výše, vyberte Uložita pak Hotovoa pak Zavřít.
Aktualizace přihlašovacích údajů v Excelu
Otevřete Excel a vyberte kartu Data.
Vyberte Nastavení zdroje dat nového dotazu>...
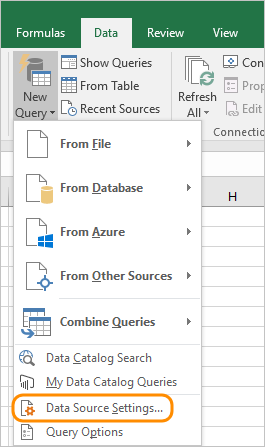
Vyberte správnou adresu URL pro datový kanál OData a zvolte Upravit.
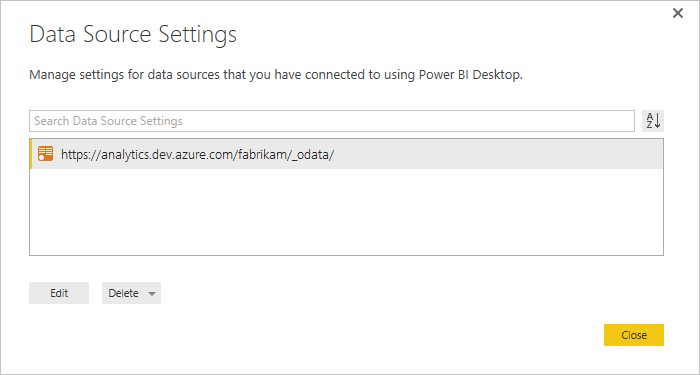
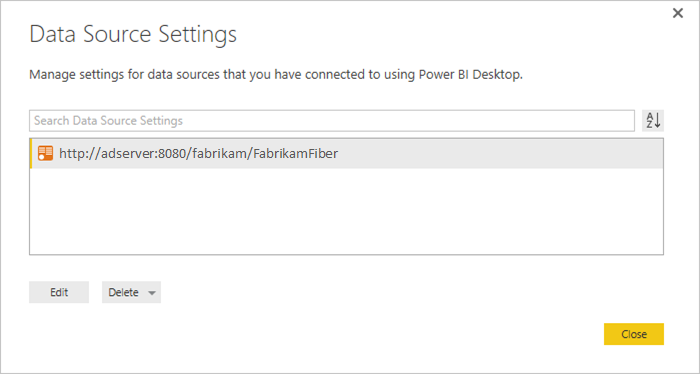
V dalším dialogovém okně Nastavení zdroje dat vyberte tlačítko "Upravit" pod nastavením Pověření.
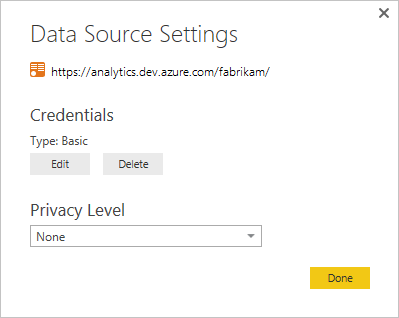
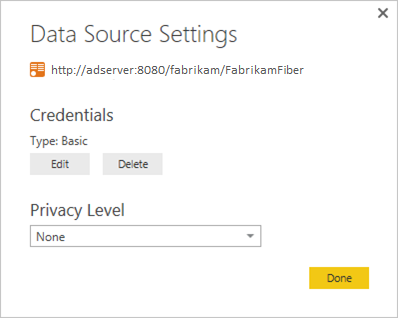
Upravte přihlašovací údaje, jak je uvedeno výše, vyberte Uložita pak Hotovoa pak Zavřít.
Publikování do Power BI
Jakmile vytvoříte model a načtete ho daty, můžete ho publikovat do Power BI. Pokud používáte Microsoft Entra ID nebo Windows, nezapomeňte vybrat možnost oAuth2.