Registrace ke službě Azure Pipelines
Služby Azure DevOps
Zaregistrujte si organizaci Azure DevOps a Azure Pipelines, abyste mohli začít spravovat CI/CD a nasazovat kód pomocí vysoce výkonných kanálů.
Další informace o Službě Azure Pipelines najdete v tématu Co je Azure Pipelines.
Můžete se zaregistrovat pomocí účtu Microsoft nebo účtu GitHub.
Registrace pomocí účtu Microsoft
Pokud se chcete zaregistrovat k Azure DevOps pomocí účtu Microsoft, proveďte následující kroky.
Zkontrolujte, jestli je váš účet aktuální, a to tak, že se přihlásíte ke svému účtu Microsoft.
Otevřete Azure Pipelines a vyberte Spustit zdarma.
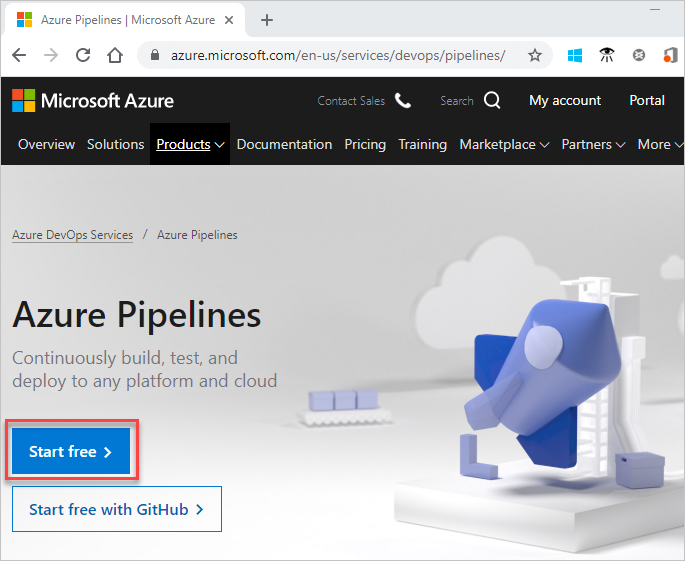
Přihlaste se ke svému účtu Microsoft.
Pokud chcete začít se službou Azure Pipelines, vyberte Pokračovat.
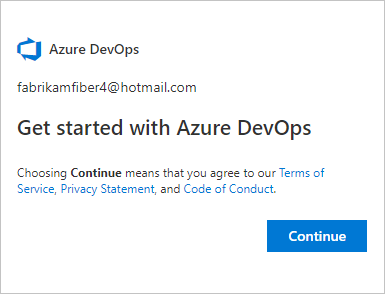
Zadejte název vaší organizace, v rozevírací nabídce vyberte umístění hostitele, zadejte znaky, které vidíte, a pak vyberte Pokračovat.
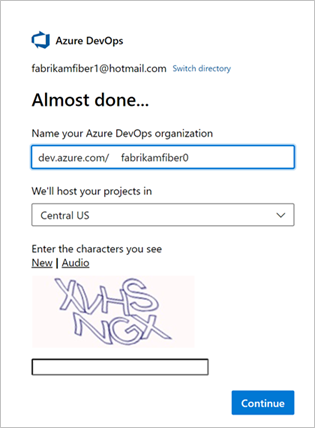
Pomocí následující adresy URL se můžete kdykoli přihlásit k vaší organizaci: https://dev.azure.com/{yourorganization}
Teď se zobrazí výzva k vytvoření projektu.
Registrace pomocí účtu GitHubu
Pokud se chcete zaregistrovat k Azure DevOps pomocí účtu GitHubu, proveďte následující kroky.
Důležité
Pokud je vaše e-mailová adresa GitHubu přidružená k organizaci založené na ID Microsoft Entra v Azure DevOps, nemůžete se přihlásit pomocí svého účtu GitHub, ale musíte se přihlásit pomocí účtu Microsoft Entra.
Zkontrolujte, jestli je váš účet aktuální, a to tak, že se přihlásíte ke svému účtu GitHub.
Otevřete Azure Pipelines a vyberte Začít zdarma s GitHubem. Pokud už jste součástí organizace Azure DevOps, zvolte Začít zdarma.
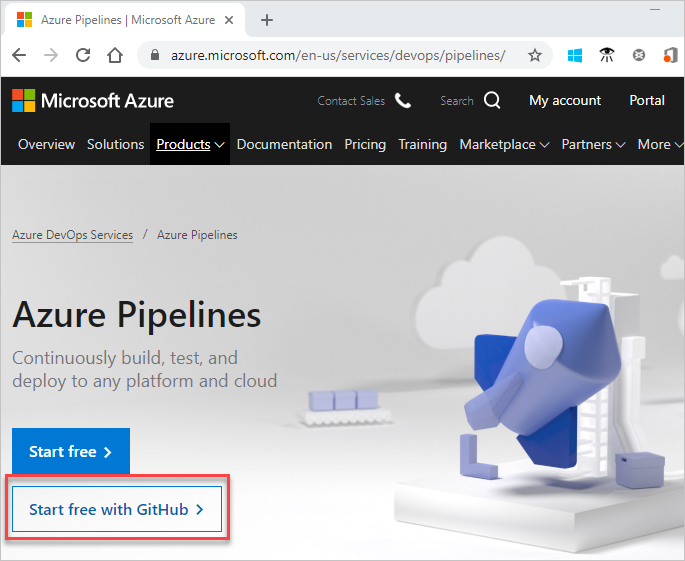
Zadejte přihlašovací údaje k účtu GitHubu a pak vyberte Přihlásit se.
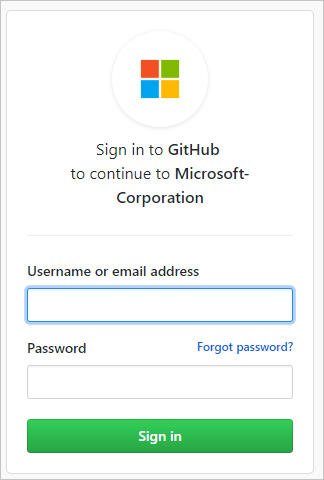
Vyberte Autorizovat microsoft-corp.
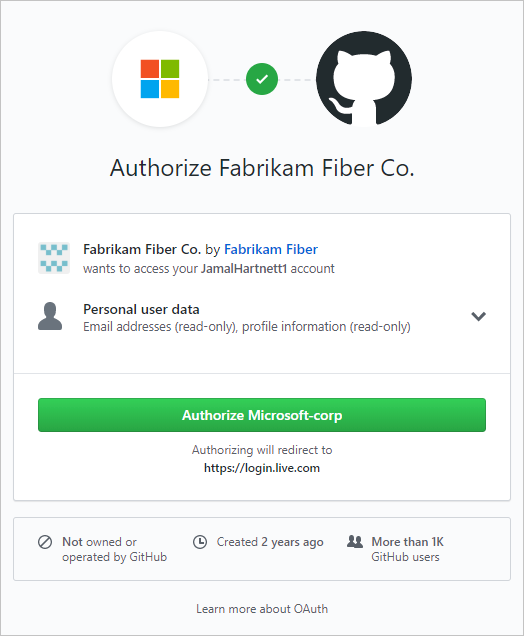
Výběrem možnosti Další vytvoříte nový účet Microsoft propojený s přihlašovacími údaji GitHubu.
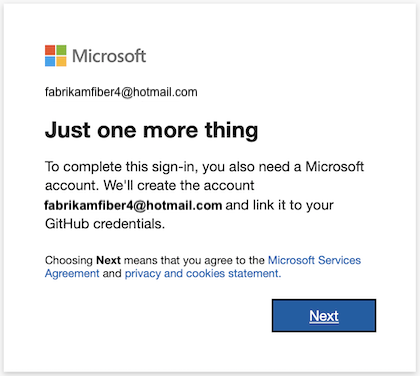
Další informace o ověřování GitHubu najdete v tématu Připojení k GitHubu nebo nejčastější dotazy.
Zadejte svoje jméno, e-mailovou adresu a zemi/oblast.
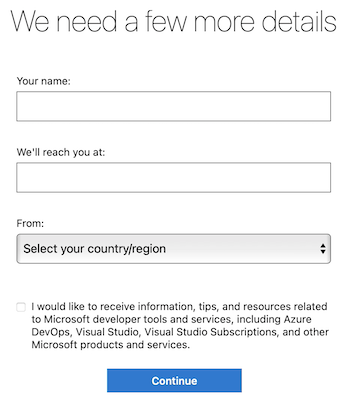
Pokud chcete začít se službou Azure Pipelines, vyberte Pokračovat.
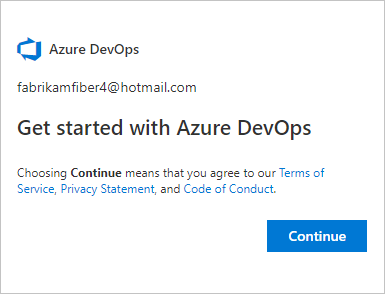
Zadejte název vaší organizace, v rozevírací nabídce vyberte umístění hostitele, zadejte znaky, které vidíte, a pak vyberte Pokračovat.
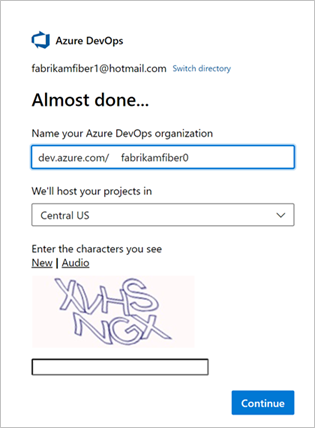
Pomocí následující adresy URL se můžete kdykoli přihlásit k vaší organizaci: https://dev.azure.com/{yourorganization}
Teď se zobrazí výzva k vytvoření projektu.
Vytvoření projektu
Můžete vytvářet veřejné nebo soukromé projekty. Další informace o veřejných projektech najdete v tématu Co je veřejný projekt?
Zadejte název projektu, vyberte viditelnost a volitelně zadejte popis. Pak zvolte Vytvořit projekt.
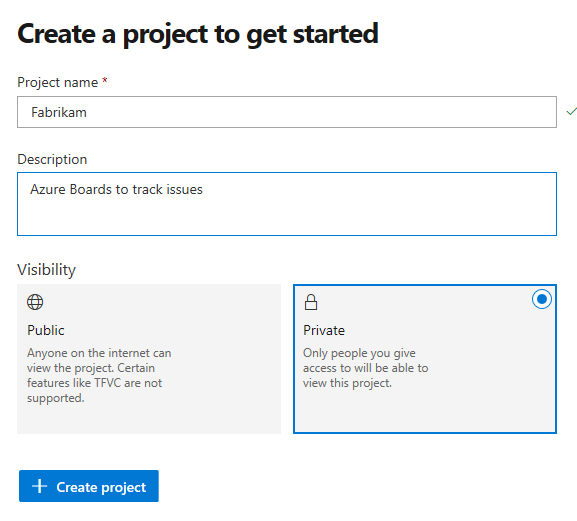
V názvu projektu (například
/ : \ ~ & % ; @ ' " ? < > | # $ * } { , + = [ ]) nejsou povolené speciální znaky. Název projektu také nemůže začínat podtržítkem, nesmí začínat ani končit tečkou a musí obsahovat 64 znaků nebo méně.Nastavte viditelnost projektu na veřejnou nebo soukromou. Veřejná viditelnost umožňuje všem uživatelům na internetu zobrazit váš projekt. Soukromá viditelnost je určená jenom uživatelům, kterým udělíte přístup ke svému projektu.
Po vytvoření projektu se zobrazí výzva k výběru služeb, které se mají použít.
Teď jste nastavili vytvoření prvního kanálu nebo pozvat ostatní uživatele , aby spolupracovali s vaším projektem.
Pozvání členů týmu – volitelné
Přidejte a pozvěte ostatní, aby mohli na projektu pracovat, a to přidáním jejich e-mailové adresy do vaší organizace a projektu.
Na webovém portálu projektu zvolte
 nastavení organizace Azure DevOps>
nastavení organizace Azure DevOps> .
.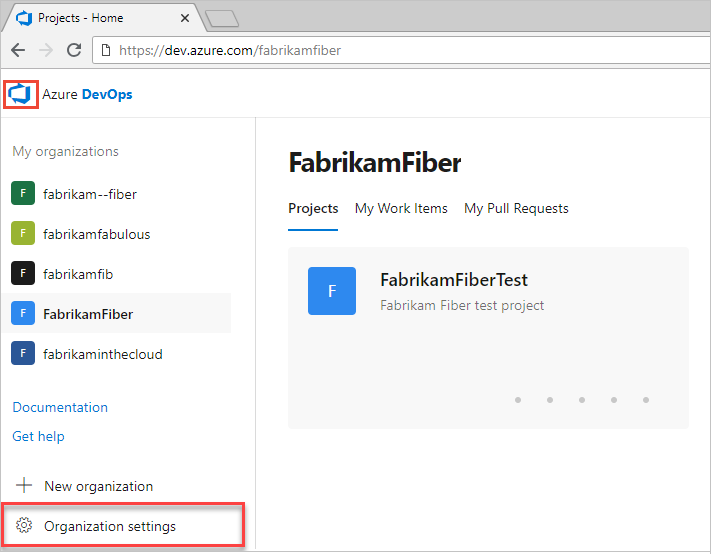
Vyberte Přidat uživatele>.
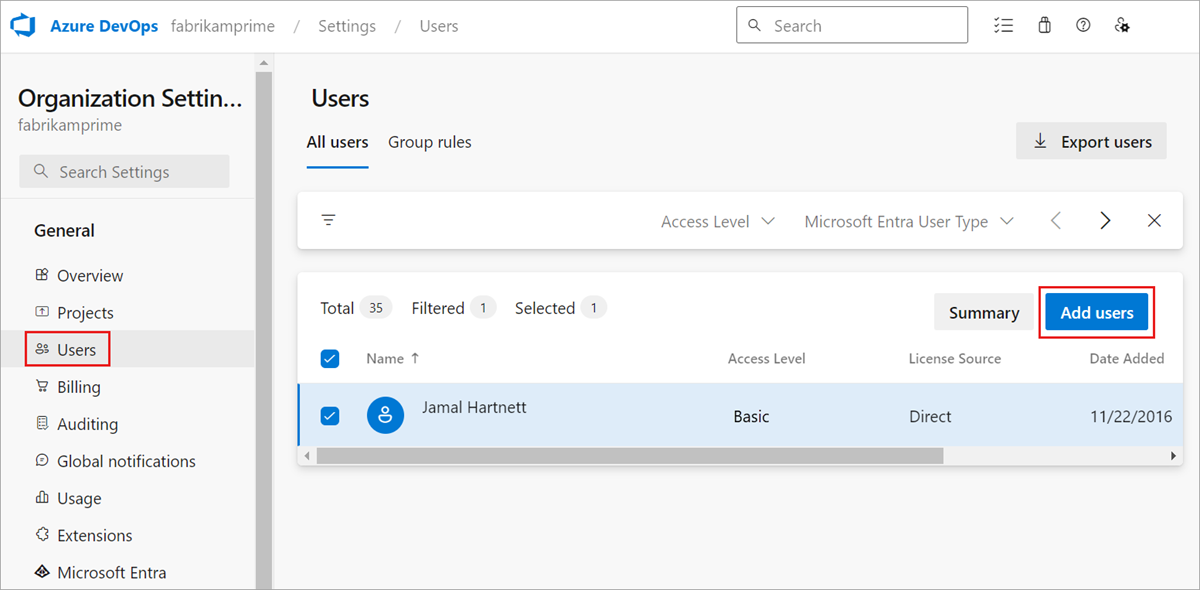
Vyplňte formulář zadáním nebo výběrem následujících informací:
- Uživatelé: Zadejte e-mailové adresy (účty Microsoft) nebo ID GitHubu pro uživatele. Několik e-mailových adres můžete přidat tak, že je oddělíte středníkem (;).
- Úroveň přístupu: Přiřaďte jednu z následujících úrovní přístupu:
- Základní: Přiřaďte uživatelům, kteří musí mít přístup ke všem funkcím Azure Pipelines. Můžete zdarma udělit až pět uživatelů základního přístupu.
- Účastník: Přiřaďte uživatelům omezený přístup k funkcím pro zobrazení, přidávání a úpravy pracovních položek. Bezplatný přístup účastníků můžete přiřadit neomezený počet uživatelů.
- Předplatitel sady Visual Studio: Tuto úroveň přiřaďte uživatelům, kteří již mají předplatné sady Visual Studio.
- Přidat do projektu: Vyberte projekt, který jste pojmenovali v předchozím postupu.
- Skupiny Azure DevOps: Vyberte jednu z následujících skupin zabezpečení, která určují oprávnění, která uživatelé musí provádět při výběru úkolů. Další informace najdete v tématu Prostředky Azure Pipelines.
- Čtenáři projektu: Přiřaďte uživatelům, kteří potřebují přístup jen pro čtení.
- Přispěvatelé projektu: Přiřaďte uživatelům, kteří do projektu plně přispívají.
- Správci projektů: Přiřaďte uživatelům, kteří mohou konfigurovat zdroje projektu.
Poznámka:
Pokud nemáte v úmyslu používat ID Microsoftu k ověřování uživatelů a řízení přístupu k organizaci, přidejte e-mailové adresy pro účty Microsoft a ID gitHubu. Pokud uživatel nemá účet Microsoft nebo GitHub, požádejte ho, aby se zaregistroval k účtu Microsoft nebo účtu GitHub.
Až budete hotovi, vyberte Přidat a dokončete pozvánku.
Další informace najdete v tématu Přidání uživatelů organizace pro Azure DevOps Services.
Změna nastavení organizace nebo projektu
Můžete přejmenovat a odstranit organizaci nebo změnit umístění organizace. Další informace najdete v následujících článcích:
Projekt můžete přejmenovat nebo změnit jeho viditelnost. Další informace o správě projektů najdete v následujících článcích: