Změna procesu projektu ze základního na agilní
Azure DevOps Services | Azure DevOps Server 2022 | Azure DevOps Server 2020
Pokud chcete přejít z procesu Basic na zděděný agilní proces pro váš projekt, postupujte podle kroků v tomto článku.
Než proces změníte, měli byste se seznámit s novým procesem, na který přecházíte. Základní a agilní procesy mají stejné typy pracovních položek úkolů a námětů, ale většina hodnot pro pole Stav a Důvod se liší.
| Zpracovat | Typy pracovních položek | Workflow |
|---|---|---|
| Basic |
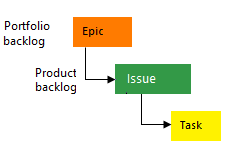
|
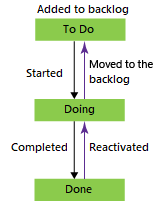
|
| Agilita |
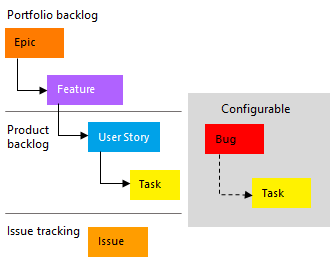
|
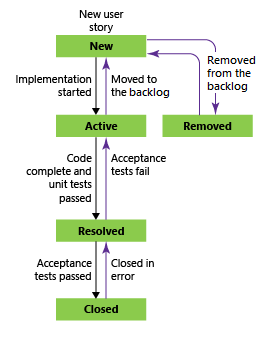
|
Pojďme si rozdělit některé z výhod přechodu z úrovně Basic na Agilní:
- Samostatné sledování chyb: V agilním procesu můžete vytvořit samostatné pracovní položky speciálně pro sledování vad kódu (chyb). Tato akce umožňuje spravovat je nezávisle na jiných pracovních položkách, jako jsou problémy a uživatelské scénáře.
- Stavy agilního pracovního postupu: Na rozdíl od základního procesu agilní zavádí různé stavy pracovních postupů. Tyto stavy jsou v souladu s agilními principy a pomáhají efektivněji spravovat pracovní položky. Máte například stavy jako "Úkoly", "Probíhá", "Hotovo" a další.
- Backlogy portfolia: Agilní přístup k backlogům portfolia Feature i Epic. Tyto backlogy umožňují uspořádat a určovat prioritu pracovních položek na vyšší úrovni, což usnadňuje plánování a správu projektu.
- Přizpůsobený zděděný proces: Pokud vaše organizace vyžaduje přizpůsobený proces založený na agilních principech, přechod na Agilní zajišťuje dodržování předpisů. Proces můžete přizpůsobit konkrétním potřebám vašeho týmu a přitom postupovat podle agilních postupů.
Další informace naleznete v tématu O procesech a šablonách procesů.
-
Oprávnění:
- Chcete-li vytvořit, odstranit nebo upravit proces, být členem skupiny Správci kolekce projektů nebo mít určitá oprávnění na úrovni kolekce Vytvořit proces, Odstranit proces, Upravit proces nebo Odstranit pole z organizace. Další informace naleznete v tématu Nastavení oprávnění a přístupu pro sledování práce, Přizpůsobení zděděného procesu.
- Pokud chcete aktualizovat panely, buďte správcem týmu nebo členem skupiny Správci projektů.
-
Přístup:
- I když máte základní nebo nižší přístup, můžete proces přesto změnit, pokud vám k tomu někdo udělí oprávnění.
- Pokud chcete aktualizovat a změnit typ stávajících pracovních položek, buďte členem projektu.
Poznámka:
Obrázky, které vidíte na webovém portálu, se můžou lišit od obrázků, které vidíte v tomto článku. Tyto rozdíly jsou výsledkem aktualizací Provedených v Azure DevOps. Základní funkce, které máte k dispozici, však zůstávají stejné, pokud není výslovně uvedeno.
Změna procesu
Přihlaste se k vaší organizaci
https://dev.azure.com/{Your_Organization}.Vyberte
 Nastavení organizace.
Nastavení organizace.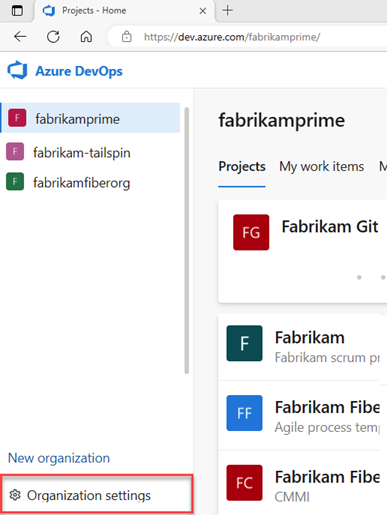
Vyberte Zpracovat a pak zvolte Základní.
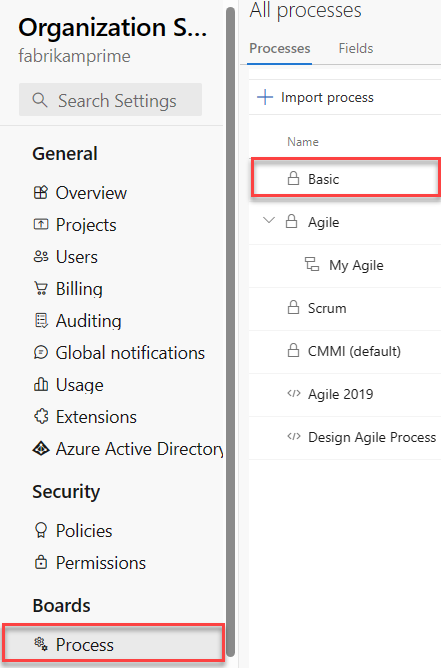
Vyberte projekty.

U projektu, který chcete změnit, vyberte
 ikonu akcí a vyberte Změnit proces a postupujte podle kroků v průvodci.
ikonu akcí a vyberte Změnit proces a postupujte podle kroků v průvodci.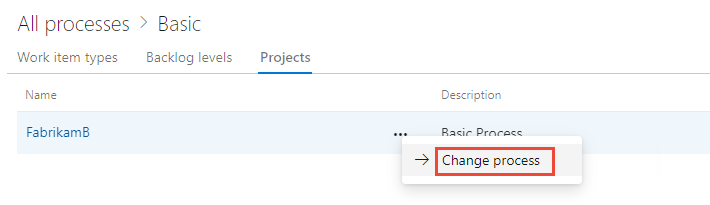
V rozevírací nabídce zvolte Agilní a pak vyberte Uložit.
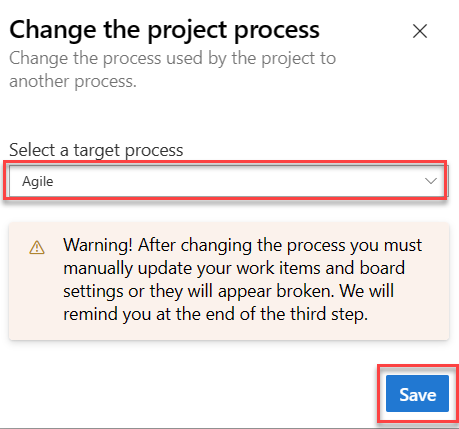
Průvodce zobrazí následující informace. Všimněte si kroků ruční aktualizace pracovních položek a nastavení panelu a zavření okna.
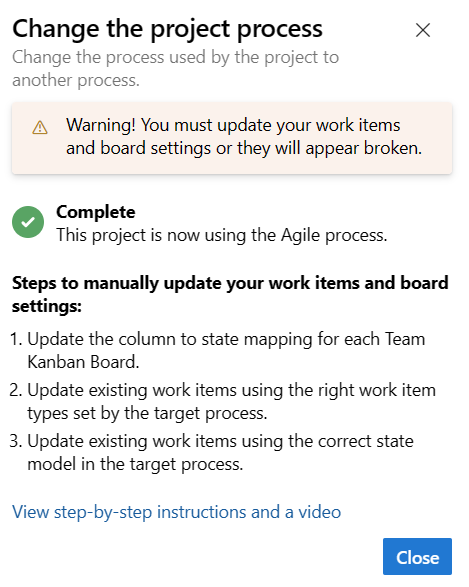
(Volitelné) Pokud máte existující pracovní položky, ručně aktualizujte pracovní položky a nastavení panelu.
- Aktualizujte sloupec na mapování stavu pro každou týmové vývěsky.
- Aktualizujte existující pracovní položky pomocí typů pracovních položek nastavených cílovým procesem.
- Aktualizujte existující pracovní položky pomocí správného stavového modelu cílového procesu.
Přihlaste se ke své kolekci.
Vyberte
 Nastavení>>projektů.
Nastavení>>projektů.U projektu, který chcete změnit, vyberte
 ikonu akcí a vyberte Změnit proces a postupujte podle kroků v průvodci.
ikonu akcí a vyberte Změnit proces a postupujte podle kroků v průvodci.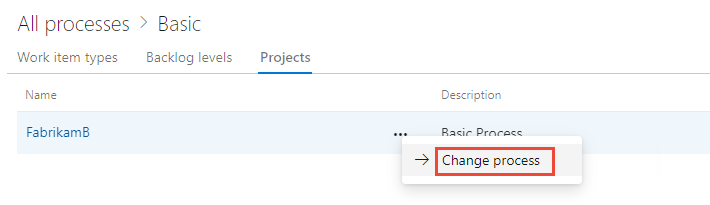
V rozevírací nabídce zvolte Agilní a pak vyberte Uložit.
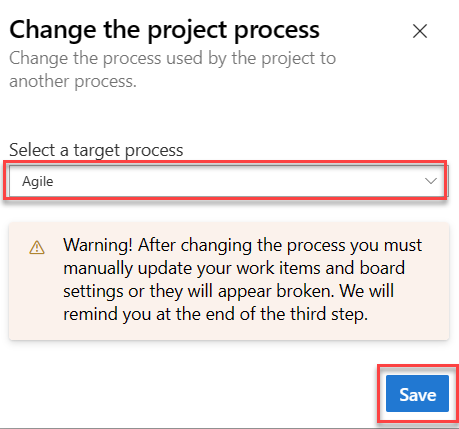
Průvodce zobrazí následující informace. Všimněte si kroků ruční aktualizace pracovních položek a nastavení panelu a zavření okna.
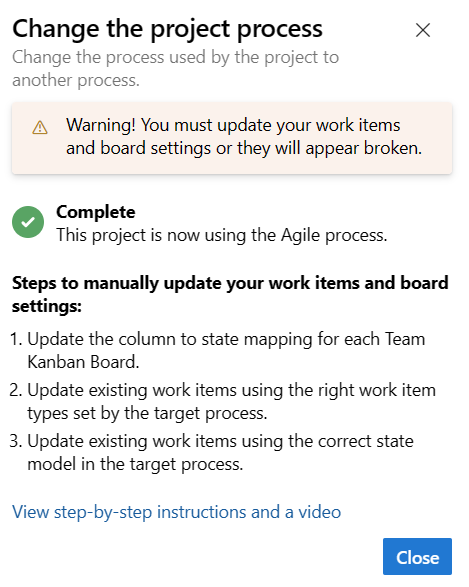
(Volitelné) Pokud máte existující pracovní položky, ručně aktualizujte pracovní položky a nastavení panelu.
- Aktualizujte sloupec na mapování stavu pro každou týmové vývěsky.
- Aktualizujte existující pracovní položky pomocí typů pracovních položek nastavených cílovým procesem.
- Aktualizujte existující pracovní položky pomocí správného stavového modelu cílového procesu.
Aktualizace nastavení sloupců na panelu
Panely můžete přizpůsobit tak, aby zobrazovaly přechodné sloupce. Pro každý přidaný sloupec musíte zvolit platný stav pracovního postupu pro typy pracovních položek zobrazených na panelu. Další informace najdete v tématu Stavy a kategorie stavů pracovního postupu.
Pro každý tým otevřete panel a pak tuto možnost opravte , nebo výběrem
 ikony ozubeného kola nakonfigurujte nastavení panelu.
ikony ozubeného kola nakonfigurujte nastavení panelu.Otevře se dialogové okno Nastavení. Tyto karty, které zobrazují
 požadovanou ikonu, vyžadují opravu.
požadovanou ikonu, vyžadují opravu.
Přejmenujte každý sloupec a zvolte správný stav pro každý sloupec, aby bylo mapování sloupců na stav správné. Podle potřeby přidejte jeden nebo více sloupců. Uložte si práci. Další informace najdete v tématu Správa sloupců na panelu.
Aktualizace pracovních položek
Vytvořte dotaz , abyste získali seznam všech problémů, úkolů a námětů.
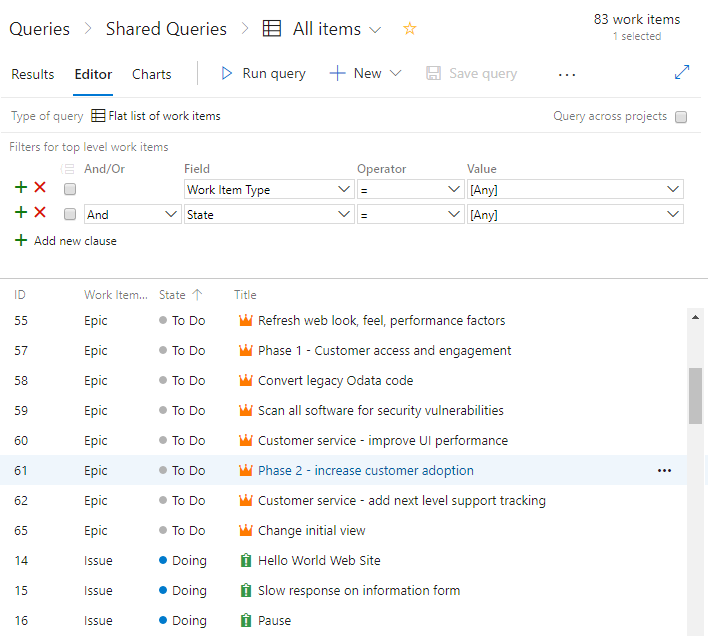
Upravte sloupce, abyste měli jistotu, že zobrazujete pole Stát a Důvod. Vyberte kartu Řazení a pak ji nastavte tak, aby se seznam seřadil podle typu pracovní položky a hodnoty stavu.

Další informace naleznete v tématu Hromadné přidávání a úpravy pracovních položek v Aplikaci Excel.
Výběrem možnosti Výsledky zobrazíte seznam pracovních položek.
Zvýrazněte všechny problémy, zvolte
 ikonu akce, vyberte Změnit typ a změňte typ na Uživatelský scénář a Uložit.
ikonu akce, vyberte Změnit typ a změňte typ na Uživatelský scénář a Uložit.
Může dojít k chybám, kdy se typ pracovní položky a stav neshodují. V takovém případě nemůžete uložit změny, dokud neaktualizujete stav, který je popsaný v dalším kroku.

Seřaďte pracovní položky podle sloupce Stát, zvýrazněte všechny pracovní položky stejného stavu, například Probíhá, zvolte
 ikonu akcí a pak vyberte Upravit. Přidejte pole Stát a jako hodnotu vyberte Aktivní. Další informace naleznete v tématu Hromadné úpravy pracovních položek.
ikonu akcí a pak vyberte Upravit. Přidejte pole Stát a jako hodnotu vyberte Aktivní. Další informace naleznete v tématu Hromadné úpravy pracovních položek.
Opakujte tyto kroky pro stav Hotovo a změňte ho na Uzavřeno; a stav Úkolů, změňte ho na Nový.
Uloží změny.
Ověření změn
Přejděte do backlogu týmu a zkontrolujte uživatelské scénáře.
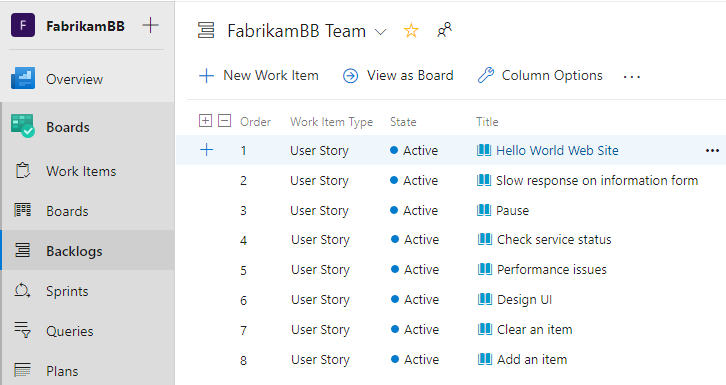
Pokud chcete změnit uživatelské scénáře na chyby, použijte teď hromadnou aktualizaci a aktualizujte typ změny. Pokud chcete zobrazit chyby na stejné úrovni jako uživatelské scénáře, proveďte tuto změnu. Další informace najdete v tématu Zobrazení chyb v backlogech a panelech.
Přejděte na týmový panel a ověřte platnost nastavení sloupce.
