Změna úrovní přístupu
Azure DevOps Server 2022 – Azure DevOps Server 2019
Poznámka:
Tento článek se týká Azure DevOps Serveru (místní). Pokud chcete spravovat úrovně přístupu pro Azure DevOps Services (cloud), přečtěte si téma Přidání uživatelů do organizace nebo projektu.
Úrovně přístupu spravují přístup k používání funkcí a funkcí, které poskytuje Azure DevOps Server. Úrovně přístupu jsou kromě oprávnění udělených prostřednictvím skupin zabezpečení, které poskytují nebo omezují konkrétní úlohy. V tomto článku se dozvíte, jak změnit úrovně přístupu pro uživatele a skupiny. Další informace najdete v tématu O úrovních přístupu.
Zjednodušený přehled oprávnění přiřazených nejběžnějším skupinám – čtenáři, přispěvatelé a správci projektů – a skupiny přístupu účastníků najdete v tématu Oprávnění a přístup.
Důležité
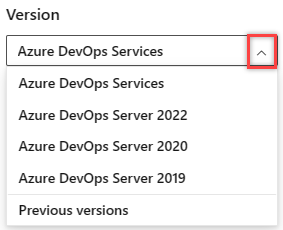
Vyberte verzi tohoto článku, která odpovídá vaší platformě a verzi. Selektor verzí je nad obsahem. Vyhledejte platformu a verzi Azure DevOps.
Požadavky
| Kategorie | Požadavky |
|---|---|
| Oprávnění | Člen skupiny Project Administrators skupiny. |
| členství ve skupině | Správa přístupu pro velkou skupinu uživatelů: Vytvořte windows, Active Directory nebo skupinu zabezpečení Azure DevOpsa pak do těchto skupin přidejte uživatele. |
| Přístup k projektu | Zajistěte, aby uživatelé byli členy projektu. |
Otevřít úrovně přístupu
Úrovně přístupu pro kolekce definované v aplikační vrstvě můžete spravovat. Výchozí úroveň přístupu ovlivňuje všechny projekty ve všech kolekcích. Když přidáte uživatele nebo skupiny do týmů, projektů nebo kolekcí, získají výchozí úroveň přístupu. Pokud chcete určitému uživateli nebo skupině udělit jinou úroveň přístupu, musíte je přidat do jiné než výchozí úrovně přístupu.
Na domovské stránce webového portálu pro kolekci projektů (například
http://MyServer:8080/tfs/DefaultCollection/) otevřete úrovně Accessu. Pokud jste na úrovni projektu, zvolte logo Azure DevOps a pak zvolte Úrovně přístupu.
logo Azure DevOps a pak zvolte Úrovně přístupu.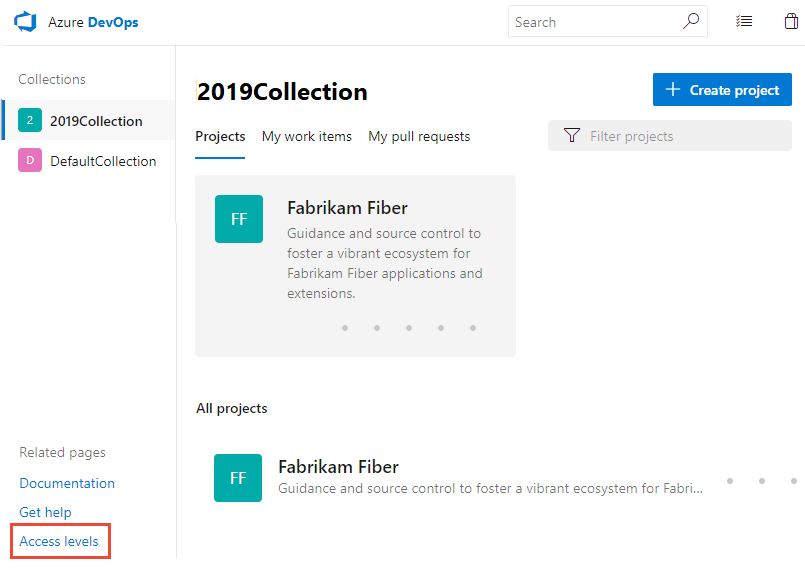
Pokud úrovně přístupu nevidíte, nejste správce a potřebujete získat oprávnění.
Přidání uživatele nebo skupiny na úroveň přístupu
Změny nastavení na úrovni přístupu se projeví okamžitě.
Vyberte úroveň přístupu, kterou chcete spravovat.
Tady například zvolíme Základní a pak přidáme skupinu do základního přístupu.
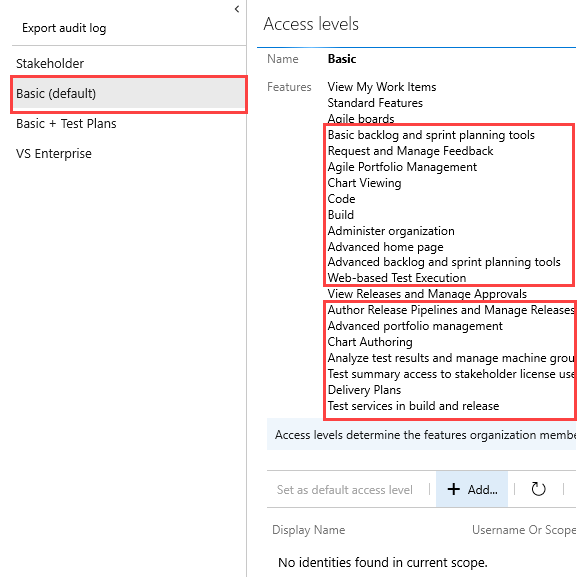
Do textového pole zadejte jméno uživatele nebo skupiny. Do textového pole můžete zadat několik identit oddělených čárkami. Systém automaticky vyhledá shody. Zvolte shody, které odpovídají vaší volbě.
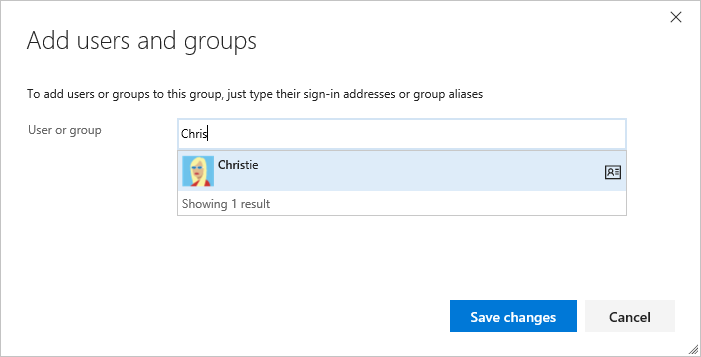
Zvolte Uložit změny.
Změna úrovně přístupu pro uživatele nebo skupinu
Pokud chcete uživateli nebo skupině přiřadit jinou úroveň přístupu, musíte nejprve odstranit aktuální úroveň přístupu a pak mu udělit novou úroveň přístupu.
Nezapomeňte nastavit úroveň přístupu jednotlivých uživatelů na základě toho, co jste pro daného uživatele zakoupili. Základní přístup zahrnuje všechny funkce účastníků – Základní a testovací plány. Mezi pokročilé úrovně přístupu a úrovně přístupu předplatitele sady Visual Studio Enterprise patří všechny základní funkce.
Zvolte uživatele nebo skupinu a pak vyberte Odebrat.
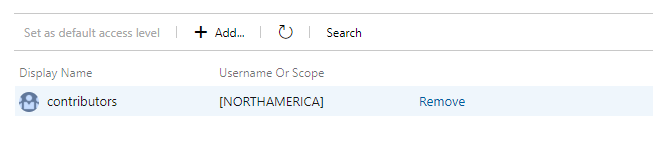
Přidejte uživatele nebo skupinu na jinou úroveň přístupu podle kroků uvedených v předchozí části.
Změna výchozí úrovně přístupu
Ujistěte se, že výchozí úroveň přístupu je stejná jako přístup, pro který máte licenci. Když nastavíte výchozí úroveň přístupu pro účastníka, budou mít přístup k více funkcím, než je úroveň účastníka, pouze uživatelé, kteří mají základní nebo vyšší úroveň.
Úroveň přístupu můžete nastavit ze stránky. Zvolte Nastavit jako výchozí úroveň přístupu, jak je znázorněno.
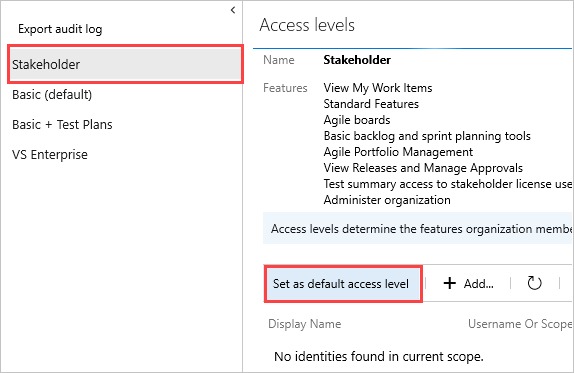
Důležité
Účty služeb se přidají na výchozí úroveň přístupu. Pokud jako výchozí úroveň přístupu nastavíte účastníka, musíte přidat účty služby Azure DevOps do základní nebo pokročilé skupiny na úrovni přístupu.