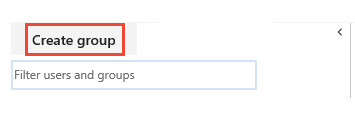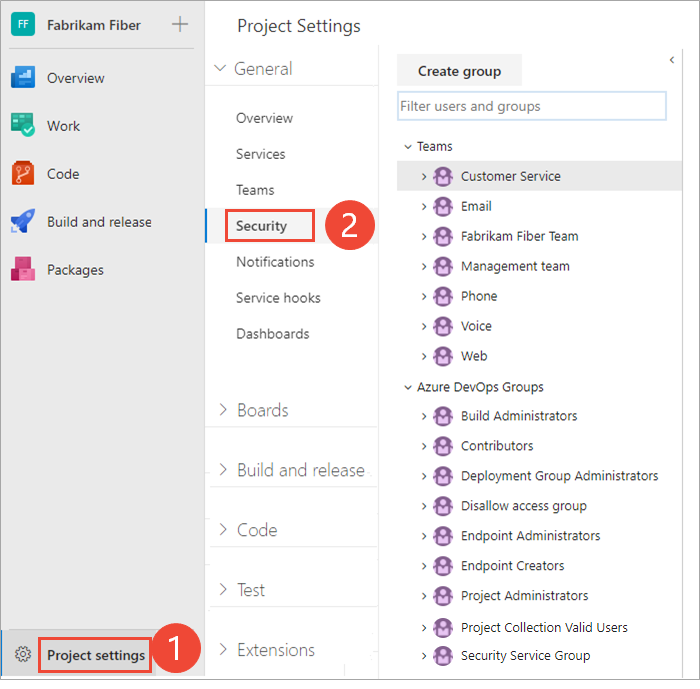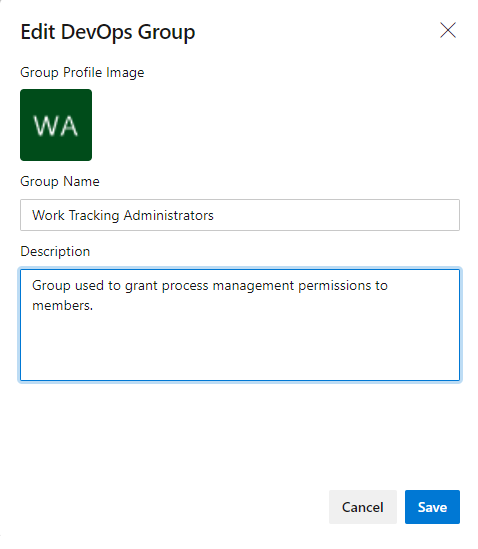Použití skupin zabezpečení ke správě uživatelů a skupin
Azure DevOps Services | Azure DevOps Server 2022 – Azure DevOps Server 2019
Ke správě oprávnění a přístupu použijte skupiny zabezpečení. K nastavení oprávnění můžete použít výchozí nebo vlastní skupiny. Uživatele a skupiny můžete přidat do více skupin. Do skupiny Přispěvatelé například přidáte většinu vývojářů. Když se připojí k týmu, připojí se také ke skupině týmu.
Další informace najdete v následujících článcích:
- Přidání uživatelů nebo skupin Služby Active Directory / Microsoft Entra do předdefinované skupiny zabezpečení
- Přidání uživatelů a správa přístupu
- Přidání uživatelů nebo skupin do týmu nebo projektu
- Odebrání uživatelských účtů
- Správa přístupu pomocí oprávnění
- Změna oprávnění na úrovni projektu
- Změna oprávnění na úrovni kolekce projektů
Uživatelé dědí oprávnění ze skupin, do nichž patří. Pokud je oprávnění nastaveno na Povolit pro jednu skupinu a Odepřít pro jinou skupinu, do které uživatel patří, pak jejich platné přiřazení oprávnění je Odepření. Další informace najdete v tématu O oprávněních nebo dědičnosti.
Jak Azure DevOps používá skupiny zabezpečení
Azure DevOps používá skupiny zabezpečení pro následující účely:
- Určení oprávnění přidělených skupině nebo uživateli
- Určení úrovně přístupu přidělené skupině nebo uživateli
- Filtrování dotazů na pracovní položky na základě členství ve skupině
- Použití @mention skupiny na úrovni projektu k odesílání e-mailových oznámení členům této skupiny
- Odesílání týmových oznámení členům skupiny týmu
- Přidání skupiny do oprávnění na základě role
- Nastavení oprávnění na úrovni objektu pro skupinu zabezpečení
Poznámka:
Skupiny zabezpečení se spravují na úrovni organizace, i když se používají pro konkrétní projekty. V závislosti na uživatelských oprávněních můžou být některé skupiny na webovém portálu skryté. Pokud chcete zobrazit všechny názvy skupin v rámci organizace, můžete použít nástroj Azure DevOps CLI nebo naše rozhraní REST API. Další informace najdete v tématu Přidání a správa skupin zabezpečení.
Poznámka:
Skupiny zabezpečení se spravují na úrovni kolekce, i když se používají pro konkrétní projekty. V závislosti na uživatelských oprávněních můžou být některé skupiny na webovém portálu skryté. Pokud chcete zobrazit všechny názvy skupin v kolekci, můžete použít nástroj Azure DevOps CLI nebo naše rozhraní REST API. Další informace najdete v tématu Přidání a správa skupin zabezpečení.
Poznámka:
Skupiny zabezpečení se spravují na úrovni kolekce, i když se používají pro konkrétní projekty. V závislosti na uživatelských oprávněních můžou být některé skupiny na webovém portálu skryté. Pokud chcete zobrazit všechny názvy skupin v kolekci, můžete použít rozhraní REST API. Další informace najdete v tématu Přidání a správa skupin zabezpečení.
Požadavky
- Pokud chcete spravovat oprávnění nebo skupiny na úrovni projektu, musíte být členem skupiny Správci projektu. Pokud jste projekt vytvořili, budete automaticky přidáni jako člen této skupiny.
- Pokud chcete spravovat oprávnění nebo skupiny na úrovni kolekce nebo instance, musíte být členem skupiny Správců kolekce projektů. Pokud jste vytvořili organizaci nebo kolekci, budete automaticky přidáni jako člen této skupiny.
Poznámka:
Uživatelé přidaní do skupiny Uživatelé s oborem projektu nemají přístup k většině stránek nastavení organizace, včetně oprávnění. Další informace najdete v tématu Správa organizace, omezení viditelnosti uživatelů pro projekty a další.
Vytvoření vlastní skupiny zabezpečení
Skupinu na úrovni projektu vytvořte, pokud chcete spravovat oprávnění na úrovni projektu nebo objektu pro projekt. Vytvořte skupinu na úrovni kolekce, pokud chcete spravovat oprávnění na úrovni kolekce. Další informace naleznete v tématu Změna oprávnění na úrovni projektu a Změna oprávnění na úrovni kolekce projektů.
Poznámka:
Pokud chcete zapnout stránku Nastavení oprávnění projektu nebo stránky s náhledem stránky Nastavení oprávnění organizace v2 , přečtěte si článek Povolení funkcí preview. Obě stránky náhledu poskytují stránku nastavení skupiny, kterou aktuální stránka neobsahuje.
Vytvoření skupiny na úrovni projektu
Otevřete webový portál a vyberte projekt, do kterého chcete přidat uživatele nebo skupiny. Pokud chcete zvolit jiný projekt, přečtěte si téma Přepnutí projektu, úložiště, týmu.
Vyberte Oprávnění nastavení>projektu.
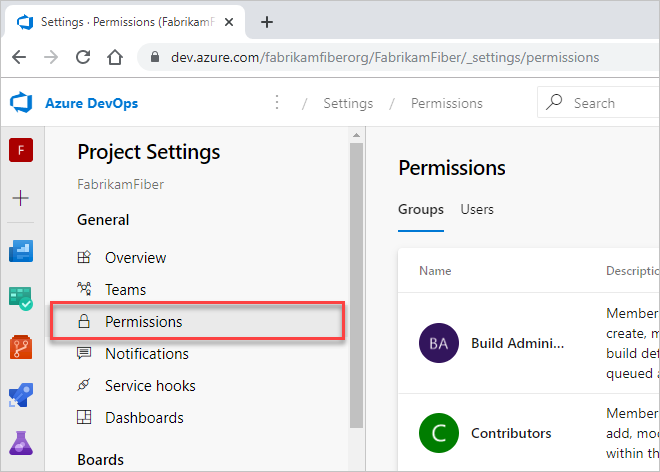
Výběrem možnosti Nová skupina otevřete dialogové okno pro přidání skupiny.
Vytvoření skupiny na úrovni kolekce projektů
Otevřete webový portál a vyberte
 ikonu Azure DevOps a pak vyberte
ikonu Azure DevOps a pak vyberte Nastavení organizace.
Nastavení organizace.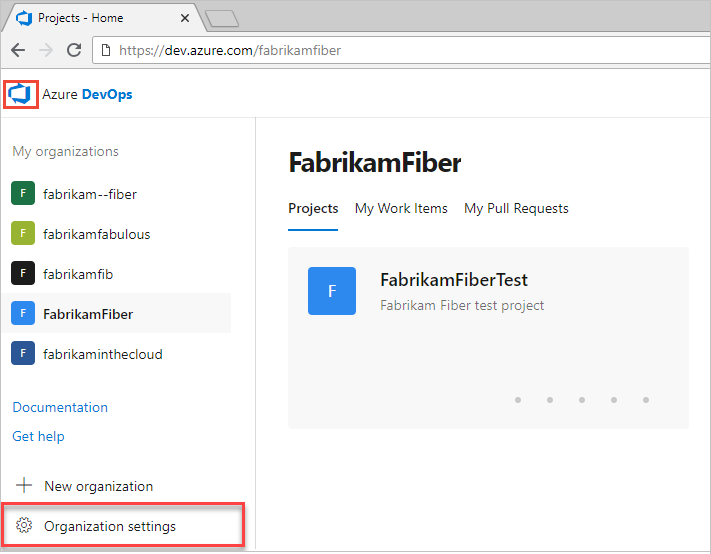
V části Zabezpečení vyberte Oprávnění a potom zvolte Nová skupina . Otevře se dialogové okno pro přidání skupiny.

Definování nové skupiny
V dialogovém okně, které se otevře, zadejte název skupiny. Volitelně můžete přidat členy a popis skupiny.
Tady například definujeme skupinu Správců sledování práce.
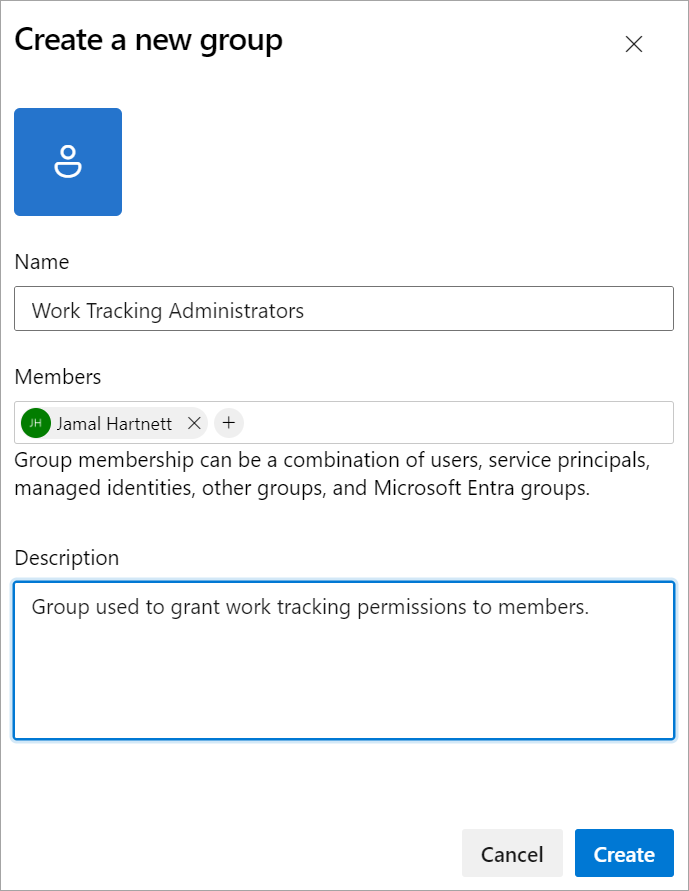
Po dokončení zvolte Vytvořit .
Otevřete webový portál a vyberte projekt, do kterého chcete přidat uživatele nebo skupiny. Pokud chcete zvolit jiný projekt, přečtěte si téma Přepnutí projektu, úložiště, týmu.
Vyberte Zabezpečení nastavení>projektu.
Pokud chcete zobrazit celý obrázek, vyberte, jestli chcete rozbalit.
V části Skupiny zvolte jednu z následujících možností:
- Čtenáři: Pokud chcete přidat uživatele, kteří k projektu vyžadují přístup jen pro čtení, zvolte.
- Přispěvatelé: Chcete-li přidat uživatele, kteří plně přispívají k tomuto projektu nebo kteří mají udělený přístup účastníka.
- Správci projektu: Pokud chcete přidat uživatele, kteří potřebují spravovat projekt. Další informace najdete v tématu Změna oprávnění na úrovni projektu.
Vyberte kartu Členové.
Tady zvolíme skupinu Přispěvatelé .
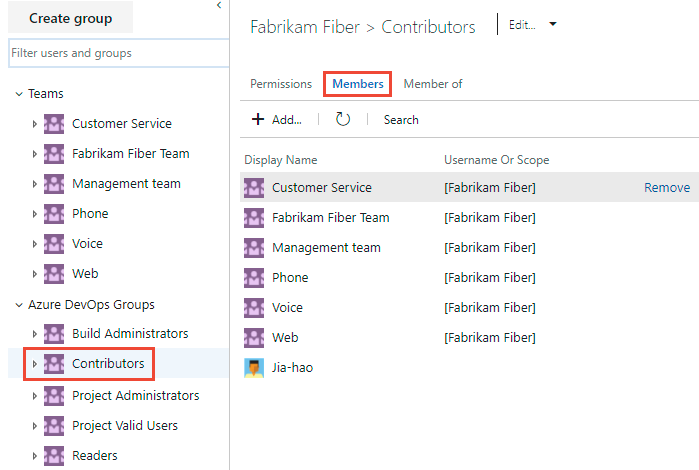
Výchozí týmová skupina a všechny ostatní týmy, které do projektu přidáte, se zahrnou jako členové skupiny Přispěvatelé . Místo toho přidejte nového uživatele jako člena týmu a uživatel automaticky dědí oprávnění přispěvatele.
Tip
Správa uživatelů je mnohem jednodušší pomocí skupin, nikoli jednotlivých uživatelů.
Zvolte
 Přidat , pokud chcete přidat uživatele nebo skupinu uživatelů.
Přidat , pokud chcete přidat uživatele nebo skupinu uživatelů.Do textového pole zadejte jméno uživatelského účtu. Do textového pole můžete zadat několik identit oddělených čárkami. Systém automaticky vyhledá shody. zvolte shody, které splňují vaše požadavky.
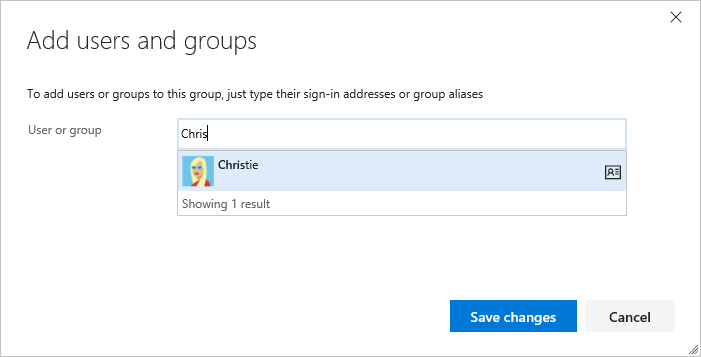
Při prvním přidání uživatele nebo skupiny do Azure DevOps na něj nemůžete přejít ani zkontrolovat popisný název. Po přidání identity stačí zadat popisný název.
Po dokončení zvolte Uložit změny .
(Volitelné) Oprávnění uživatele můžete přizpůsobit pro jiné funkce v projektu. Například v oblastech a iteracích nebo sdílených dotazech.
Poznámka:
Uživatelé s omezeným přístupem, jako jsou účastníci, nemají přístup k vybraným funkcím ani v případě, že mají udělená oprávnění k těmto funkcím. Další informace najdete v tématu Oprávnění a přístup.
Přidání uživatelů nebo skupin do skupiny zabezpečení
Při změně rolí a zodpovědností může být potřeba změnit úrovně oprávnění pro jednotlivé členy projektu. Nejjednodušší způsob, jak to udělat, je přidat uživatele nebo skupinu uživatelů do výchozí nebo vlastní skupiny zabezpečení. Pokud se role změní, můžete uživatele ze skupiny odebrat.
Tady si ukážeme, jak přidat uživatele do předdefinované skupiny Správců projektů. Metoda je podobná bez ohledu na to, jakou skupinu přidáváte. Pokud je vaše organizace připojená k Microsoft Entra ID nebo Active Directory, můžete do skupin zabezpečení Azure DevOps přidat skupiny zabezpečení definované v těchto adresářích. Další informace naleznete v tématu Přidání uživatelů nebo skupin Služby Active Directory / Microsoft Entra do předdefinované skupiny zabezpečení. Pokud potřebujete do skupiny zabezpečení Azure DevOps přidat více než 10 tisíc uživatelů nebo skupin, doporučujeme přidat skupinu Azure Directory / Microsoft Entra obsahující uživatele místo přímého přidávání uživatelů.
Poznámka:
Pokud chcete zapnout stránku Nastavení oprávnění projektu nebo stránky s náhledem stránky Nastavení oprávnění organizace v2 , přečtěte si článek Povolení funkcí preview. Obě stránky náhledu poskytují stránku nastavení skupiny, kterou aktuální stránka neobsahuje.
Otevřete stránku Oprávnění pro úroveň projektu nebo úroveň organizace, jak je popsáno v předchozí části, Vytvořte vlastní skupinu zabezpečení.
Zvolte skupinu zabezpečení, jejíž členy chcete spravovat, a pak zvolte kartu Členové a pak zvolte Přidat.
Tady například zvolíme skupinu Správci projektu, Členy a pak Přidat.
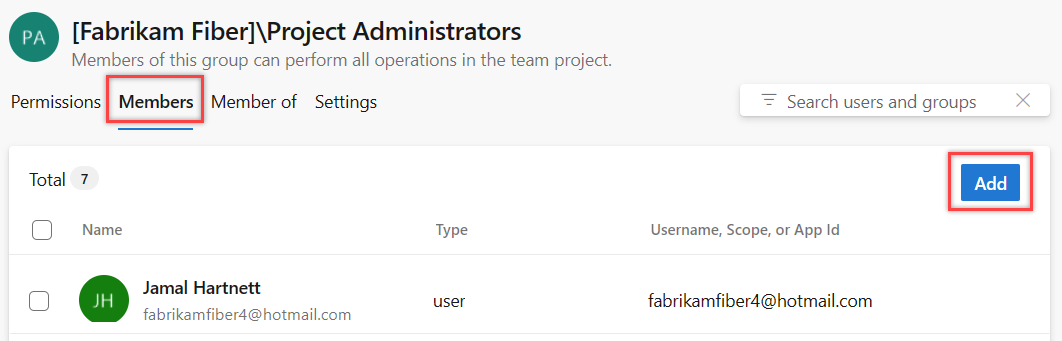
Do textového pole zadejte jméno uživatelského účtu a pak vyberte shodu, která se zobrazí. Do pole Přidat uživatele nebo skupiny můžete zadat několik identit rozpoznané systémem. Systém automaticky vyhledá shody. Zvolte shody, které splňují vaše volby.
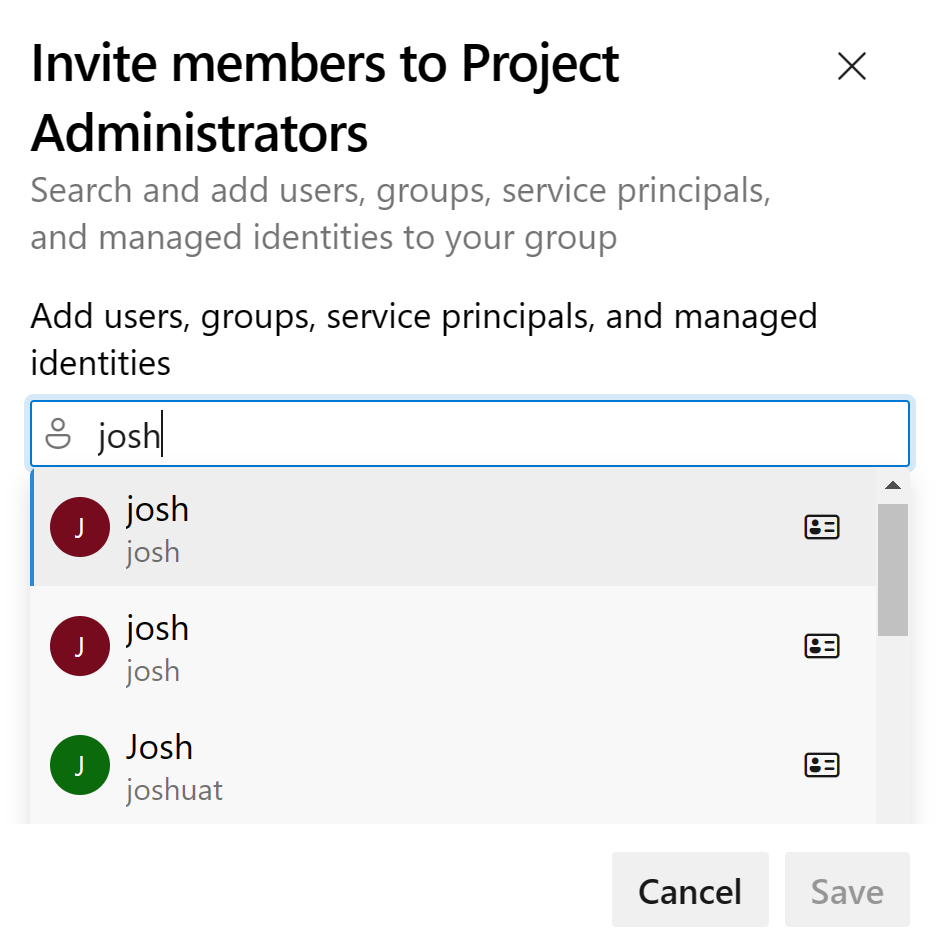
Poznámka:
Uživatelé s omezeným přístupem, jako jsou účastníci, nemají přístup k vybraným funkcím ani v případě, že mají udělená oprávnění k těmto funkcím. Další informace najdete v tématu Oprávnění a přístup.
Zvolte Uložit.
Otevřete stránku Oprávnění pro úroveň projektu nebo úroveň organizace, jak je popsáno v předchozí části, Vytvořte vlastní skupinu zabezpečení.
Zvolte skupinu zabezpečení, jejíž členy chcete spravovat, a pak zvolte kartu Členové a pak zvolte Přidat.
Tady například zvolíme skupinu Správci projektu, Členy a pak Přidat.
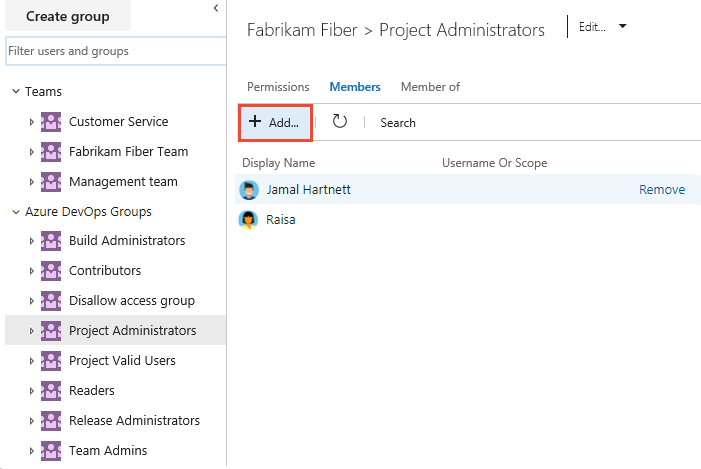
Do textového pole zadejte jméno uživatelského účtu. Do textového pole můžete zadat několik identit oddělených čárkami. Systém automaticky vyhledá shody. Zvolte shody, které odpovídají vaší volbě.
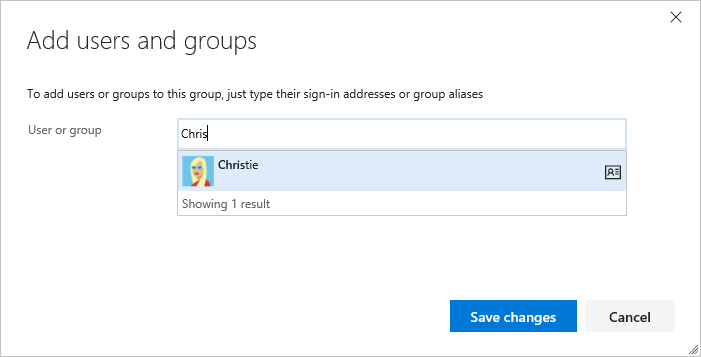
Poznámka:
Uživatelé s omezeným přístupem, jako jsou účastníci, nemají přístup k vybraným funkcím ani v případě, že mají udělená oprávnění k těmto funkcím. Další informace najdete v tématu Oprávnění a přístup.
Zvolte Uložit změny.
 Pokud chcete zobrazit doplňky, zvolte ikonu aktualizace.
Pokud chcete zobrazit doplňky, zvolte ikonu aktualizace.
Změna oprávnění pro uživatele nebo skupinu
Vzhledem k tomu, že oprávnění jsou definována na různých úrovních, otevřete dialogové okno s oprávněními, která chcete změnit, v následujících článcích:
Odebrání uživatelů nebo skupin ze skupiny zabezpečení
Pro uživatele nebo skupinu, kterou chcete odebrat, vyberte
 Další možnosti>Odebrat.
Další možnosti>Odebrat.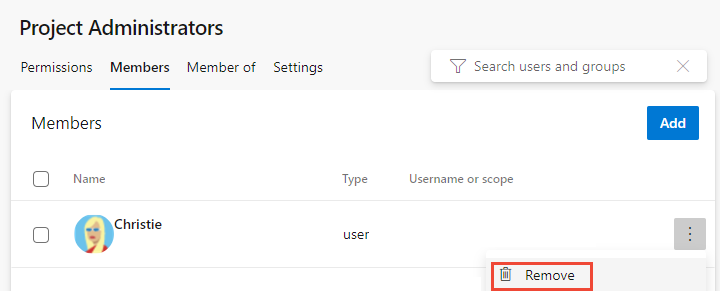
Výběrem možnosti Odstranit potvrďte odebrání člena skupiny.
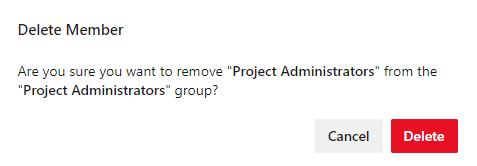
Pokud chcete odebrat uživatele ze skupiny, zvolte Odebrat vedle jména uživatele, které chcete odebrat.
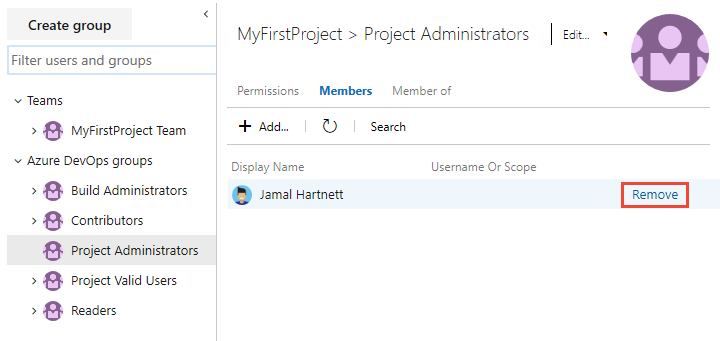
Správa nastavení skupin
Poznámka:
Pokud chcete zapnout stránku Nastavení oprávnění projektu nebo stránky s náhledem stránky Nastavení oprávnění organizace v2 , přečtěte si článek Povolení funkcí preview. Obě stránky náhledu poskytují stránku nastavení skupiny, kterou aktuální stránka neobsahuje.
Otevřete stránku Oprávnění pro úroveň projektu nebo úroveň organizace, jak je popsáno výše v tomto článku, vytvořte vlastní skupinu zabezpečení.
Zvolte kartu Nastavení. Pomocí stránky Nastavení skupiny můžete změnit popis skupiny, přidat obrázek skupiny nebo skupinu odstranit.
Na stránce Oprávnění nastavení > projektu nebo Oprávnění nastavení>organizace zvolte skupinu, kterou chcete spravovat, a pak zvolte Nastavení.
Tady například otevřeme Nastavení pro skupinu Správci sledování práce.
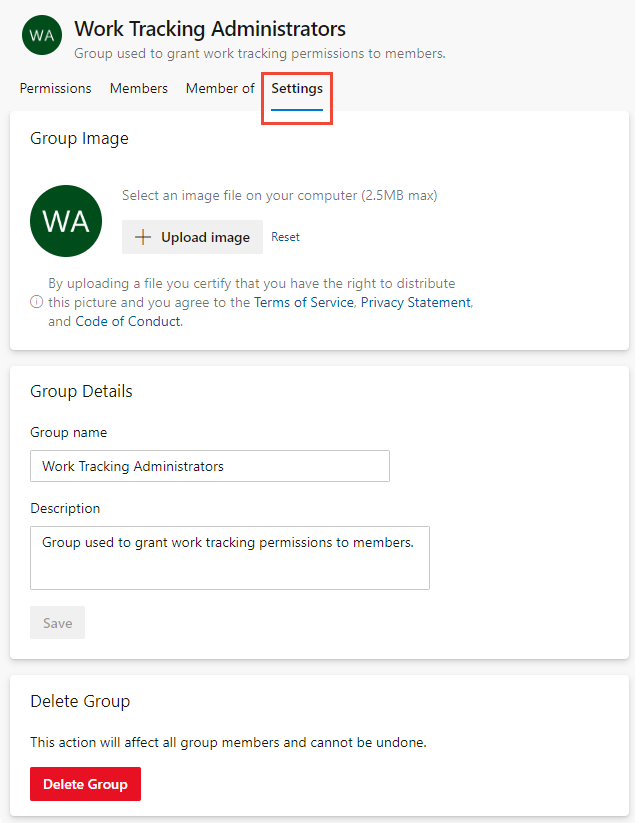
Název skupiny, popis skupiny, nahrání obrázku nebo odstranění skupiny můžete upravit.
Můžete změnit název skupiny, popis, přidat obrázek skupiny nebo odstranit skupinu.
Na stránce Zabezpečení nastavení > projektu > nebo Nastavení organizace > > zvolte skupinu, kterou chcete spravovat.
V nabídce Upravit zvolte možnost Upravit profil nebo Odstranit.
Tady například otevřeme profil Upravit pro skupinu přístupu účastníků.
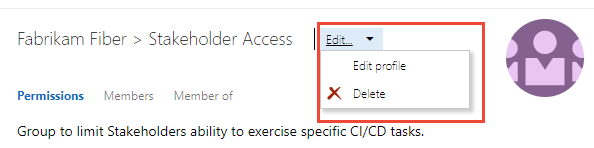
. . . a změňte popis. Můžete také změnit název skupiny.
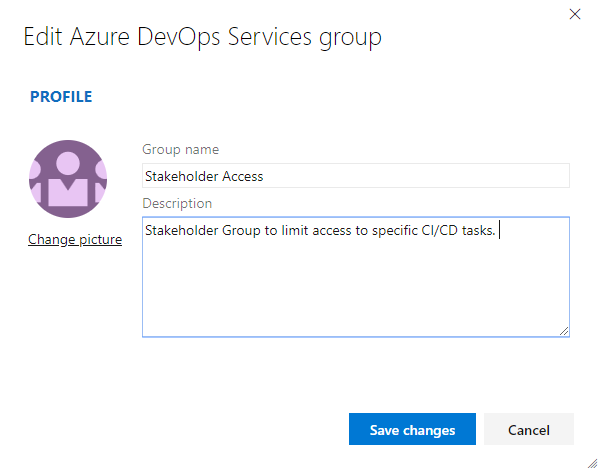
Zvolte Uložit a uložte provedené změny.
Místní nasazení
Informace o místních nasazeních najdete v těchto dalších článcích:
Pokud je vaše místní nasazení integrované se sestavami SQL Serveru, musíte spravovat členství pro tyto produkty odděleně od jejich webů. Viz Udělení oprávnění k zobrazení nebo vytváření sestav SQL Serveru v sadě TFS.