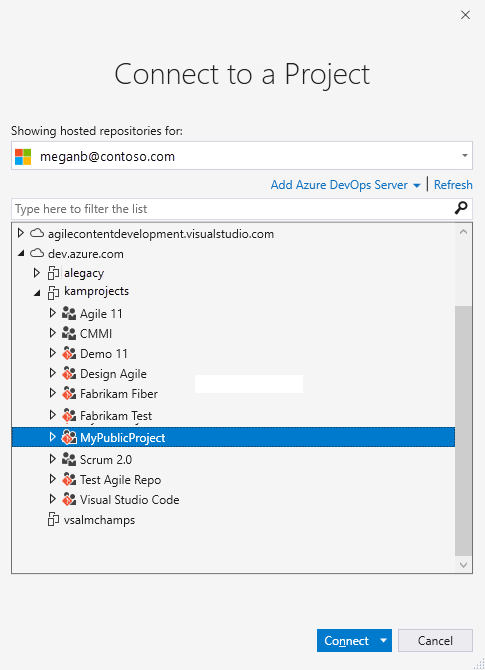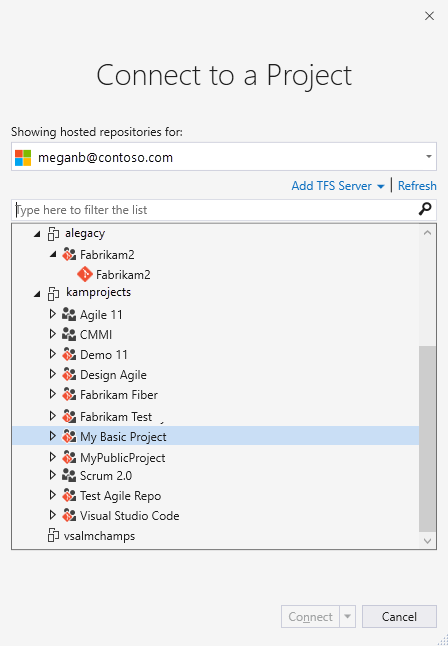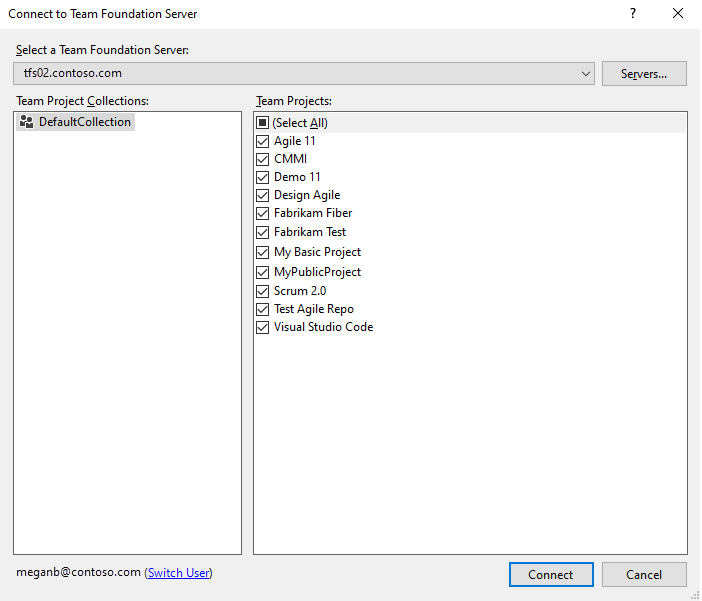Vytvoření projektu v Azure DevOps
Azure DevOps Services | Azure DevOps Server 2022 – Azure DevOps Server 2019
Vytvořte projekt Azure DevOps pro vytvoření úložiště pro zdrojový kód a plánování a sledování práce. Projekt můžete spravovat a strukturovat tak, aby podporoval vaše obchodní potřeby. Každý projekt poskytuje hranice pro izolaci dat od jiných projektů. Další informace najdete v tématu O projektech a škálování organizace.
Důležité
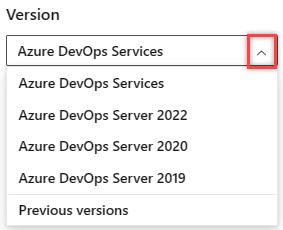
Vyberte verzi tohoto článku, která odpovídá vaší platformě a verzi. Selektor verzí je nad obsahem. Vyhledejte platformu a verzi Azure DevOps.
Poznámka:
Pokud nechcete spravovat místní server, zaregistrujte se ke službě Azure DevOps Services a vytvořte projekt.
Požadavky
- Organizace: Mít organizaci. Pokud ho nemáte, vytvořte ho.
- Oprávnění: Být členem skupiny Správci kolekce projektů nebo mít oprávnění Vytvořit nové projekty na úrovni kolekce nastavena na Povolit. Vlastníci organizace jsou automaticky členy této skupiny.
- Kolekce projektů: Máte kolekci projektů. Pokud ho nemáte, vytvořte ho.
- Oprávnění: Být členem skupiny Správci kolekce projektů nebo mít oprávnění Vytvořit nové projekty na úrovni kolekce nastavena na Povolit. Vlastníci organizace jsou automaticky členy této skupiny.
Důležité
Pokud chcete vytvořit veřejný projekt nebo nastavit soukromý projekt jako veřejný, povolte další nastavení zásad pro práci s veřejnými projekty a pak se vraťte do tohoto článku a vytvořte projekt.
Vytvoření projektu
V rámci organizace v Azure DevOps můžete vytvořit až 1 000 projektů. Další informace najdete v tématu Sledování práce, procesu a omezení projektu.
Důležité
Když vytvoříte projekt z webového portálu, Azure DevOps ignoruje několik souborů šablon procesů. Konkrétně se nepodporují soubory, které by vytvořily web Správce sestav. Sestavy můžete přidat později podle pokynů uvedených v části Přidat sestavy do projektu týmů.
Počet projektů, které můžete vytvořit v rámci kolekce projektů, není omezený, ale pro účely výkonu doporučujeme omezit počet na 300 nebo méně. Další informace najdete v tématu Sledování práce, procesu a omezení projektu.
Přihlaste se ke své organizaci (
https://dev.azure.com/{Your_Organization}).Vyberte Nový projekt.
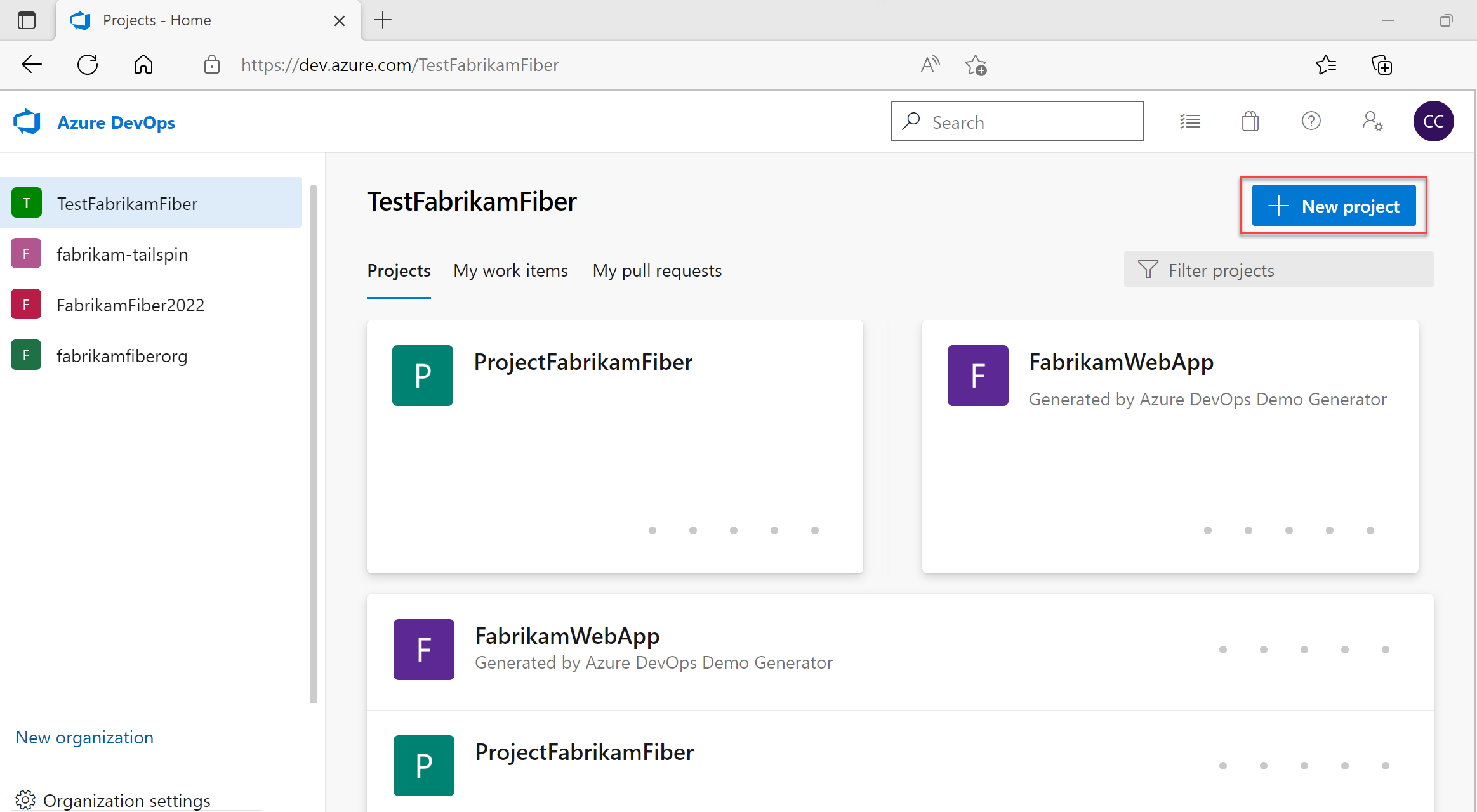
Zadejte informace do zadaného formuláře.
- Zadejte název projektu. Název projektu nemůže obsahovat speciální znaky, například
/ : \ ~ & % ; @ ' " ? < > | # $ * } { , + = [ ]nesmí začínat podtržítkem, nesmí začínat ani končit tečkou a musí mít 64 nebo méně znaků. - Zadejte volitelný popis.
- Zvolte viditelnost, počáteční typ správy zdrojového kódu a proces pracovní položky. Další informace najdete v tématu Volba správného řízení verzí pro váš projekt a výběr procesu.
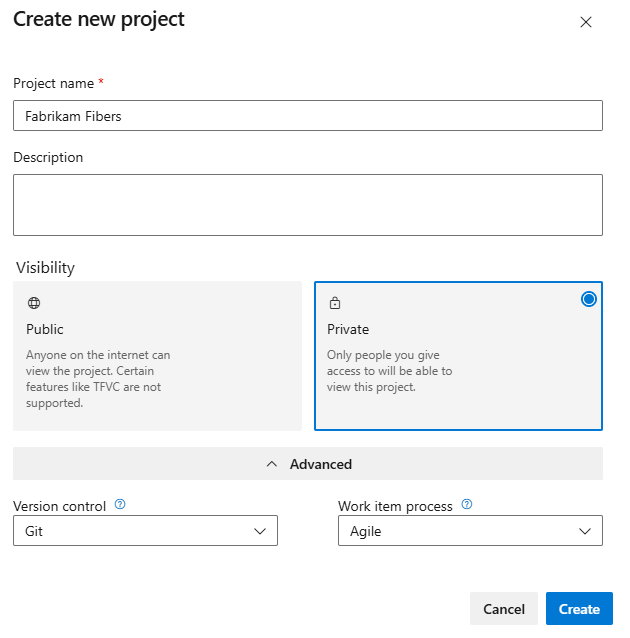
Když zvolíte veřejnou viditelnost, může váš projekt zobrazit kdokoli na internetu. Díky privátní viditelnosti můžou váš projekt zobrazit jenom uživatelé, kterým udělíte přístup. Další informace ofunkcích Pokud není dostupná možnost Veřejné, musíte zásadu změnit.
- Zadejte název projektu. Název projektu nemůže obsahovat speciální znaky, například
Vyberte Vytvořit. Azure DevOps zobrazí úvodní stránku projektu.
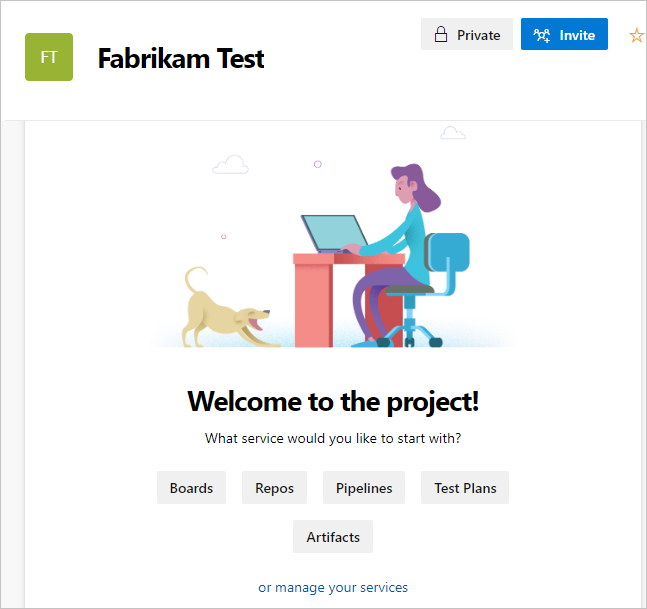
Pokračujte výběrem jedné z následujících možností:
- Pozvat: Přidejte do projektu další uživatele. Viz Přidání uživatelů do projektu nebo týmu. Můžete pozvat jenom uživatele, kteří už jsou ve vaší organizaci. Další informace najdete v tématu Přidání uživatelů do projektu.
- Panely: Přidejte pracovní položky. Viz Zobrazení a přidání pracovních položek pomocí stránky Pracovní položky.
- Úložiště: Naklonujte nebo importujte úložiště nebo inicializujete soubor README pro stránku souhrnu projektu. Viz Klonování existujícího úložiště Git.
- Kanály: Definujte kanál. Viz dokumentace ke službě Azure Pipelines.
- Testovací plány: Definujte testovací plány a testovací sady. Viz Vytvoření testovacích plánů a sad testů.
- Artefakty: Zjišťování, instalace a publikování balíčků NuGet, npm a Maven Podívejte se na přehled Azure Artifacts.
- Správa služeb: Zakažte viditelnost služeb. Viz Zapnutí nebo vypnutí služby.
Přihlaste se ke kolekci DevOps Serveru (
https://<your-devops-server>/<your-organization>).Vyberte Nový projekt. Můžete také vytvořit projekt z procesu.
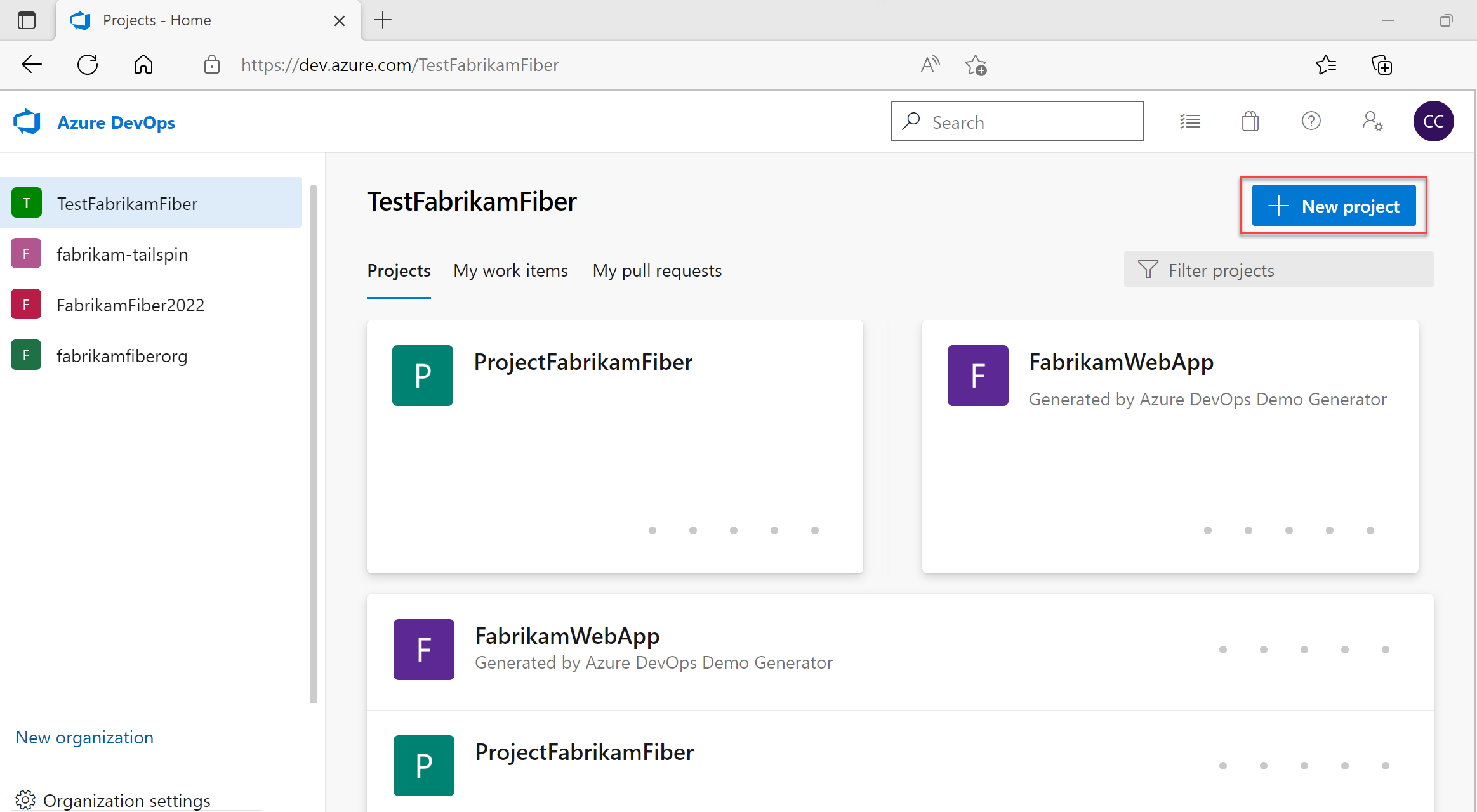
Zadejte informace do zadaného formuláře.
- Zadejte název projektu. Název projektu nemůže obsahovat speciální znaky, například
/ : \ ~ & % ; @ ' " ? < > | # $ * } { , + = [ ]nesmí začínat podtržítkem, nesmí začínat ani končit tečkou a musí mít 64 nebo méně znaků. - Zadejte volitelný popis.
- Zvolte viditelnost, počáteční typ správy zdrojového kódu a proces pracovní položky. Další informace najdete v tématu Volba správného řízení verzí pro váš projekt a o procesech a šablonách procesů.
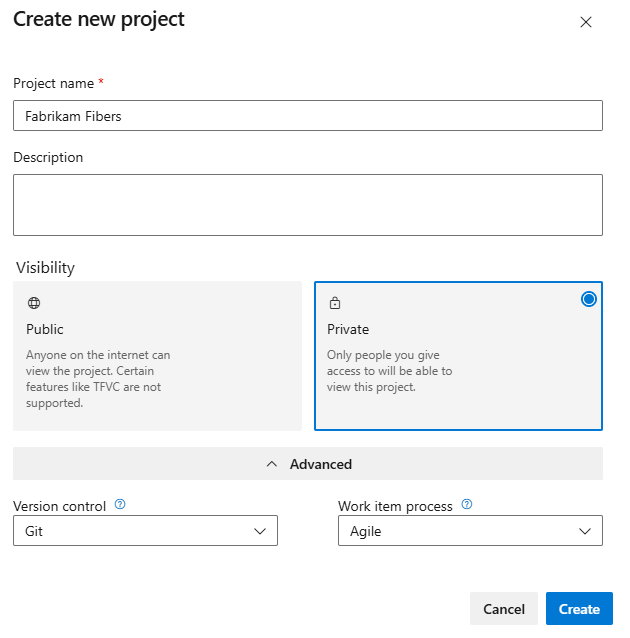
Když zvolíte veřejnou viditelnost, může váš projekt zobrazit kdokoli na internetu. Díky privátní viditelnosti můžou váš projekt zobrazit jenom lidé, kterým udělíte přístup. Další informace o veřejných projektech najdete v tématu Vytvoření veřejného projektu ve vaší organizaci. Pokud není dostupná možnost Veřejné, musíte zásadu změnit.
- Zadejte název projektu. Název projektu nemůže obsahovat speciální znaky, například
Vyberte Vytvořit. Azure DevOps zobrazí úvodní stránku.
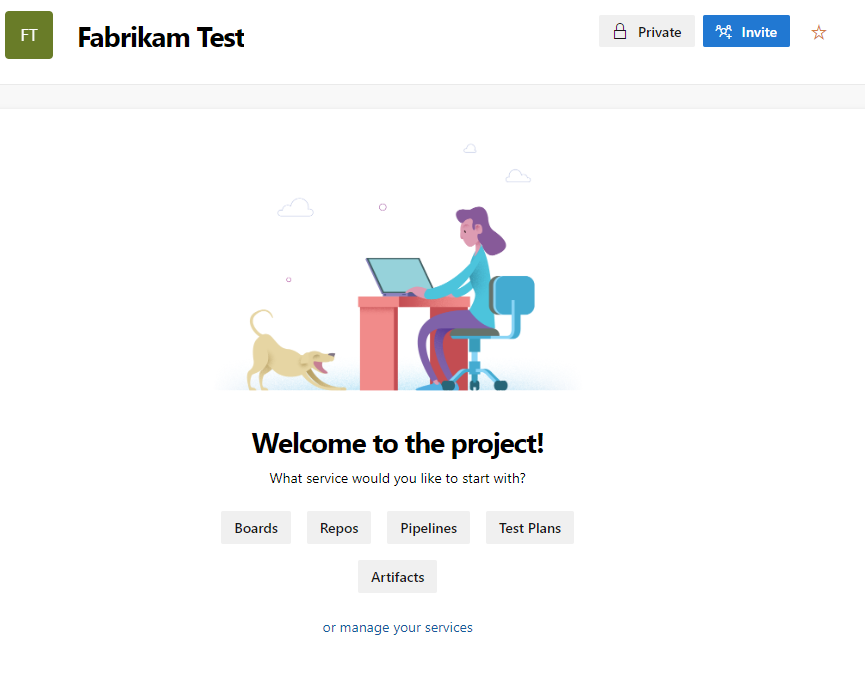
Pokračujte výběrem jedné z následujících možností:
- Pozvat: Přidejte do projektu další uživatele. Viz Přidání uživatelů do projektu nebo týmu. Můžete pozvat jenom uživatele, kteří už jsou ve vaší organizaci. Další informace najdete v tématu Přidání uživatelů do projektu.
- Panely: přidejte pracovní položky. Viz Zobrazení a přidání pracovních položek pomocí stránky Pracovní položky.
- Úložiště: Naklonujte nebo importujte úložiště nebo inicializujete soubor README pro stránku souhrnu projektu. Viz Klonování existujícího úložiště Git.
- Kanály: definujte kanál. Viz dokumentace ke službě Azure Pipelines.
- Testovací plány: definujte testovací plány a testovací sady. Viz Vytvoření testovacích plánů a sad testů.
- Správa služeb: Zakažte viditelnost služeb. Viz Zapnutí nebo vypnutí služby.
Výpis projektů
Umožňuje zobrazit seznam projektů z webového prohlížeče.
Přihlaste se ke své organizaci (
https://dev.azure.com/{yourorganization}).Vyberte Nastavení organizace a pak vyberte Projekty.

Otevřete požadovaný projekt. Další informace najdete v tématu O nastavení na úrovni uživatele, týmu, projektu nebo organizace.
Pokud chcete zobrazit projekty definované pro kolekci, výběrem
 Azure DevOps otevřete stránku Projekty .
Azure DevOps otevřete stránku Projekty .Výběrem kolekce zobrazíte seznam projektů. Na stránce jsou uvedeny poslední dva nebo tři projekty, ke kterému jste se připojili na horní obrazovce. Zvolte libovolný projekt, ke kterému se chcete připojit.
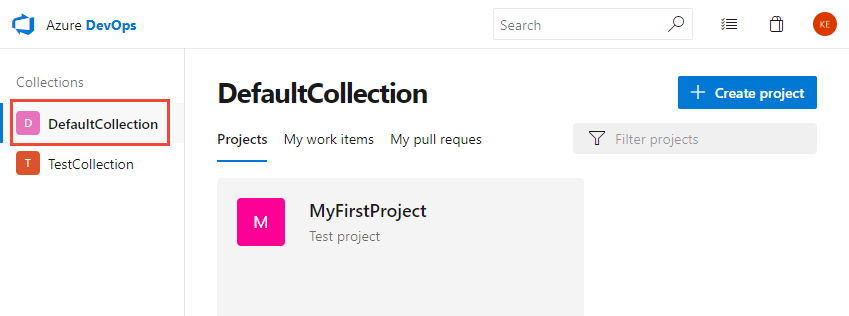
Nebo
Vyberte Nastavení správce a pak zvolte Projekty , které zobrazí seznam všech projektů.
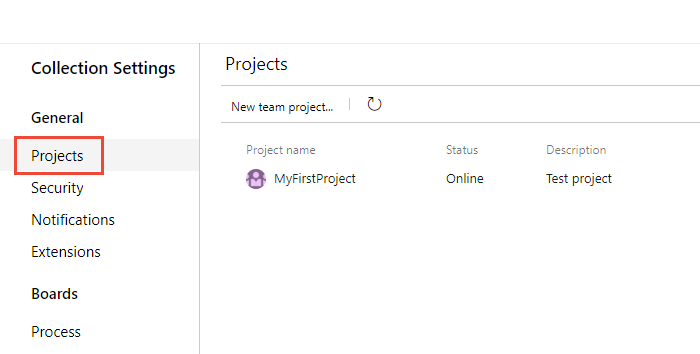
Pro otevření nastavení projektu pro tento projekt na této stránce můžete zvolit projekt. Další informace najdete v tématu O nastavení na úrovni uživatele, týmu, projektu nebo organizace. Nebo můžete projekt přejmenovat nebo odstranit.
Přidání úložiště do projektu
Do projektu můžete přidat úložiště Git (distribuovaná) nebo TFVC (centralizovaná). Můžete vytvořit mnoho úložišť Git, ale jenom jedno úložiště TFVC pro projekt. Může se vyžadovat více kroků k vyřešení oprávnění. Další informace najdete v tématu Použití úložišť Git a TFVC ve stejném projektu.
Další kroky
Související články
Nejčastější dotazy
Otázka: Návody řešení chyb souvisejících s oprávněními?
A: Pokud se zobrazí chybová zpráva s informacemi, že nemáte oprávnění k vytvoření projektu, musíte požádat o oprávnění na úrovni organizace. Viz Změna oprávnění na úrovni organizace nebo kolekce.
A: Pokud se zobrazí chybová zpráva s informacemi, že nemáte oprávnění k vytvoření projektu, musíte požádat o oprávnění na úrovni kolekce. Viz Změna oprávnění na úrovni organizace nebo kolekce. Pokud máte v kolekci nainstalovanou službu SQL Reporting Services, potřebujete také oprávnění pro sestavy do skupiny Team Foundation Content Manager.
Otázka: Návody vyřešit chybu TF30321?
Chyba TF30321: Zadaný název se již používá pro jiný projekt na Team Foundation Serveru, který označuje, že byste pro svůj projekt měli použít jiný název. Zadaný název je buď v aktivním použití, nebo je částečně odstraněný, ale není úplně odstraněný.
I když jste odstranili projekt, může se zobrazit stejná chyba názvu. Některé komponenty je možné vytvořit nebo odstranit, i když jiné nejsou. V tomto případě nemůžete znovu použít název přidružený k projektu.
Otázka: Návody přidat vlastní šablonu procesu do seznamu?
Odpověď: Nahrajte šablonu pomocí Správce šablon procesů. Další informace naleznete v tématu Přizpůsobení procesu.
Otázka: Kde se nachází soubor protokolu?
A: Soubor protokolu je uložený ve složce $:\Users\uživatelské jméno\AppData\Local\Temp a označený vso_TeamProjectCreation_yyyy_mm_dd_hh_mm_ss.log.
Protokol zobrazuje každou akci prováděnou průvodcem v době selhání a může obsahovat další podrobnosti o chybě. Položky protokolu můžete zkontrolovat a vyhledat problémy související se sítí nebo souborem vyhledáním výjimky nebo chyby.
Otázka: Návody přidat službu SQL Server Reporting Services?
A: Viz Přidání sestav do projektu.