Správa příloh pracovních položek
Azure DevOps Services | Azure DevOps Server 2022 – Azure DevOps Server 2019
Visual Studio 2019 | Visual Studio 2022
Přílohy vylepšují pracovní položky tím, že vám umožní sdílet základní informace se svým týmem. Soubory, obrázky a odkazy můžete přímo připojit k pracovním položkám a usnadnit tak lepší spolupráci a dokumentaci. Každá pracovní položka může obsahovat až 100 příloh, přičemž každý soubor je omezený na 60 MB. Tento článek obsahuje pokyny ke správě příloh v Rámci Azure DevOps.
Požadavky
| Kategorie | Požadavky |
|---|---|
| Oprávnění | – Chcete-li zobrazit, sledovat a upravovat pracovní položky: Zobrazit pracovní položky v tomto uzlu a Upravit pracovní položky v tomto uzlu oprávnění nastavená na Povolit. Ve výchozím nastavení má skupina Přispěvatelé tato oprávnění. Další informace naleznete v tématu Nastavení oprávnění ke sledování práce. - Přidání značek do pracovních položek: Vytvořit novou definici značky oprávnění nastavena na Povolit. Ve výchozím nastavení má skupina Přispěvatelé toto oprávnění. |
| úrovně přístupu |
-
člen projektu. - Přidání nových značek do pracovních položek nebo zobrazit či sledovat pull requestů: Alespoň základní přístup. - Zobrazení nebo sledování pracovních položek: Přístup alespoň zainteresované strany. Další informace najdete v tématu O úrovních přístupu. - Všichni členové projektu, včetně členů skupiny Čtenáři, mohou odesílat e-maily obsahující pracovní položky. |
| oprávnění k trvalému odstranění | Trvalé odstranění příloh: Trvalé odstranění pracovních položek oprávnění nastavena na Povolit. |
Správa příloh prostřednictvím webového portálu
Pokud chcete spravovat přílohy prostřednictvím webového portálu, postupujte následovně:
Přejděte na požadovanou pracovní položku a vyberte kartu Přílohy .

Pomocí tlačítka Sbalit/Rozbalit můžete přepínat viditelnost příloh.

Výběrem odpovídající ikony můžete přepínat mezi zobrazeními Seznam a Mřížka .

Po přidání přílohy najeďte myší na pracovní položku, abyste měli přístup k More Actions Iconnabídce dalších akcí. Tato nabídka umožňuje provádět následující úlohy:
Tipy
- Hromadná správa: Pokud chcete spravovat více příloh současně, zvažte použití hromadných akcí dostupných na kartě Přílohy .
- Oprávnění: Ujistěte se, že máte příslušná oprávnění k přidávání, úpravám nebo odstraňování příloh. Správci projektů mají obvykle úplný přístup, zatímco jiné role můžou mít omezená oprávnění.
- Velikost a typ souboru: Mějte na paměti omezení velikosti přílohy (až 60 MB na soubor) a ujistěte se, že Azure DevOps podporuje typy souborů, které nahráváte.
Přejděte na požadovanou pracovní položku a vyberte kartu Přílohy .
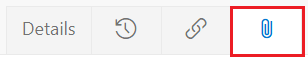
Zvolte seznam nebo zobrazení mřížky příloh. Zobrazení mřížky poskytuje náhled miniatury přílohy.

Po přidání přílohy najeďte myší na pracovní položku, abyste měli přístup k More Actions Iconnabídce dalších akcí. Tato nabídka umožňuje provádět následující úlohy:
- Náhled přílohy
- Přidání a úprava komentáře
- Stažení přílohy
- Odstranění přílohy
Přidat přílohu
Pokud chcete k pracovní položce přidat přílohu, postupujte takto:
V pracovní položce vyberte Přílohy>Přidat přílohu.
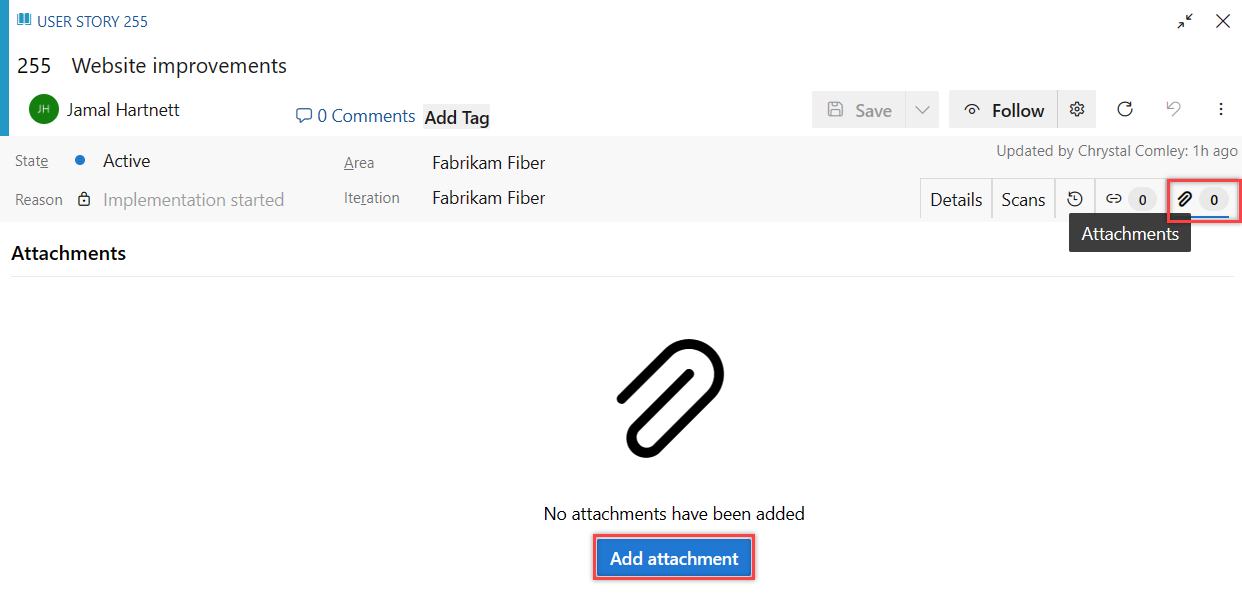
Vyberte soubor >Otevřít>uložit.
Příloha se přidá do pracovní položky. Pokud chcete přidat další přílohy, vyberte + Přidat přílohu.
Přidání a úprava komentáře
Pokud chcete přidat nebo upravit komentář k příloze, postupujte takto:
Najeďte myší na přílohu a vyberte
 Upravit komentář.
Upravit komentář.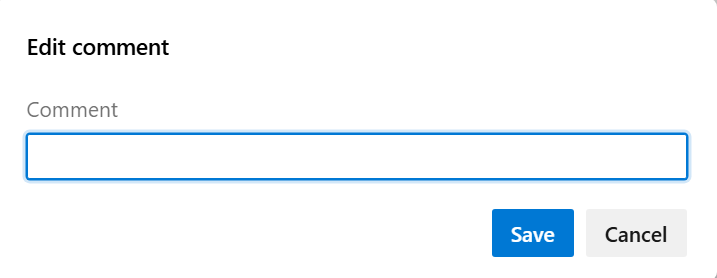
Přidejte nebo upravte komentář a vyberte Uložit.
Vyberte nebo najeďte myší na přílohu a vyberte
 Upravit komentář.
Upravit komentář.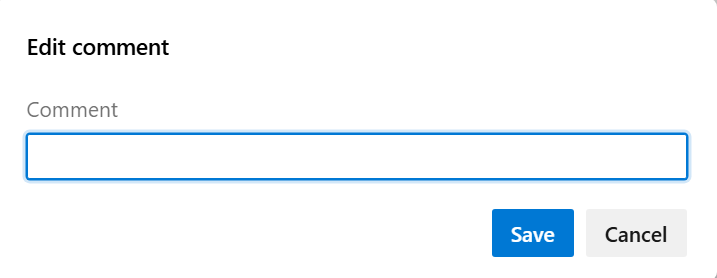
Upravte komentář a vyberte Uložit.
Zkopírování odkazu na přílohu
Zkopírování odkazu na přílohu:
Najeďte myší na přílohu a vyberte ![]() Kopírovat odkaz na přílohu.
Kopírovat odkaz na přílohu.
Stáhnout přílohu
Stažení přílohy do adresáře pro stažení prohlížeče:
Najeďte myší na přílohu a vyberte ![]() Upravit komentář.
Upravit komentář.
Vyberte nebo najeďte myší na přílohu a vyberte ![]() Stáhnout přílohu.
Stáhnout přílohu.
Odstranění přílohy
Pokud chcete přílohu odstranit, postupujte takto:
Najeďte myší na přílohu a vyberte
 Odstranit přílohu.
Odstranit přílohu.Výběrem možnosti Odstranit potvrďte, že chcete přílohu odstranit.
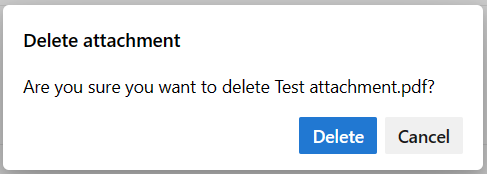
Vyberte nebo najeďte myší na přílohu a vyberte
 Odstranit přílohu.
Odstranit přílohu.Výběrem možnosti Odstranit potvrďte, že chcete přílohu odstranit.
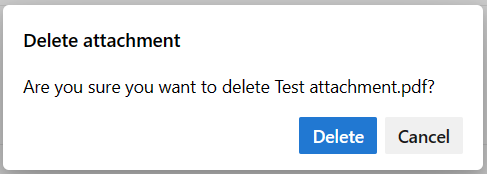
Odstraněnou přílohu nejde obnovit a trvale se odebere po 28 dnech. Do té doby, pokud máte oprávnění, můžete ho trvale odstranit .
Odstraněnou přílohu nejde obnovit a trvale se odebere po 28 dnech. Do té doby, pokud máte oprávnění, můžete ho trvale odstranit .
Trvale odstranit přílohu
Tato akce je obvykle vyhrazená pro situace vyžadující okamžité odebrání, například když jsou soubory napadeny. V opačném případě se odstraněné přílohy automaticky odeberou do 28 dnů.
V pracovní položce vyberte kartu Přílohy .
Vyberte další akce
 >
>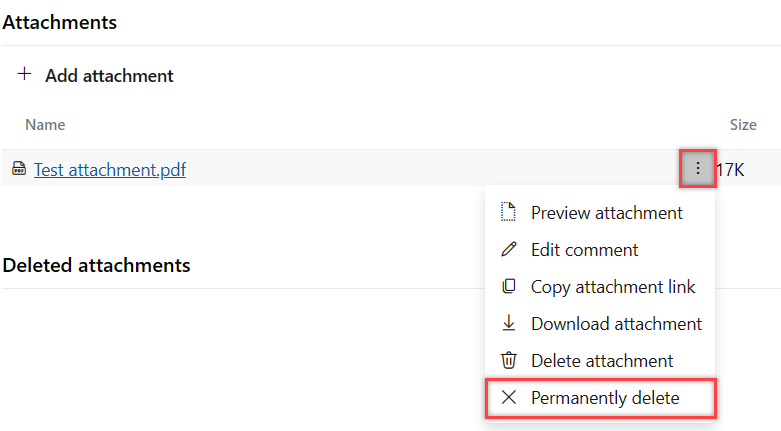
Výběrem možnosti Odstranit potvrďte, že chcete přílohu trvale odstranit.
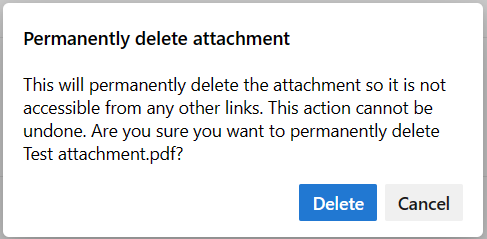
Příloha je trvale odstraněna a není přístupná z jiných odkazů.
Poznámka:
Tato funkce vyžaduje New Boards Hub, který je ve výchozím nastavení povolený. Další informace najdete v tématu Správa nebo povolení funkcí.