Přidání úkolů do položek backlogu pro plánování sprintu
Azure DevOps Services | Azure DevOps Server 2022 – Azure DevOps Server 2019
Přidání úkolů do položek backlogu je nezbytné pro sledování práce potřebné k jejich implementaci. Úkoly také pomáhají odhadnout úsilí přiřazené jednotlivým členům týmu a týmu jako celku. Nástroj kapacity určuje, kolik práce se váš tým může zavázat k provedení. Pokud chcete efektivně porovnat kapacitu s plánovanou prací, definujte a odhadujte úkoly pro každou položku backlogu.
Definovat komplexní úkoly:
- Přidejte libovolný počet úkolů, abyste zachytili všechny aspekty dokončení každé položky backlogu.
- Úkoly můžou představovat různé aktivity, jako je návrh, kódování, testování, vytváření obsahu nebo odhlášení.
Přiřazení a odhad úsilí:
- jednotlivé úkoly: členové týmu obvykle přidávají vlastní úkoly a nastavují odhady úloh.
- Počáteční úkoly: Alternativně může vedoucí vývoje definovat počáteční úkoly pro scénář nebo požadavek.
Když přidáváte a spravujete úkoly, váš tým získá jasný přehled o důležitosti a požadovaném úsilí pro každou položku. Tato akce zajišťuje lepší distribuci úloh a plánování projektů.
Požadavky
| Kategorie | Požadavky |
|---|---|
| Přístup k projektu | člen projektu. |
| oprávnění | – Členové skupiny zabezpečení Přispěvatelé nebo Správci projektů. – Zobrazení nebo úprava pracovních položek: Zobrazit pracovní položky v tomto uzlu a Upravit pracovní položky v tomto uzlu oprávnění nastavená na Povolit. Ve výchozím nastavení má skupina Přispěvatelé toto oprávnění nastaveno na Povolit. Další informace naleznete v tématu Nastavení oprávnění ke sledování práce. |
| úrovně přístupu | Pro přidání nebo úpravu pracovních položek: Alespoň Základní přístup. Uživatelé s přístupem účastníků pro veřejné projekty mají úplný přístup k backlogu a funkcím panelu, jako jsou uživatelé se základním přístupem. Další informace najdete ve stručné referenční příručce k přístupu pro účastníka. |
| definované iterace | Pokud chcete použít podokno Plánování: Ujistěte se, že správce týmu definuje cesty iterace (sprint) a nakonfiguruje iterace týmu. |
| Kategorie | Požadavky |
|---|---|
| Přístup k projektu | člen projektu. |
| oprávnění | – Členové skupiny zabezpečení Přispěvatelé nebo Správci projektů. – Zobrazení nebo úprava pracovních položek: Zobrazit pracovní položky v tomto uzlu a Upravit pracovní položky v tomto uzlu oprávnění nastavená na Povolit. Ve výchozím nastavení má skupina Přispěvatelé toto oprávnění nastaveno na Povolit. Další informace naleznete v tématu Nastavení oprávnění ke sledování práce. |
| úrovně přístupu | Pro přidání nebo úpravu pracovních položek: Alespoň Základní přístup. |
| definované iterace | Pokud chcete použít podokno Plánování: Ujistěte se, že správce týmu definuje cesty iterace (sprint) a nakonfiguruje iterace týmu. |
Otevření backlogu sprintu pro tým
Ve webovém prohlížeči otevřete backlog sprintu vašeho týmu. (1) Zkontrolujte, zda jste vybrali správný projekt, (2) zvolte Boards>Sprints, (3) vyberte správný tým z nabídky pro výběr týmu a nakonec (4), zvolte Backlog.
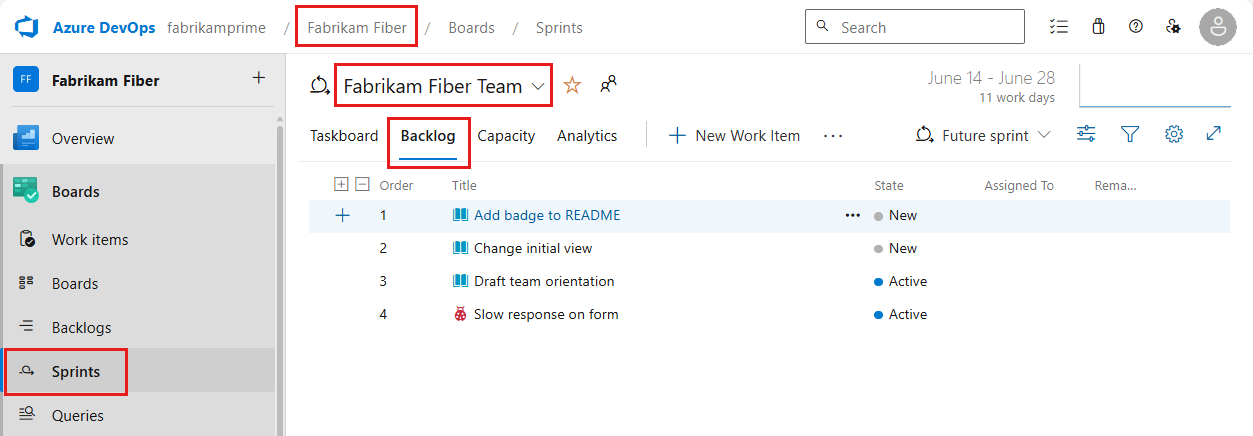
Pokud chcete vybrat jiný tým, otevřete selektor a vyberte jiný tým nebo zvolte
 možnost Procházet všechny sprinty . Nebo můžete do vyhledávacího pole zadat klíčové slovo, které vyfiltruje seznam týmových backlogů projektu.
možnost Procházet všechny sprinty . Nebo můžete do vyhledávacího pole zadat klíčové slovo, které vyfiltruje seznam týmových backlogů projektu.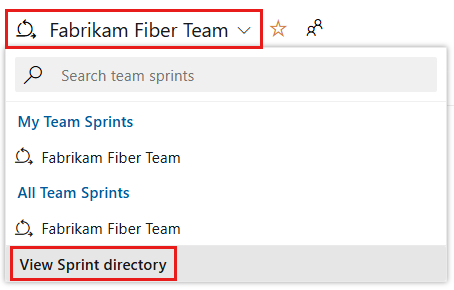
Pokud chcete zvolit jiný sprint než zobrazený sprint, otevřete selektor sprintu a zvolte požadovaný sprint.
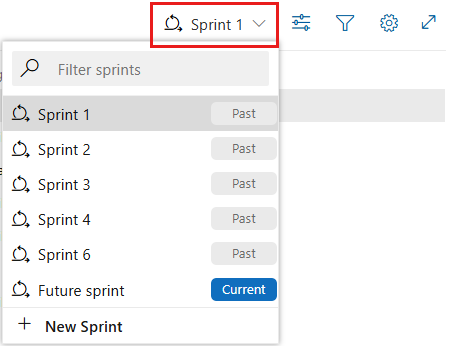
Systém zobrazí seznam pouze sprintů vybraných pro aktuální týmový fokus. Pokud v seznamu nevidíte požadované sprinty, zvolte v nabídce Nový sprint a pak zvolte Vybrat existující iteraci. Další informace naleznete v tématu Definování iterací (sprint) cest.
Ve webovém prohlížeči otevřete backlog sprintu vašeho týmu. (1) Zkontrolujte, zda jste vybrali správný projekt, (2) zvolte Boards>Sprints, (3) vyberte správný tým z nabídky pro výběr týmu a nakonec (4), zvolte Backlog.
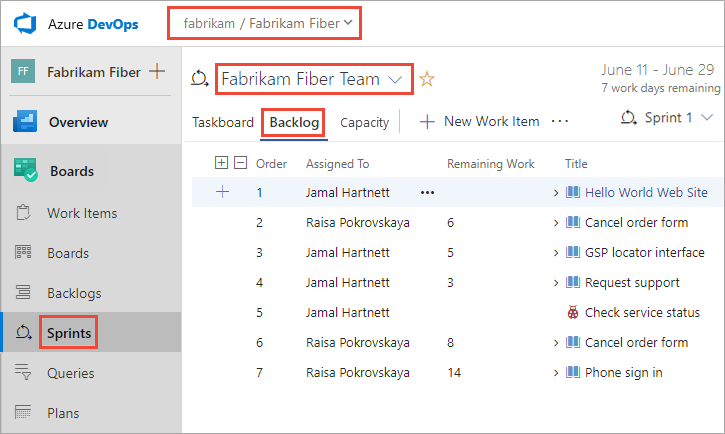
Pokud chcete vybrat jiný tým, otevřete selektor a vyberte jiný tým nebo zvolte
 možnost Procházet všechny sprinty . Nebo můžete do vyhledávacího pole zadat klíčové slovo, které vyfiltruje seznam týmových backlogů projektu.
možnost Procházet všechny sprinty . Nebo můžete do vyhledávacího pole zadat klíčové slovo, které vyfiltruje seznam týmových backlogů projektu.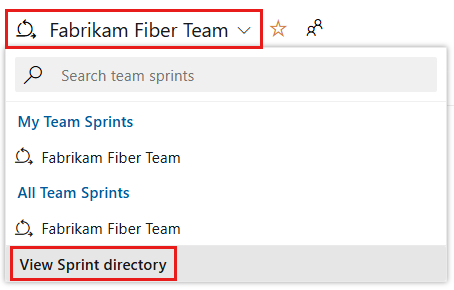
Pokud chcete zvolit jiný sprint než zobrazený sprint, otevřete selektor sprintu a zvolte požadovaný sprint.
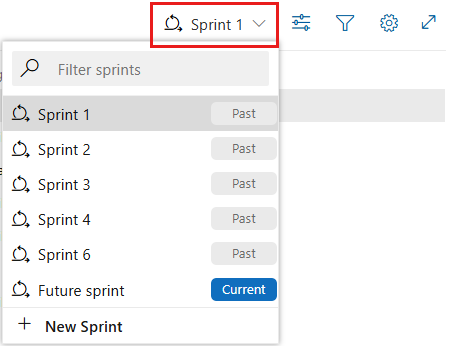
Systém zobrazí seznam pouze sprintů vybraných pro aktuální týmový fokus. Pokud v seznamu nevidíte požadované sprinty, zvolte v nabídce Nový sprint a pak zvolte Vybrat existující iteraci. Další informace naleznete v tématu Definování iterací (sprint) cest.
Přidání existujících pracovních položek do sprintu
Pokud nemáte přiřazené žádné pracovní položky sprintu, přečtěte si 1. Přiřaďte položky backlogu ke sprintu.
Pokud jste přidali pracovní položky a nezobrazují se v backlogu sprintu, zkontrolujte jejich oblast a cesty iterace.
- Cesta k oblasti musí odpovídat jedné z oblastí přiřazených týmu.
- Cesta iterace se musí shodovat s iterací sprintu, který jste vybrali.
Podrobnosti o přiřazování cest iterace týmům najdete v tématu Definování cest iterace a konfigurace iterací týmu.
Pokud jste přidali pracovní položky úkolů, ale nezobrazují se jako podřízené položky backlogu produktu, můžete je nastavit jako nadřazené z backlogu sprintu.
Neparentované úkoly přiřazené k vybranému sprintu se zobrazí v horní části backlogu ve skupině Neparentované. Přetáhněte úkol nad pracovní položku, na kterou chcete vytvořit nadřazenou položku.
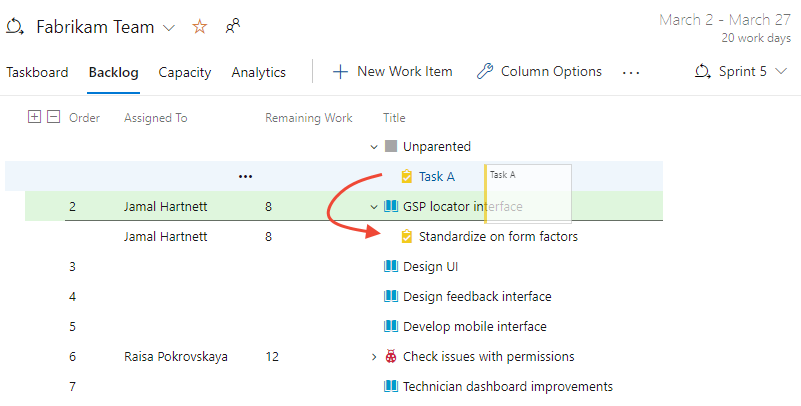
Přidání úkolů do položek backlogu
Pokud nemáte při sprintu přiřazené žádné položky backlogu, udělejte to teď. Také nastavte počáteční a koncové datum pro sprint.
Pro každou položku backlogu sprintu přidejte úkol. Přidání úkolů z backlogu sprintu nebo panelu automaticky propojování úkolu s nadřazenou položkou backlogu.
Tip
Do panelu úkolů můžete rychle přidat několik úkolů tak, že jednoduše zadáte název. Položky pak můžete později hromadně upravit a přiřadit je nebo přidat další podrobnosti. Zbývající práci můžete také zadat na kartu tak, že toto pole přidáte, aby se zobrazilo na panelu úloh.
Úkoly můžete přidat z backlogu sprintu nebo z Panelu úkolů. Všechny položky, které přidáte, se automaticky přiřadí k cestě iterace vybraného sprintu.
V zobrazení backlogu zvolte znaménko plus a otevřete formulář pracovní položky pro úkol.
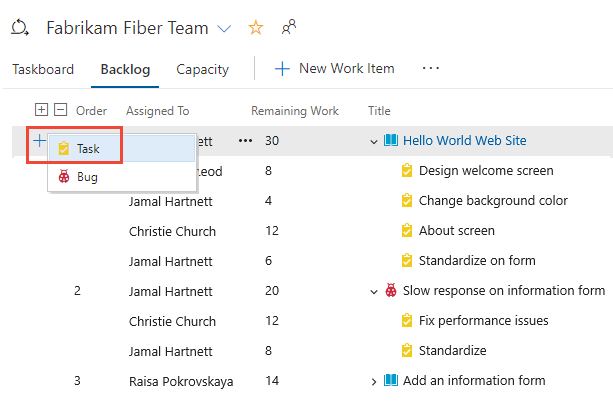
Vyplňte formulář podle popisu v další části.
Další možností je otevřít Taskboard a přidat úkoly jako karty.
![]() Vyberte ikonu plus, zadejte název položky a stiskněte enter na klávesnici.
Vyberte ikonu plus, zadejte název položky a stiskněte enter na klávesnici.
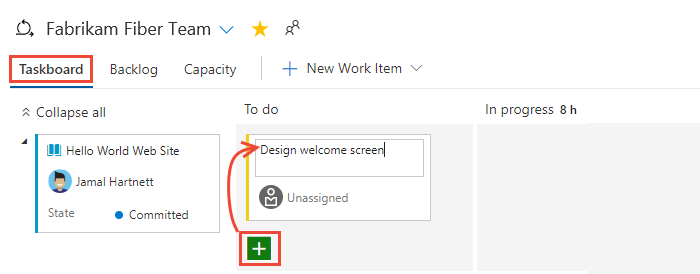
Tip
Úkoly můžete rychle přidávat prostřednictvím Panelu úkolů tak, že zadáte název pracovní položky. Pokud chcete zobrazit pole na kartě, přečtěte si téma Přizpůsobení panelu úkolů sprintu.
Pokud chcete interaktivně filtrovat zobrazení sprintů, zvolte Filtr![]() a pak zadejte klíčové slovo nebo vyberte hodnotu pole nebo značky. Další informace najdete v tématu Interaktivní filtrování backlogů, panelů, dotazů a plánů.
a pak zadejte klíčové slovo nebo vyberte hodnotu pole nebo značky. Další informace najdete v tématu Interaktivní filtrování backlogů, panelů, dotazů a plánů.
Dokončení formuláře úkolu
Pojmenujte úkol a zadejte odhad zbývající práce. Pokud také víte, kdo práci dělá, přiřaďte úkol danému členovi týmu.
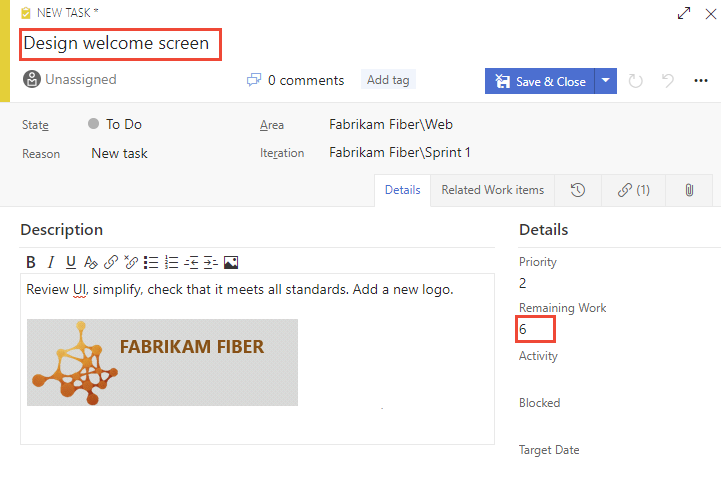
Ve fázi plánování zbývající práce odpovídá odhadu, jak dlouho trvá dokončení úkolu.
Dobrým pravidlem je velikost úkolů tak, aby dokončení nebralo déle než den. Pokud je úkol příliš velký, měl by ho tým rozdělit. V některých případech nemusíte efektivně odhadnout některé úkoly, dokud se nedokončí jiné úkoly. Vytvořte úkol teď, ale odhadněte ho, když máte dostatek informací.
Během sprintu členové týmu aktualizují zbývající práci, aby průběžně odráželi čas potřebný k dokončení úkolu. Tato hodnota se může po zahájení práce skutečně zvýšit. Například po 4 hodinách práce na úkolu, který se odhadl na 8 hodin, zjistíte, že potřebujete 16 hodin nad tím, co jste odhadli. Pole Zbývající práce byste aktualizovali na 20 (8-4+16). Při dokončení úkolu můžete zjistit, že je potřeba více času. Vždy aktualizujte úkol pomocí nejlepšího odhadu zbývající práce. Tímto způsobem můžete přesně odrážet celkové množství práce zbývající ve sprintu.
Pole
Využití
Množství přibližné práce potřebné k dokončení úkolu. Toto pole se obvykle po přiřazení nezmění.
Můžete zadat práci v hodinách nebo ve dnech. K tomuto poli nejsou přidruženy žádné vlastní časové jednotky.
Množství zbývající práce k dokončení úkolu. V průběhu práce aktualizujte toto pole. Slouží k výpočtu grafů kapacity a grafu burndownu sprintu. Můžete zadat práci v libovolné měrné jednotce, kterou váš tým zvolí.
Množství práce strávené implementací úkolu
Vyberte typ aktivity, kterou tento úkol představuje, když váš tým plánuje kapacitu sprintu podle aktivity.
Neparentované úkoly
Úkoly bez odkazů na nadřazené položky backlogu nebo uživatelské scénáře se zobrazí v horní části panelu úloh. Neparentované úkoly můžete sledovat podobným způsobem jako jiné úkoly. Můžete je také přetáhnout na existující položku backlogu, která je nadřazená. Neparentovaná karta sleduje celkový součet zbývající práce definované pro všechny neparentované úkoly. Není ale přidružená k žádné pracovní položce.
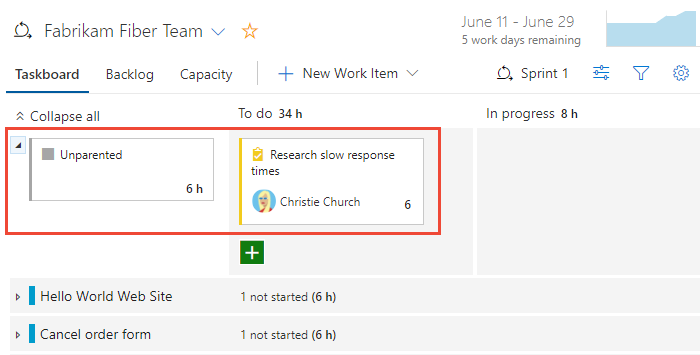
Odstranit nadřazený vztah pracovní položky
Odstraněním nadřazenosti pracovní položky se odebere přidružení k nadřazené položce úkolníku nebo uživatelskému scénáři. Tato akce je užitečná při přeuspořádání úkolů nebo v případě, že nadřazená pracovní položka už není relevantní.
V projektu vyberte Boards>Taskboard.
Najděte úkol, který chcete zrušit, v taskboardu.
Výběrem karty úloh otevřete podokno podrobností.
V podrobnostech pracovní položky vyhledejte sekci Odkazy a najděte nadřazený odkaz v části Nadřazené nebo Související práce.
Vyberte Odebrat (ikona koše) vedle nadřazeného odkazu a odstraňte přidružení.
Uložit pracovní položku
Úkol by se měl zobrazit jako neparentovaný úkol v horní části panelu úloh.
Ověřte, že úloha už není přidružená k žádné nadřazené položce backlogu nebo k uživatelskému scénáři.
Tipy
- Hromadná neparentace: Pokud chcete zrušit oddělení více úkolů, zvažte použití funkce Hromadná úprava. Vyberte úkoly, které chcete zrušit, zvolte Upravita podle potřeby odeberte nadřazené odkazy.
-
Pomocí dotazů:
- Vytvořte dotaz, který zobrazí seznam všech neparentovaných úloh pro snadnější správu.
- Přejděte na Dotazy, vytvořte nový dotaz a nastavte kritéria pro filtrování úkolů bez nadřazeného objektu.
- Přetažení: Případně můžete úkol přetáhnout přímo na panelu úloh do oddílu Neoddělený, pokud ji konfigurace panelu podporuje.