Plánování a sledování programů a portfolií SAFe® v Azure Boards
Azure DevOps Services | Azure DevOps Server 2022 – Azure DevOps Server 2019
Jakmile nakonfigurujete agilní nástroje na podporu SAFe®, můžete vytvářet sledovací vztahy od příběhů až po epiky, abyste zajistili komplexní přehlednost a sladění napříč vašimi iniciativami. Kromě toho můžete sledovat průběh na úrovních portfolia, programu a funkcí, což umožňuje informovanější rozhodování a strategické plánování.
Tento článek vás provede základními nástroji a technikami pro plánování a sledování programů a portfolií SAFe®, které vám pomohou efektivně spravovat a škálovat agilní postupy.
Poznámka:
Tento článek je jednou ze sady kurzů škálované agilní architektury®, které platí pro Azure Boards a Azure DevOps Services. Většina pokynů platí pro cloudové i místní verze. Některé funkce a postupy jsou ale specifické pro cloud nebo nejnovější verzi Azure DevOps Serveru.
Požadavky
- Přístup k projektu: Člen projektu
- Oprávnění: Člen bezpečnostní skupiny Administrátoři projektu.
Definování portfolií a námětů
Abyste mohli začít, musí každý tým přidat pracovní položky pro každou dodávku, která podporuje vizi produktu. Každý tým to může udělat tak, že pracuje ze svého backlogu a pak namapuje svou práci na vytvoření hierarchie práce.
Nebo můžou vytvořit seznam pracovních položek a importovat je pomocí Excelu. Zadáním cesty oblasti každého týmu pro každou pracovní položku vytvoří mapovanou hierarchii.
Následující části ukazují, jak pracovat z Excelu nebo prostřednictvím webového portálu.
Import plánu shora dolů pomocí Excelu
Pracovní položky můžete importovat pomocí Excelu. Jak je znázorněno na následujícím obrázku, náměty, funkce a uživatelské scénáře, jsou definovány ve stromovém seznamu s jejich oblastí hodnot, cestou oblasti a několika definovanými značkami. Hodnota State je New.
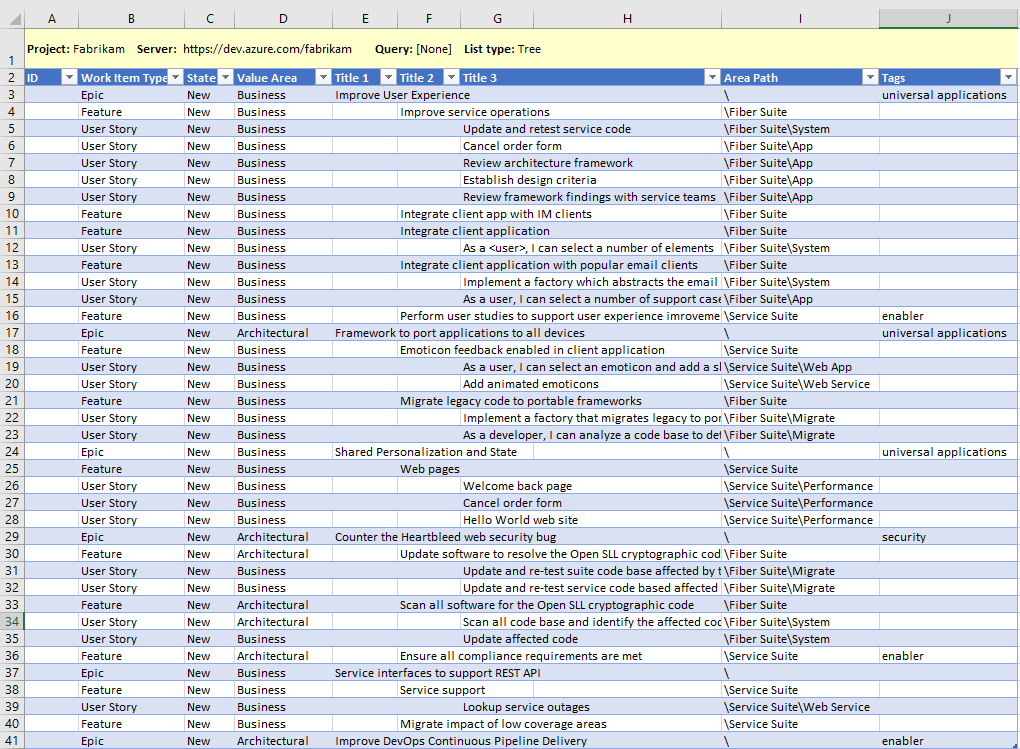
Po publikování seznamu se přiřadí ID pracovních položek. Každý tým pak může začít pracovat se svými pracovními položkami, přidávat podrobnosti a přiřazovat práci členům týmu a sprintům.
Další informace o hromadné aktualizaci naleznete v části Hromadné přidání nebo aktualizace pracovních položek uvedené dále v tomto článku.
Vize portfolia dokumentů a strategické motivy
Doporučujeme použít wikiweb projektu k zachycení a sdílení vize portfolia, strategických motivů a dalších informací relevantních pro vaše programy. Zvažte definování a sdílení následujících informací:
- Použití značek nebo vlastních polí k určení datových proudů hodnot
- Termíny taxonomie, jak je popsáno ve škálování Agilní pro velké týmy
- Jak se používají vlaky a sprinty vydávání verzí
- Klíčové milníky a události
- Programy zaměřené na zákazníky
Informace můžou snadno sdílet a aktualizovat libovolný člen týmu. Další informace o používání wikiwebu projektu najdete v tématu o wikiwebech, souborech READMEs a Markdownu.
Definování a stanovení priority backlogu portfolia Náměty
Otevřete backlog portfolia Náměty týmu Fabrikam a zvolte Nová pracovní položka. Zadejte název námětu a zvolte Přidat při výběru.

Pokračujte v přidávání námětů podle potřeby tím, že budete pokračovat v psaní názvů. Podrobnosti můžete přidat později.
Po dokončení byste měli mít seznam námětů, jak je znázorněno:
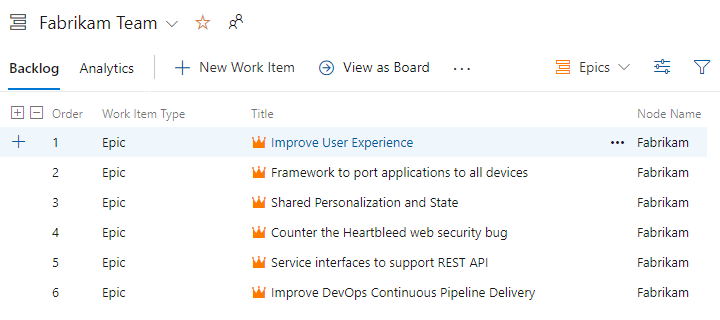
Podle potřeby můžete přetáhnout náměty v seznamu tak, aby odrážely jejich prioritu.
Definujte podrobnosti. Výběrem názvu každé pracovní položky otevřete formulář. Přidejte informace do popisu, přiřaďte ho vlastníkovi, přidejte značky a zvolte oblast hodnot.
Tady přiřadíme první námět jamalu, přidáme popis a určíme obchodní oblast.
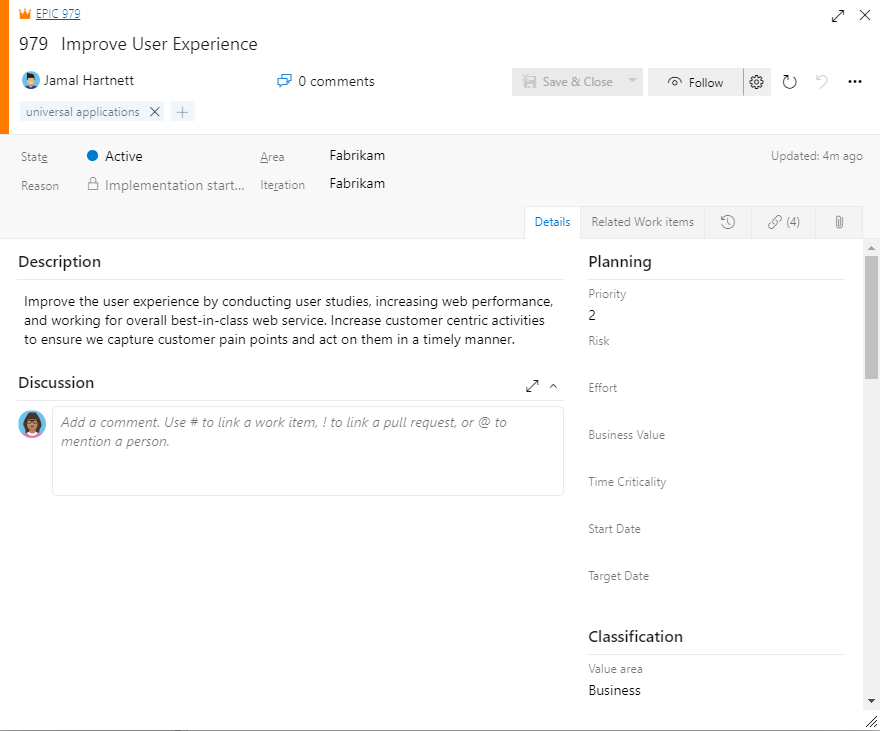
Pokud chcete hromadně aktualizovat několik pracovních položek, přečtěte si část Hromadné přidání nebo aktualizace pracovních položek uvedené dále v tomto článku.
Poznámka:
Vzhledem k tomu, že důležitým aspektem SAFe® je mapování práce na obchodní cíle nebo cíle architektury, je vhodné nastavit architekturu oblasti hodnot=pro všechny funkce mapované na námět architektury. Vzhledem k tomu, že výchozí volba je Business, nemusíte měnit pole pro žádnou položku, která podporuje obchodní námět. Můžete také přidat značky pro sledování investic.
Stejné principy platí pro probíhající scénáře. Můžete je namapovat na Funkce, změnit oblast hodnot na architekturu pro práci, kterou děláte, abyste podporovali architektonické náměty, a přidat značky pro motivy sledování.
Definování programů a funkcí
Podobně jako týmy portfolia pracují týmy programů z backlogu Funkcí a definují funkce, které podporují náměty, které mají za úkol dodávat.
Každý programový manažer definuje a upřednostňuje jejich funkce. Tady ukážeme, jak tým Fiber Suite přidává funkce.
Definování backlogu funkcí
Otevřete backlog Funkcí týmu Fiber Suite a zvolte Nová pracovní položka.
Zadejte název funkce a zvolte Přidat při výběru.

Pokračujte v přidávání funkcí podle potřeby tím, že budete pokračovat v psaní jejich názvů. Podrobnosti můžete přidat později.
Po dokončení byste měli mít seznam funkcí, jak je znázorněno. Název uzlu označuje poslední uzel v cestě oblasti určené pro pracovní položku. Přidáním funkcí z backlogu funkcí týmu se cesta oblasti automaticky přiřadí výchozí cestě oblasti týmu. Pro Fiber Suite to je Fabrikam\Fiber Suite.
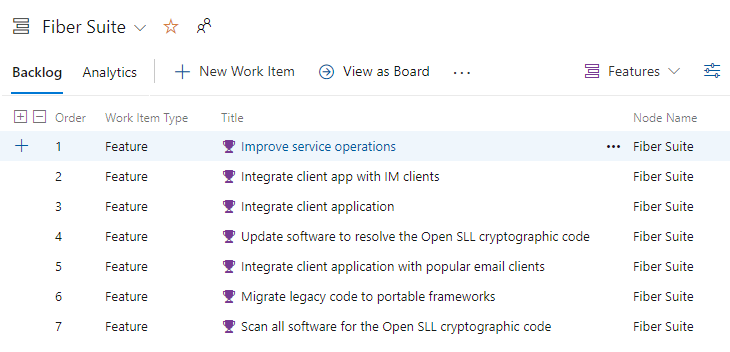
Podle potřeby můžete přetáhnout funkce v seznamu tak, aby odrážely jejich prioritu.
Definujte podrobnosti o funkcích. Výběrem názvu každé pracovní položky otevřete formulář. Přidejte informace do popisu, přiřaďte ho vlastníkovi, přidejte značky a zvolte oblast hodnot.
Mapování funkcí na náměty
V tomto dalším kroku namapujete každou funkci na nadřazenou námět. Nástroj Mapování rychle vytvoří propojení mezi náměty a funkcemi nadřazeného a podřízeného objektu.
V backlogu Funkce zvolte
 ikonu možností zobrazení a vyberte Mapování.
ikonu možností zobrazení a vyberte Mapování.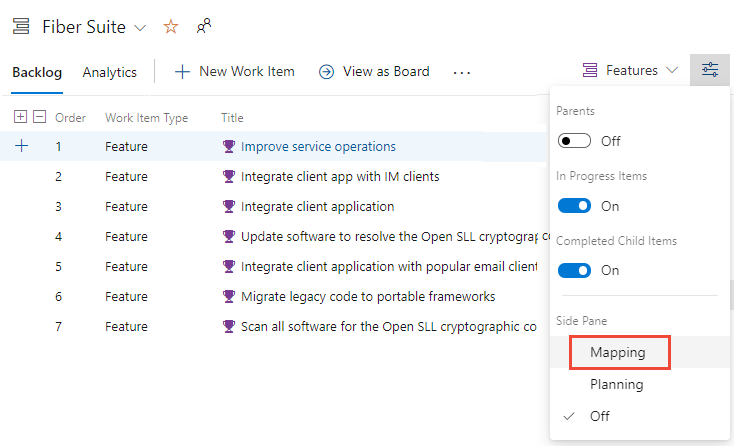
Zvolte backlog týmu Fabrikam námětů.
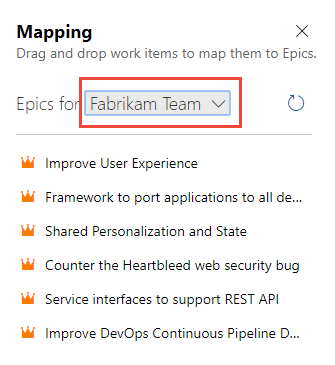
Jednu po druhé přetáhněte jednotlivé funkce do nadřazeného námětu.
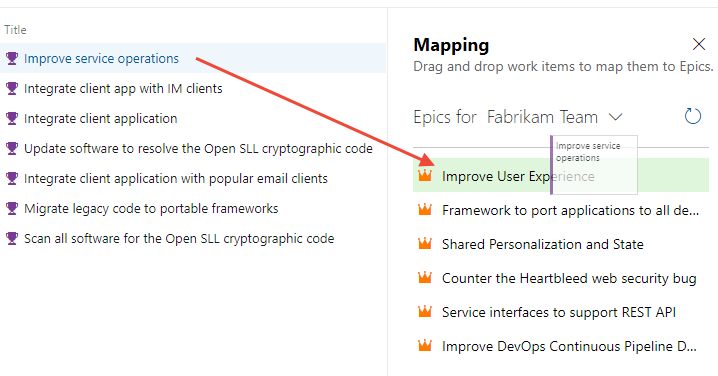
Po dokončení zvolte
 ikonu možností zobrazení a povolte rodiče a vypněte mapování .
ikonu možností zobrazení a povolte rodiče a vypněte mapování .Seznam by měl vypadat nějak takto: na následujícím obrázku. Vedle
 každého námětu se zobrazí ikona informace, která označuje, že pracovní položku vlastní jiný tým, než který je aktuálně vybraný.
každého námětu se zobrazí ikona informace, která označuje, že pracovní položku vlastní jiný tým, než který je aktuálně vybraný.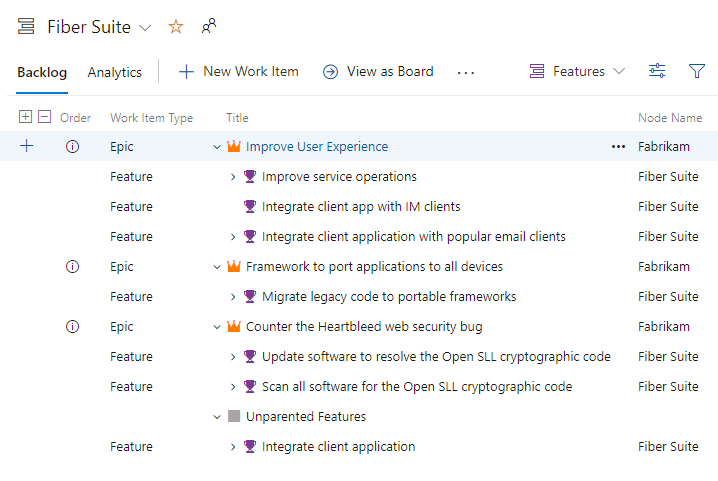
Definování agilních výsledků týmu funkcí
Podobně jako týmy portfolia a programů každý tým agilních funkcí přidává do backlogu příběhy, aby podporoval funkce přiřazené jim.
Definování backlogu scénářů
Otevřete backlog příběhů týmu aplikace a zvolte Nová pracovní položka.
Zadejte název uživatelského scénáře a zvolte Přidat při výběru.

Pokračujte v přidávání uživatelských scénářů podle potřeby tím, že budete pokračovat v psaní jejich názvů. Podrobnosti můžete přidat později.
Po dokončení byste měli mít seznam scénářů, jak je znázorněno:
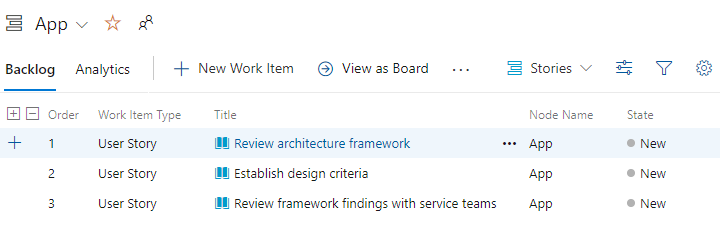
Podle potřeby můžete přetáhnout uživatelské scénáře v seznamu tak, aby odrážely jejich prioritu.
Definujte podrobnosti příběhu. Výběrem názvu každé pracovní položky otevřete formulář. Přidejte informace do kritérií popisu a přijetí, přiřaďte vlastníka, přidejte značky, zadejte body scénáře a zvolte oblast Hodnota.
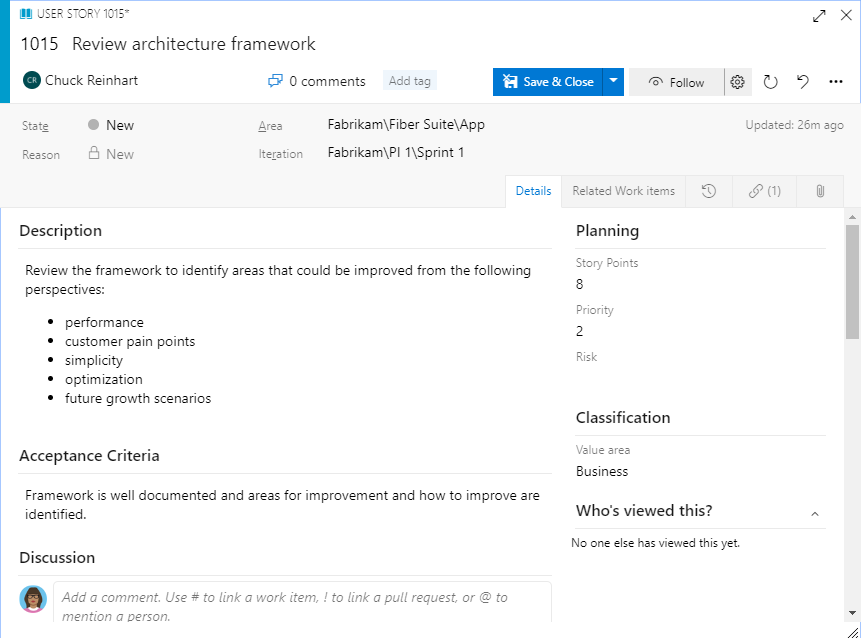
Pokud chcete hromadně aktualizovat několik pracovních položek, přečtěte si část Hromadné přidání nebo aktualizace pracovních položek uvedené dále v tomto článku.
Mapování scénářů na funkce
Stejně jako jste dříve namapovali každou funkci na nadřazenou námět, teď namapujete jednotlivé uživatelské scénáře na nadřazenou funkci. Nástroj Mapování rychle vytvoří propojení nadřazený-podřízený mezi funkcemi a uživatelskými příběhy.
V backlogu scénářů zvolte
 ikonu možností zobrazení a vyberte Mapování.
ikonu možností zobrazení a vyberte Mapování.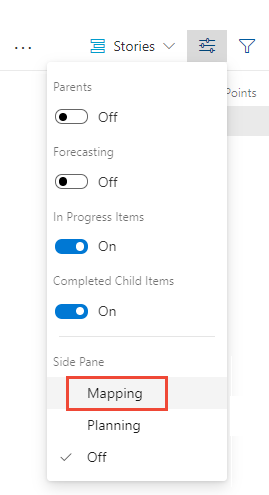
Zvolte backlog funkce sady Fiber Suite.
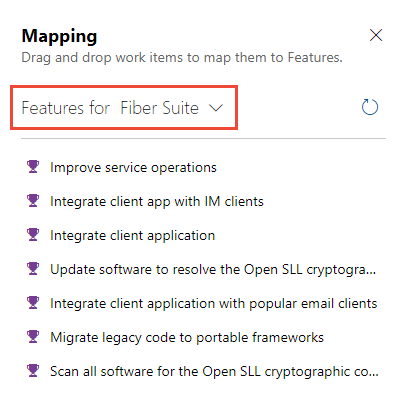
Jeden po druhém přetáhněte každý uživatelský scénář do nadřazené funkce.
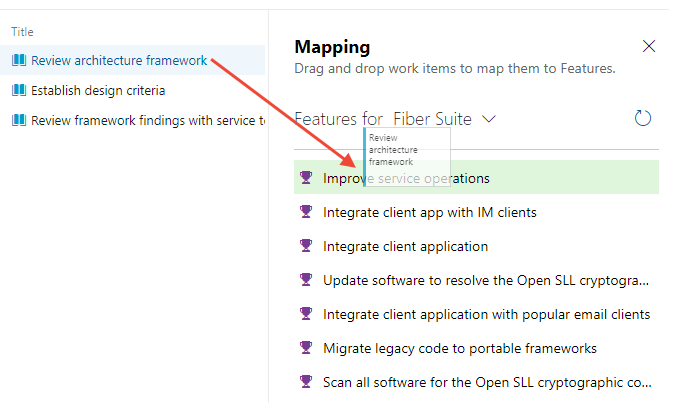
Po dokončení zvolte
 ikonu možností zobrazení a povolte rodiče a vypněte mapování .
ikonu možností zobrazení a povolte rodiče a vypněte mapování .Seznam by měl vypadat nějak takto: na následujícím obrázku. Vedle
 každého námětu a funkce se zobrazí ikona informace, která označuje, že pracovní položku vlastní jiný tým, než který je aktuálně vybraný.
každého námětu a funkce se zobrazí ikona informace, která označuje, že pracovní položku vlastní jiný tým, než který je aktuálně vybraný.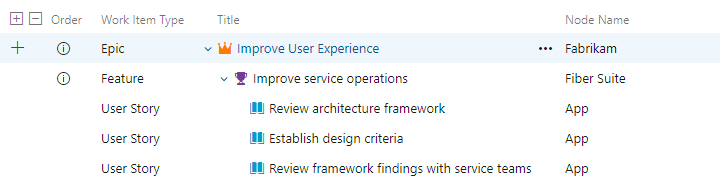
Zobrazení panelů a aktualizace stavu
Panel každého týmu poskytuje pro tým vizuální interaktivní prostor pro plánování a aktualizaci stavu. Váš tým na něm může sledovat potřebné důležité informace díky možnosti zobrazit, které pracovní položky jsou rozpracované, kde jsou kritické body, komu je práce přidělená atd.
Přehled nástrojů a využití panelu najdete v tématu O panelech a Kanbanu. Každý tým může přizpůsobit sloupce panelů, pole karet, styly karet a další možnosti. Další informace najdete v tématu Přizpůsobení panelů.
Otevření panelu
Panel otevřete z jakéhokoli backlogu tak, že zvolíte odkaz Zobrazit jako panel .
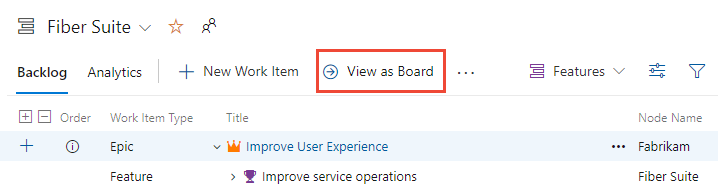
Každá panel podporuje následující úkoly:
- Přidání pracovních položek a podřízených pracovních položek
- Aktualizace stavu přetažením
- Přidání a zadání popisků jednotlivých sloupců
- Konfigurace zobrazení karet, přidání značek, polí a použití pravidel
- Konfigurace plavecké dráhy a nastavení limitů WIP
- Přiřazení hodnot nebo aktualizace polí zobrazených na kartách
- Filtrování na základě klíčových slov a klíčových polí
Panel portfolia
Podřízené položky námětů jsou uvedené na každé kartě. Seznam podřízených položek můžete rozbalit a sbalit.
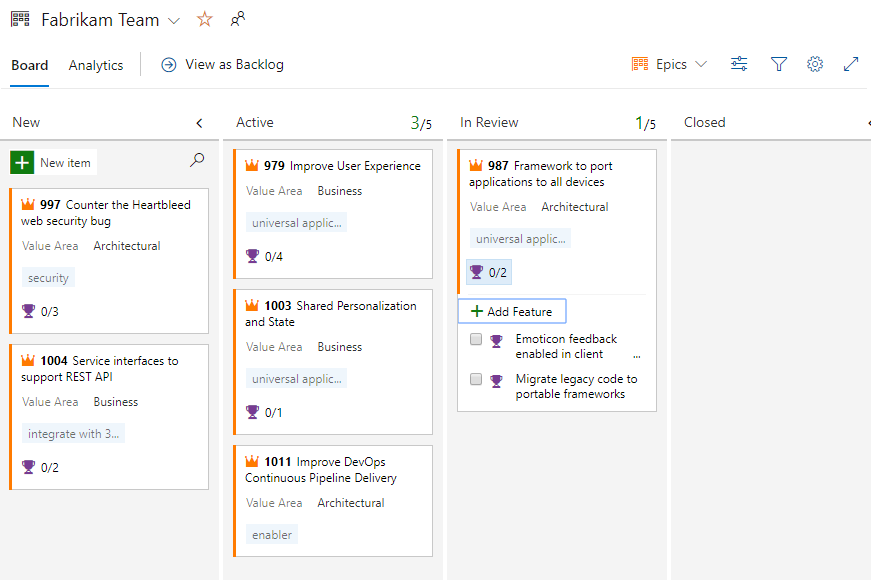
Panel týmu programu
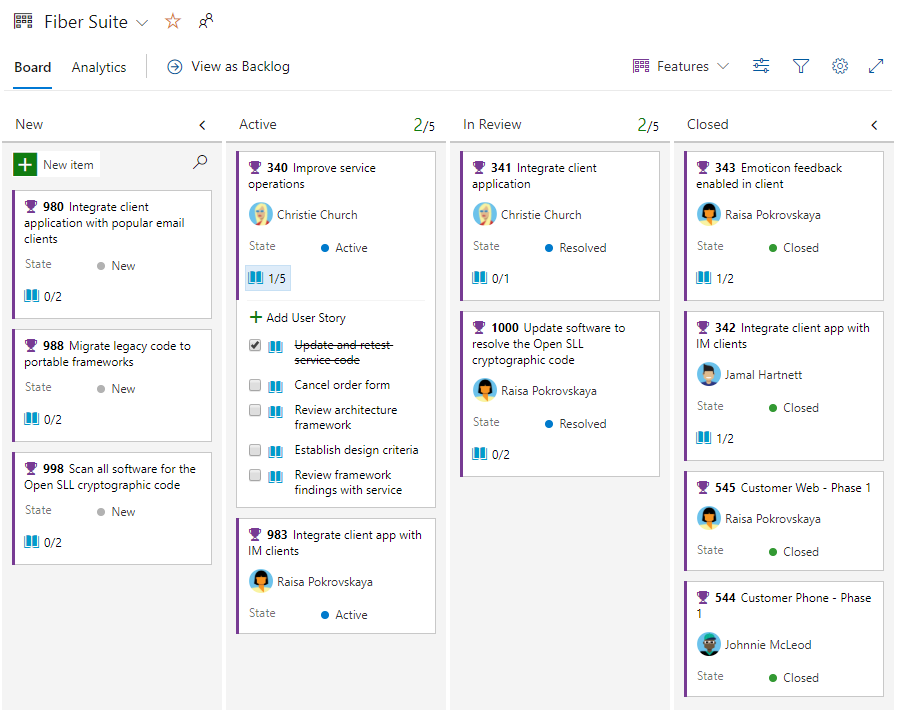
Agilní týmová deska
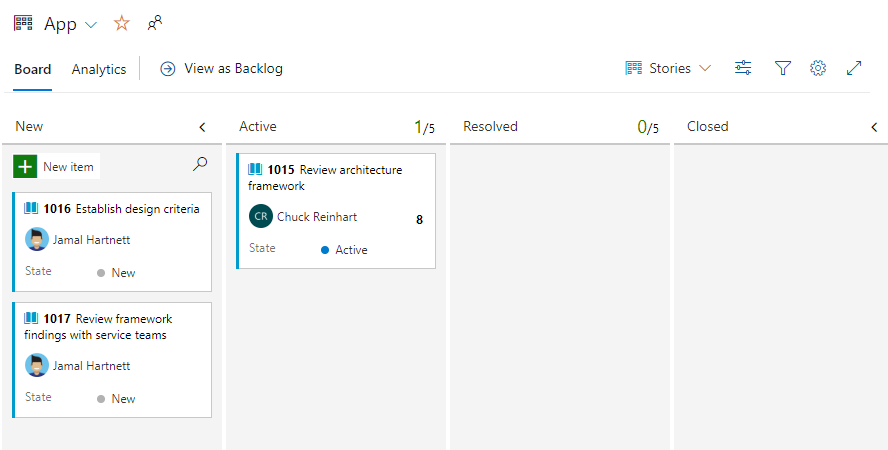
Plánování sprintu
Každý tým agilních verzí může plánovat své sprinty pomocí nástrojů pro plánování sprintů. Počínaje plánováním sprintů může každý tým přesunout položky backlogu do sprintu pomocí nástroje Plánování.
Jak je znázorněno na následujícím obrázku, tým aplikace plánuje své sprinty.
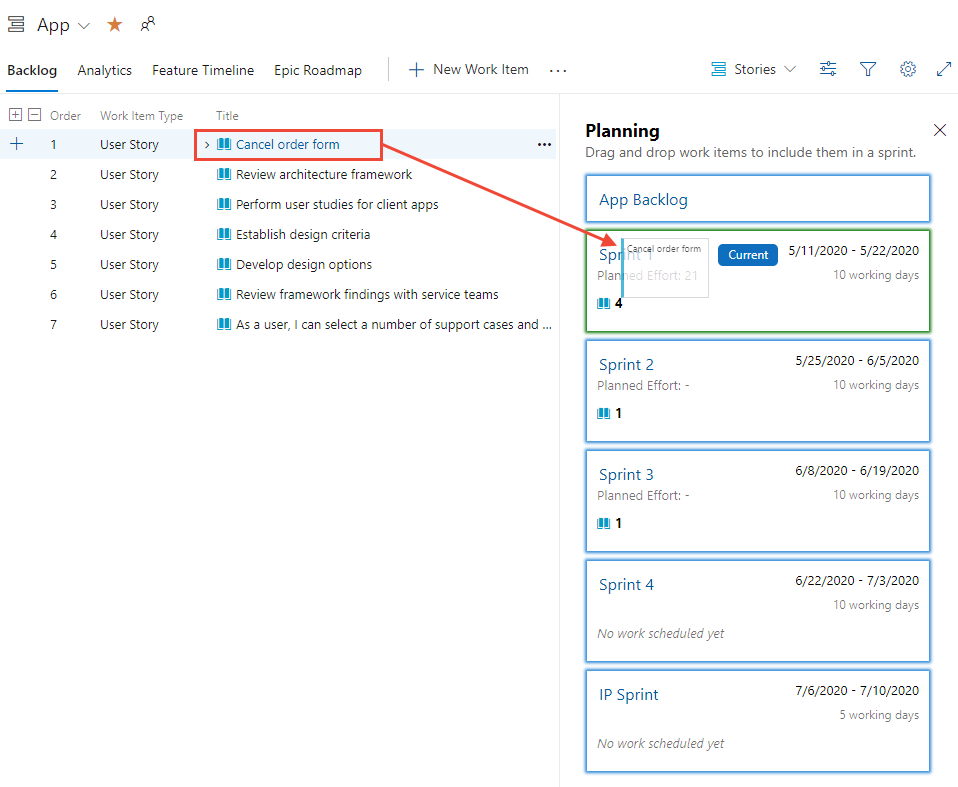
Další informace o plánování a provádění sprintů najdete v kurzech plánování a práce na sprintu.
Naplánování trénu vydané verze
Podobně jako plánování sprintů v agilních verzích týmů může každý programový tým naplánovat trénování vydané verze.
Tady si ukážeme programový tým Fiber Suite, který plánuje vydané verze pro jejich funkce.
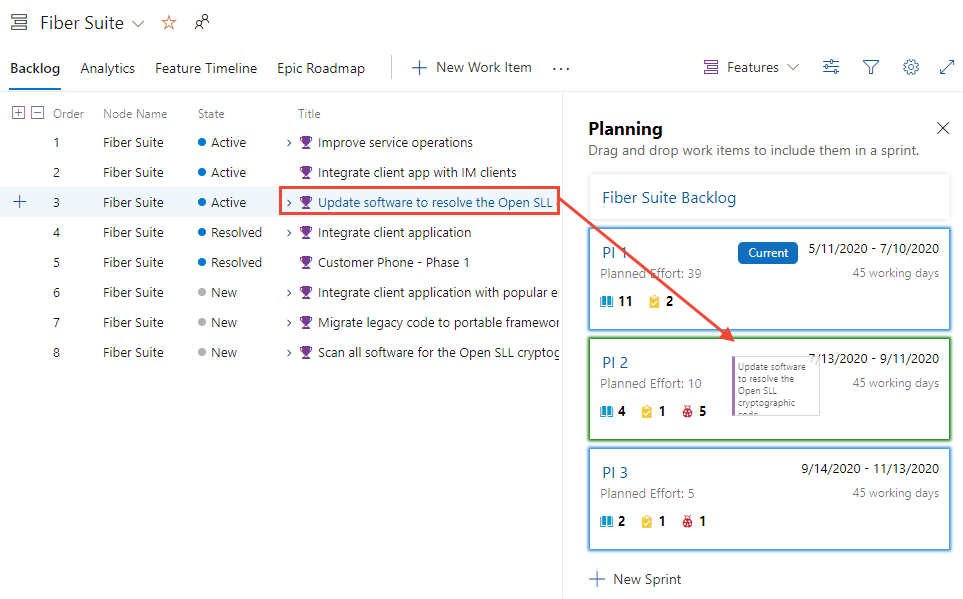
Tipy pro práci s pracovními položkami
Při vytvářeníach
- Pracovní položku můžete přiřadit pouze jednomu členu týmu; pokud potřebujete přiřadit podobnou práci více uživatelům, zkopírujte pracovní položku a proveďte přiřazení.
- Může přiřadit pracovní položku pouze k jedné cestě oblasti a cestě iterace.
- Nejrychlejší způsob, jak přidat pracovní položky backlogu, je z backlogu nebo panelu.
- Šablony pracovních položek můžete použít k rychlému vyplnění polí pracovních položek.
Hromadné přidávání nebo aktualizace pracovních položek
Mezi běžná pole, která můžete chtít hromadně aktualizovat, patří:
- Area Path
- Přiřazeno komu
- Iteration Path
- Značky (přidat nebo odebrat)
- Oblast hodnot
Typ pracovní položky můžete hromadně aktualizovat a změnit z webového portálu. Nebo v případě potřeby můžete odstranit pracovní položky. Podívejte se na následující články:
- Hromadná úprava (web)
- Přesunutí nebo změna typu pracovní položky
- Odebrání nebo odstranění pracovních položek
Pracovní položky můžete také hromadně přidávat nebo aktualizovat pomocí následujících nástrojů:
- Hromadné přidávání nebo úpravy pracovních položek (Excel)
- Hromadný import nebo aktualizace pracovních položek (CSV)