Konfigurace Azure Boards pro podporu programů a portfolií SAFe®
Azure DevOps Services | Azure DevOps Server 2022 – Azure DevOps Server 2019
Tento kurz vás provede postupem převodu nového projektu s jedním týmem na jeden, který je nakonfigurovaný tak, aby podporoval programy a portfolia SAFe® (Scaled Agile Framework). Konkrétně se dozvíte, jak nakonfigurovat Azure Boards tak, aby podporovala programy a portfolia SAFe®, a to provedením následujících úloh:
- Definování agilních, programových a portfoliových týmů
- Konfigurace hierarchie cest oblastí pro podporu týmů
- Definování cest iterace pro podporu trénování verzí SAFe®, PI, sprintů a IPadresch
- Konfigurace jednotlivých týmů pro podporu SAFe®
Abyste mohli tyto konfigurace provést, musíte být členem skupiny Správci projektů.
Po dokončení těchto základních konfigurací můžete zvážit přizpůsobení projektu tak, aby podporoval konkrétní obchodní potřeby. Možnosti přizpůsobení jsou vyřešené v přizpůsobení Azure Boards, aby podporovaly SAFe® .
Tip
Pokud plánujete přidat vlastní typy pracovních položek, backlogy portfolia nebo pracovní postupy; Možná budete chtít nejprve provést tato přizpůsobení a pak definovat a nakonfigurovat týmy.
Pokud s Azure Boards teprve začínáte, doporučujeme, abyste si před přidáním a konfigurací týmů prostudovali týmy a agilní nástroje a cesty oblasti a iterace (sprint). Dva skvělé články pro přehled o týmové struktuře a agilní kultuře jsou úvodem k plánování efektivních úloh pomocí DevOps a vytváření produktivních týmů zaměřených na zákazníky.
Poznámka:
Tento článek je jednou ze sady kurzů škálované agilní architektury®, které platí pro Azure Boards a Azure DevOps Services. Většina pokynů platí pro cloudové i místní verze. Některé funkce a postupy jsou ale specifické pro cloud nebo nejnovější verzi Azure DevOps Serveru.
Principy týmové hierarchie
V tomto článku přejdeme z jednoho projektu a jednoho týmu s názvem "Fabrikam" do následující sady devíti týmů.
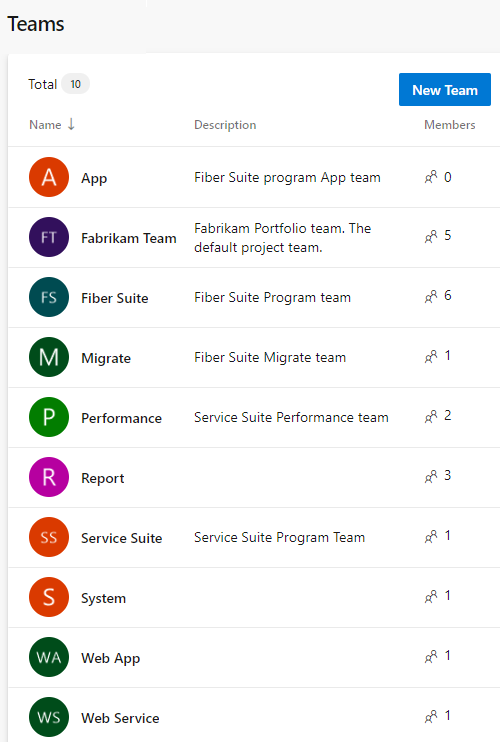
Poznámka:
Azure Boards nepodporuje hierarchii týmů. Konfigurací cest oblastí, jak je uvedeno v tomto článku, ale efektivně vytvoříte typ týmové hierarchie. Hierarchie je definována strukturou cest oblastí.
Potom nakonfigurujeme cestu oblasti k následující hierarchii a nakonfigurujeme cestu k oblasti každého týmu. Tato konfigurace podporuje zobrazení backlogu jednotlivých týmů a souhrn zobrazení v hierarchii.

Tip
Pokud máte velký počet týmů, plošných cest a iterací, které potřebujete přidat, můžete použít příkazový řádek nebo programové nástroje. Podívejte se na příkazový řádek a programové nástroje uvedené dále v tomto článku.
Všechny týmy můžou spravovat své vlastní úlohy a priority a přitom jasně pochopit, jak jejich práce podporuje tyto náměty spravované v backlogu týmu portfolia. Tým portfolia může současně sledovat průběh svého backlogu na vlastní desce, určovat prioritu položek v backlogu a sledovat průběh v rámci vlaků vydaných verzí.
I když výše uvedené můžou znít složitě, nastavení týmů a zahájení práce ve skutečnosti trvá trochu konfigurace. Pokud chcete přejít z jednoho projektu s jedním výchozím týmem, definujte nejprve každý tým a zároveň automaticky vytvořte výchozí cestu k oblasti pro tento tým. Potom překonfigurujte plochou sadu cest oblasti na hierarchickou strukturu. Dále definujte cesty iterace pro podporu požadované struktury vydávání verzí a týmy agilních týmů, které chcete použít. Nakonec nakonfigurujte každý tým a naplňte členství v týmech.
Definování týmů
Abychom mohli začít, přidáme každý tým a vytvoříme pro každý z nich výchozí cestu k oblasti. Později v tomto článku nakonfigurujeme tyto cesty oblastí do potřebné hierarchie. Tato struktura mapuje následující týmy SAFe® na týmy Azure Boards:
- Tým portfolia –> výchozí tým nejvyšší úrovně, tým Fabrikam (už definovaný)
- Programové týmy –> týmy na sekundární úrovni, Fiber Suite a Service Suite
- Agilní týmy –> terciární týmy definované v rámci Fiber Suite a Service Suite.
Abyste mohli tento postup provést, musíte být správcem projektu. Pokud potřebujete podrobnější pokyny, přečtěte si téma Správa portfolia.
Přidejte každý tým, jeden po druhém.
Poznámka:
Následující postup používá uživatelské rozhraní nové stránky Teams, které je ve verzi Preview. Pokud chcete tuto funkci povolit, přečtěte si článek Správa nebo povolení funkcí.
Na webovém portálu zvolte Nastavení projektu a otevřete Teams.
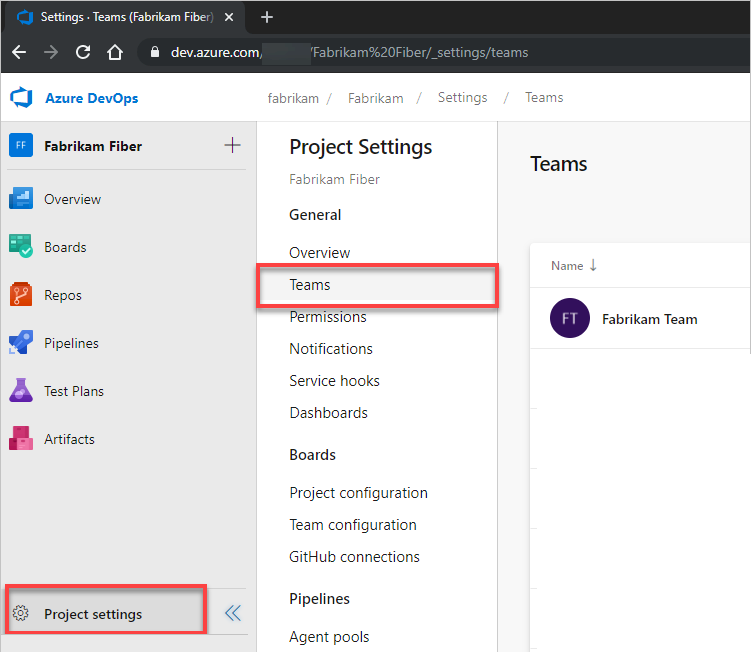
Zvolte Nový tým.
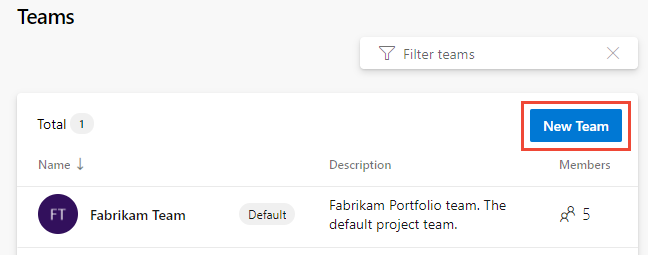
Zadejte název týmu a volitelně i popis.
Tady přidáme tým aplikací . Zvolte správce týmu a ujistěte se, že je zaškrtnuté políčko Vytvořit oblast s názvem týmu . Volitelně můžete přidat členy týmu.
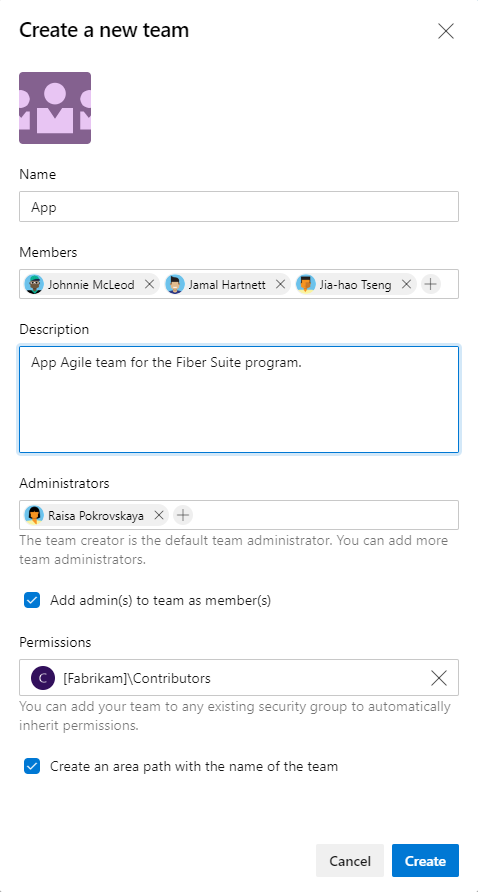
Přiřaďte hlavního, programového manažera nebo manažera portfolia týmu jako správce týmu. Jako správci týmu můžou nakonfigurovat nástroje svého týmu tak, aby podporovaly své agilní postupy a obchodní potřeby.
Opakováním kroků 2 a 3 definujte všechny týmy.
Nepovinné. Pokud máte dva nebo více týmů portfolia, vytvořte pro každý z nich tým.
Konfigurace cest k oblasti
Pro podporu týmové hierarchie teď nakonfigurujete cesty oblastí vytvořené v prvním kroku definování týmů do hierarchie.
Na stránce Nastavení projektu zvolte Konfigurace projektu a potom Oblasti. Měl by se zobrazit plochý seznam cest oblastí.
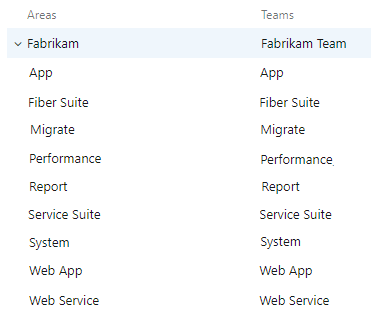
Budete chtít zvolit cestu oblasti každého týmu funkcí v horní části cesty oblasti a přesunout ji pod hierarchii cesty oblasti, do které patří.
Každou cestu oblasti můžete přetáhnout pod nadřazený uzel, kam patří. Tady například přetáhneme uzel Migrate do uzlu Fiber Suite.
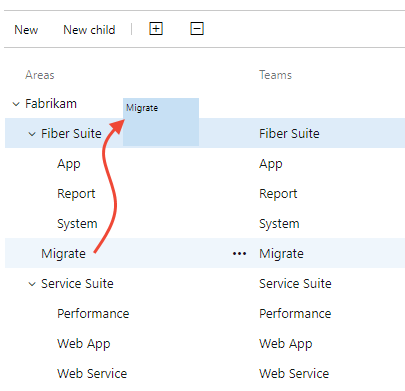
Místo toho můžete otevřít místní nabídku pro cestu k oblasti, zvolit Upravit a vybrat uzel, kam ho chcete přesunout.
Opakujte krok 2 a 3 pro zbývající cesty k agilním oblastem týmu.
Pokud jste definovali dva nebo více týmů portfolia, budete muset změnit cestu oblasti každého týmu programu pod cestu oblasti odpovídajícího týmu portfolia.
Po dokončení by se struktura cesty oblasti měla podobat následujícímu obrázku.
Důležité
Tato struktura ukazuje, že cesty oblastí vlastní agilní týmy, programové týmy a tým portfolia. Tuto strukturu opravíme později v tomto článku, když nakonfigurujeme každý tým tak, aby byl jediným vlastníkem jeho cesty k oblasti.
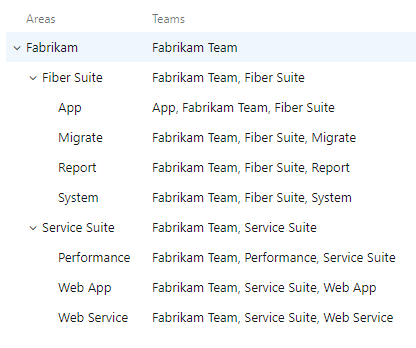
Definování cest iterace
Pokud chcete sledovat pokrok směrem k vydaným verzím, vytvořte strukturu cesty iterace. Na rozdíl od cest oblastí může více týmů sdílet stejnou strukturu cest iterace. Sdílení struktury iterace umožňuje více týmům pracovat ve stejném tempu sprintu směrem ke stejným verzím vlaků.
Důležité
Odstranění, přejmenování nebo přesunutí cest iterace způsobí ztrátu přidružených historických dat.
Pokud už máte iterace pro výchozí tým, můžete je přejmenovat. Budete chtít vytvořit iterační strukturu, která podporuje celou strukturu týmu, nejen jeden tým.
Na stránce Nastavení projektu zvolte Konfigurace projektu a pak Iterace.
Ve výchozí iteraci, která sdílí stejný název jako projekt, vytvořte podřízenou iteraci, která představuje první přírůstek programu (PI). Volitelně můžete přidat počáteční a koncové datum pro PI, ale mějte na paměti, že iterace se dále rozdělí do sprintů.
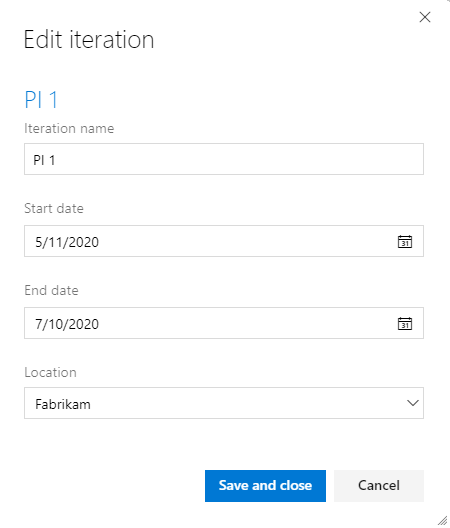
Dále vytvořte podřízenou iteraci pro každý sprint v rámci PI. Nastavte data pro tyto sprinty tak, aby odpovídala tempu agilních týmů.
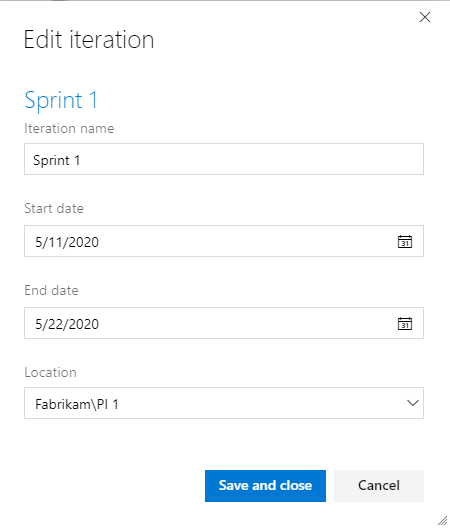
Pokračujte přidáním tolik iterací, kolik potřebujete, aby bylo možné splnit strukturu tempa časového intervalu pro všechny týmy.
Po dokončení byste měli mít strukturu podobnou následujícímu obrázku.
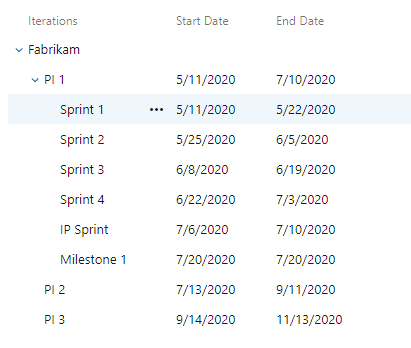
Tip
Iterační cesty můžete přetáhnout tak, aby se iterace strukturovali podobně jako v kroku 2 v části Konfigurovat cesty oblasti. Azure Boards vždy uvádí cesty iterace v pořadí podle jejich kalendářních dat v jednotlivých nadřazených uzlech.
Konfigurace týmů
Teď, když jsou definované týmy, cesty oblasti a cesty iterace, je dalším krokem konfigurace každého týmu. Pro každý tým budete chtít nakonfigurovat následující nastavení.
- Aktivní backlogy
- Práce s chybami
- Nastavení výchozí cesty iterace
- Výběr cest iterace týmu
V následující tabulce jsou uvedená doporučená nastavení, která se mají provést na základě úrovně týmu.
Konfigurace
Agilní tým funkcí
Programový tým
Tým portfolia
Úrovně navigace v backlogu
Funkce, scénáře
Funkce, scénáře
Náměty
Práce s chybami
Chyby se spravují s požadavky
Chyby se nespravují v backlogech a na panelech
Chyby se nespravují v backlogech a na panelech
Výchozí iterace
@CurrentIteration
@CurrentIteration
@CurrentIteration
Iterace backlogu
Fabrikam
Fabrikam
Fabrikam
Vybrané iterace
Sprint 1 až Sprint 4, IP Sprint
PI 1, PI 2, PI 3
Nic
Oblasti
Zahrnout dílčí oblasti
Vyloučení dílčích oblastí
Vyloučení dílčích oblastí
Poznámka:
Nastavením výchozí iterace na @CurrentIteration se všechny pracovní položky vytvořené z backlogu nebo panelu týmu přiřadí aktuální iteraci na základě aktuálního data. Nastavením iterace backlogu na kořen Fabrikam označuje, že pouze cesta k oblasti funguje jako filtr pro pracovní položky, které se zobrazí v týmových backlogech a panelech.
Na stránce Nastavení projektu zvolte Konfigurace týmu.
Zvolte tým, který chcete nakonfigurovat, ze selektoru týmu.
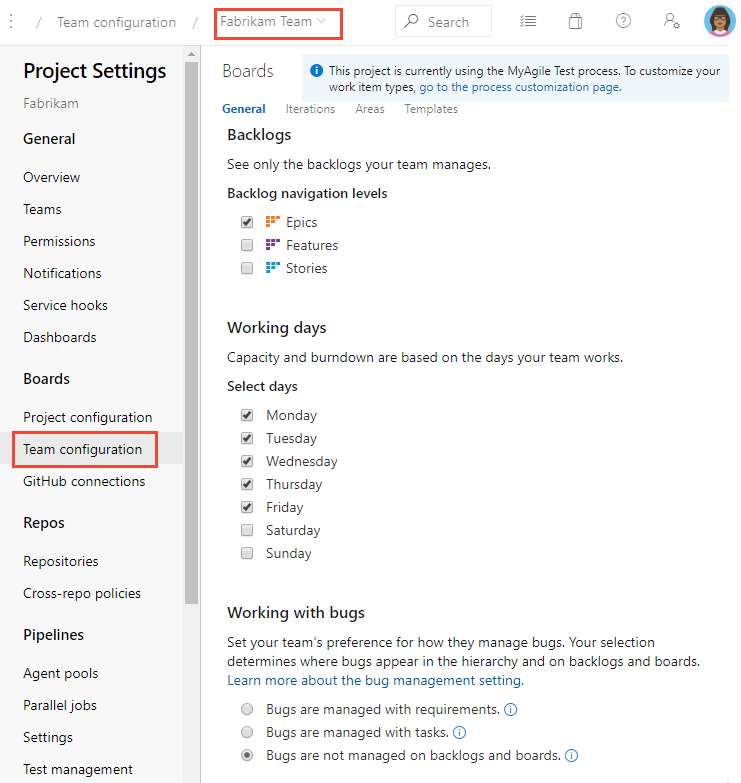
Na stránce Obecné zrušte zaškrtnutí backlogů, které nechcete aktivovat.
Například pro tým portfolia zaškrtněte políčko Náměty .
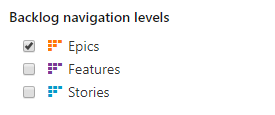
U týmů programu a agilních týmů zrušte zaškrtnutí políčka Náměty .
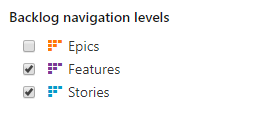
Pro týmy programů a portfolia zvolte přepínač Práce s chybami , jak je znázorněno.
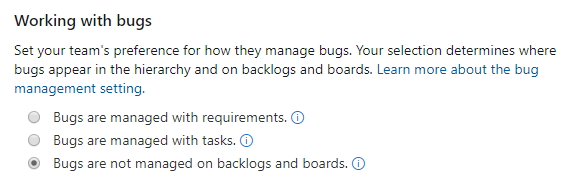
A pro agilní týmy zvolte možnost Práce s chybami , abyste mohli sledovat chyby spolu s požadavky.
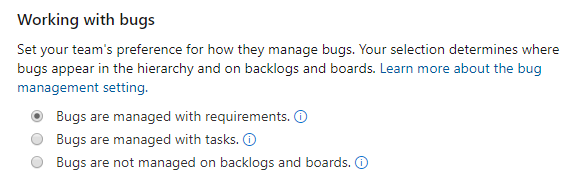
Zvolte kartu Iterace a nakonfigurujte iterace týmu.
Pro agilní týmy nakonfigurujte nastavení, jak je znázorněno.
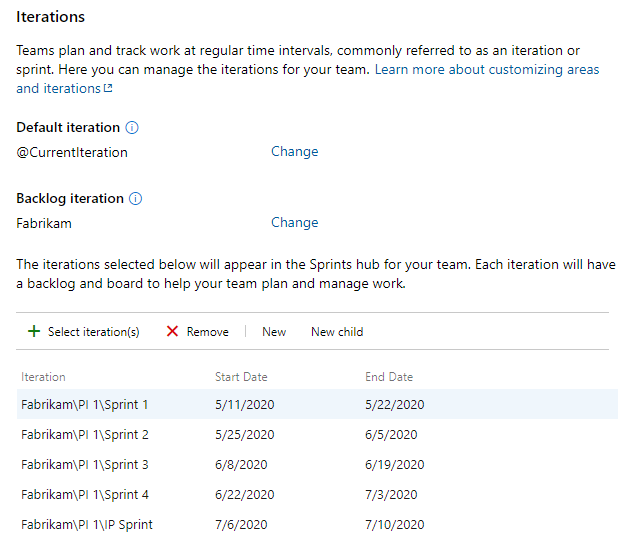
V případě programových týmů zvolte pouze iterace PI.
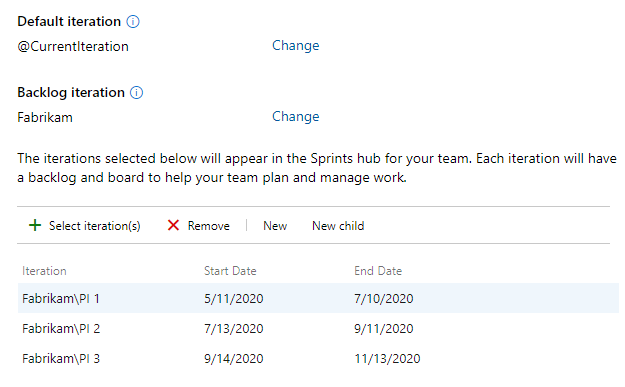
Pro týmy programů a portfolia zvolte kartu Oblasti a změňte výchozí nastavení z Možnosti Zahrnout dílčí oblasti na Vyloučit dílčí oblasti.
 Otevřete místní nabídku a zvolte Vyloučit dílčí oblasti.
Otevřete místní nabídku a zvolte Vyloučit dílčí oblasti.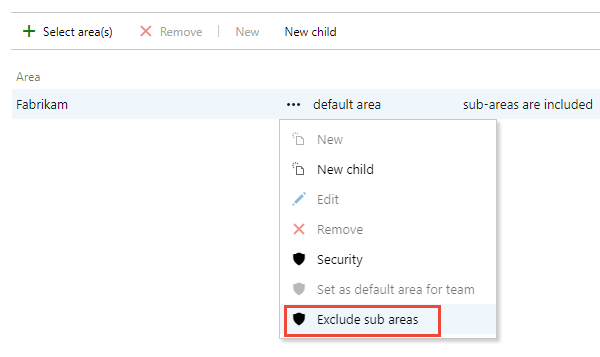
Poznámka:
Vzhledem k tomu, že jsme vytvořili každý tým s cestou k vytvoření oblasti s názvem týmu , který je zaškrtnutý, už je každý tým předem nakonfigurovaný s výchozí cestou oblasti. Tato cesta k oblasti slouží jako hlavní filtr pro pracovní položky, které se zobrazují v backlogech a panelech každého týmu.
Podle potřeby opakujte kroky 2 až 5 pro každý tým, který potřebujete nakonfigurovat.
Po dokončení kroku 5 pro všechny týmy ověřte strukturu Týmu cesty oblasti. Zvolte konfiguraci a oblasti projektu. Měla by se zobrazit struktura cesty oblasti a týmu, jak je znázorněno, kde každý tým vlastní cestu oblasti a nesdílí ji s žádným jiným týmem.

Konfigurace týmů pro podporu sdílených služeb
Pro týmy, které podporují několik dalších týmů, například tým návrhu uživatelského prostředí, nakonfigurujte týmy podle popisu v následujících krocích.
Přidejte tým pro každý tým sdílených služeb. Podrobnosti najdete v tématu Definování týmů .
Vraťte se na stránku Cesty oblasti konfigurace>projektu a pod každou cestou oblasti sdílených služeb přidejte cesty dílčí oblasti pro každý agilní tým podporovaný sdílenými službami. Další informace naleznete v tématu Konfigurace cest oblastí uvedených dříve v tomto článku.
Tady například přidáme čtyři dílčí cesty oblasti pod cestu oblasti návrhu uživatelského prostředí, jednu pro každý agilní tým podporovaný týmem návrhu uživatelského rozhraní.
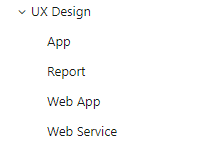
Nakonfigurujte každý tým sdílených služeb jako agilní tým funkcí, jak je popsáno v části Konfigurace týmů.
Pro každý agilní tým otevřete stránku Oblasti konfigurace>týmu, jak je znázorněno v kroku 5 konfigurace týmů. Zvolte Vybrat oblasti a přidejte cestu k dílčí oblasti pro tento tým.
Zde přidáme cestu oblasti Návrh uživatelského prostředí\Aplikace do týmu funkcí aplikace.
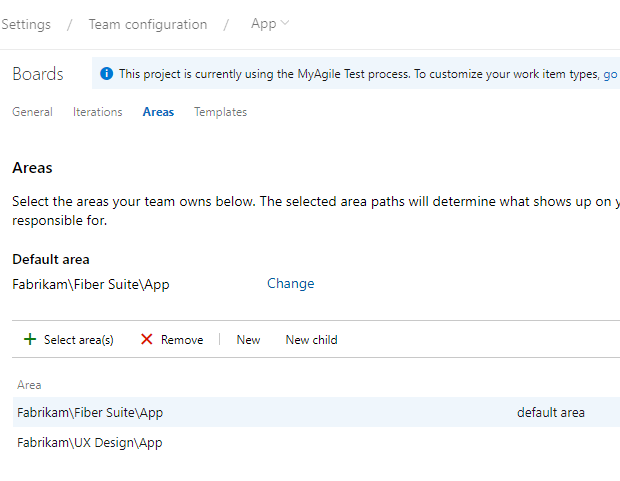
Vraťte se na stránku Cesty oblasti konfigurace>projektu a ověřte, že se pro každou cestu oblasti sdílených služeb zobrazuje struktura cesty oblasti podle očekávání.
Pro tým návrhu uživatelského prostředí by se měla struktura zobrazit, jak je znázorněno.
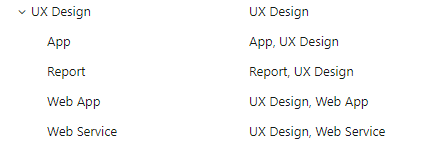
Pracovní položky, které se zobrazují na sdílených cestách oblasti, se zobrazují v backlogech a panelech přidružených týmů.
Nástroje příkazového řádku a programových nástrojů
Pomocí nástrojů příkazového řádku Azure DevOps můžete přidat nebo aktualizovat následující artefakty:
- Teams: Vytvoření týmu Azure DevOps
- Cesty oblastí: Vytvoření projektu oblasti Azure DevOps
- Cesty iterace: Vytvoření projektu iterace Azure DevOps
Použití programových nástrojů
K přidání nebo aktualizaci následujících artefaktů můžete použít rozhraní REST API Azure DevOps:
- Teams: Teams (REST API)
- Cesty k oblasti: Uzly klasifikace (REST API)
- Cesty iterace: Uzly klasifikace (REST API)