Konfigurace hierarchie týmů
Azure DevOps Services | Azure DevOps Server 2022 – Azure DevOps Server 2019
V řízení portfoliazkoumáme, jak mohou týmy pro řízení a týmy zaměřené na funkce využít své backlogy k určení priorit a zaměření na nejdůležitější pracovní položky. Tento článek vám pomůže nakonfigurovat týmy tak, aby optimálně podporovaly různá zobrazení backlogu přizpůsobená týmům pro správu i funkce.
Proč je důležitá efektivní konfigurace týmu
Efektivní konfigurace týmu je nezbytná pro zajištění toho, aby každý tým měli jasný a zaměřený pohled na své povinnosti a priority. Když nastavíte hierarchickou strukturu týmu, můžete:
- vylepšit spolupráci: Podporují lepší komunikaci a týmovou práci napříč různými funkcemi.
- Zjednodušení správy pracovních postupů: Zjednodušení procesů a omezení kritických bodů.
- sladění s organizačními cíli: zajistit, aby všechny týmy pracovaly na společných cílech.
- Zvýšit odpovědnost a efektivitu: zvýšit přehled o úlohách každého týmu, podporovat odpovědnost a produktivitu napříč projekty.
Klíčové výhody
- Přizpůsobená zobrazení backlogu: Každý tým může stanovit priority a spravovat svou práci na základě svých konkrétních cílů a zodpovědností.
- Vylepšená viditelnost: týmy pro řízení a pro funkce získávají jasný přehled o svých příslušných úlohách a průběhu.
- Rozšířené zaměření: Týmy se mohou soustředit na nejdůležitější úkoly, aniž by byly zahlceny nesouvisejícími pracovními záležitostmi.
- Efektivní správa pracovních postupů: zjednodušené procesy vedou k rychlejšímu rozhodování a provádění projektů.
Implementací hierarchické týmové struktury zajistíte, aby vaše organizace zůstala agilní, zaměřená a sladěná se strategickými cíli.
Požadavky
- Přístup k projektu: Člen projektu
- Oprávnění: Člen skupiny zabezpečení Project Administrators.
Přidání týmu pro každou oblast správy
Prvním krokem je přidání týmu pro každý tým funkcí a oblast správy. Týmy, které jste už přidali, můžete přejmenovat. Až budete hotovi, máte sadu týmů podobných těm, které jsou zobrazené.
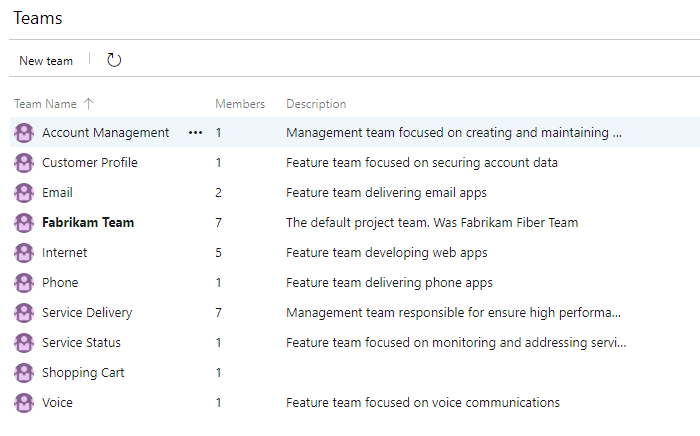
- Na webovém portálu zvolte Nastavení projektu a otevřete Teams.
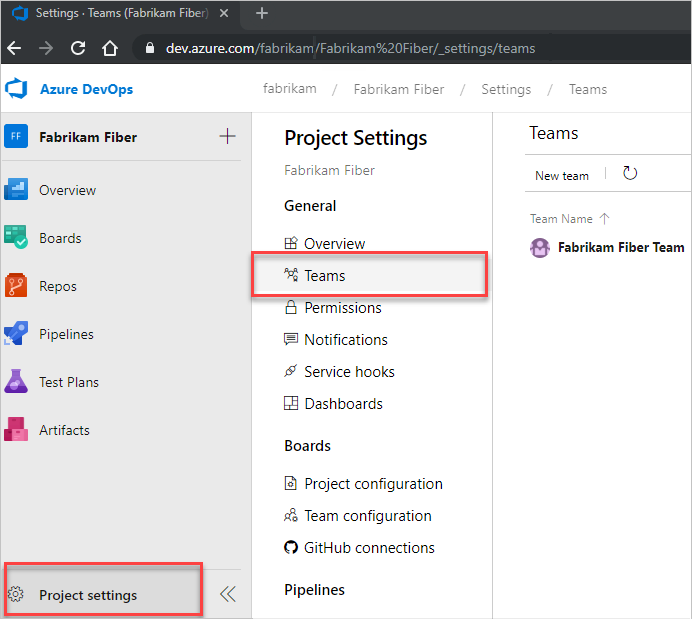
Zvolte Nový tým. Zadejte název týmu a volitelně i popis.
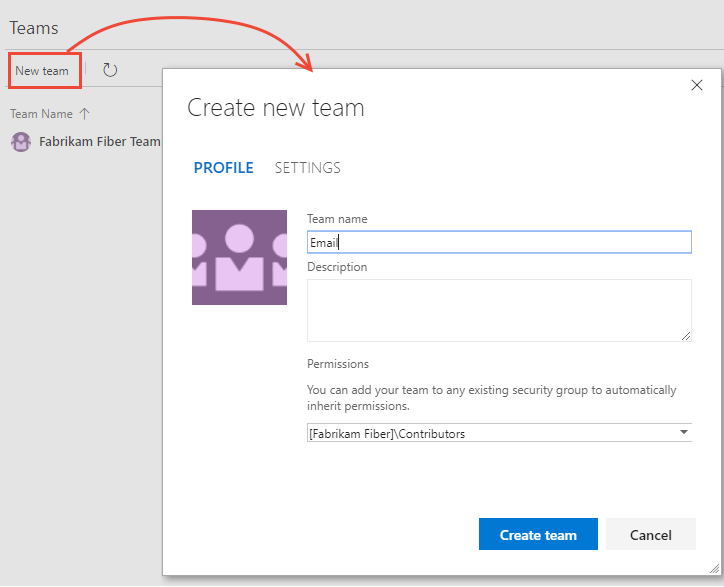
Tento krok opakujte pro všechny týmy pro správu a funkce, které chcete vytvořit.
Přesunutí cest oblastí do hierarchické struktury
V tomto kroku chcete přesunout cesty oblastí přidružené k týmům funkcí z ploché struktury do hierarchické struktury.
| Struktura ploché plochy | Hierarchická struktura oblasti |
|---|---|
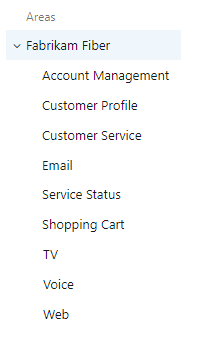
|
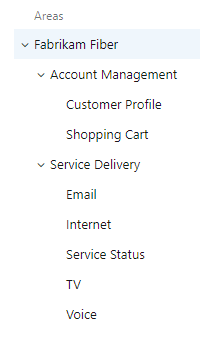
|
Pokud chcete přesunout cesty oblastí do hierarchické struktury, postupujte takto:
Vyberte (1) nastavení projektu, rozbalte Práce v případě potřeby a vyberte (2) konfiguraci projektu> a (3) Oblasti.
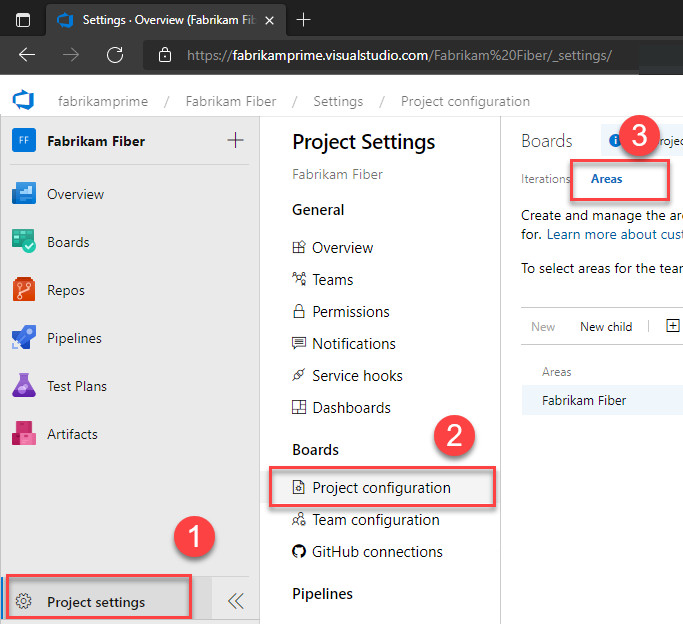
Dále zvolte
 ikonu akcí pro jednu z cest oblastí přidružených k týmu funkcí a vyberte Upravit. Potom změňte umístění a přesuňte ho pod odpovídající cestu týmu pro správu.
ikonu akcí pro jednu z cest oblastí přidružených k týmu funkcí a vyberte Upravit. Potom změňte umístění a přesuňte ho pod odpovídající cestu týmu pro správu.Tady například přesuneme profil zákazníka do části Správa účtů.
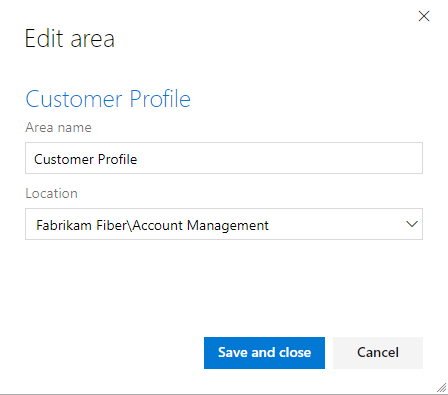
Tento krok opakujte pro všechny cesty k týmové oblasti funkcí.
Zahrnout cesty podoblasti pro týmy pro správu
Zahrnutím cest podoblasti pro týmy pro správu automaticky zahrnete položky backlogu jejich týmů funkcí do backlogu týmu pro správu. Výchozím nastavením pro všechny týmy je vyloučit cesty podoblastí.
Poznámka:
Cesty dílčí oblasti můžou narušit schopnost týmu měnit pořadí nebo přeuspořádat položky v backlogu. Může také představovat nejistotu týkající se přiřazení v polích Sloupec, Hotovo a Pruh. Další informace najdete v části Cvičení vybraných funkcí se sdílenými cestami oblastí dále v tomto článku.
Pokud chcete definovat oblasti i iterace, postupujte následovně:
Vyberte Nastavení projektu>Teamsa pak zvolte tým, jehož nastavení chcete upravit.
Tady otevřete tým pro správu účtů.
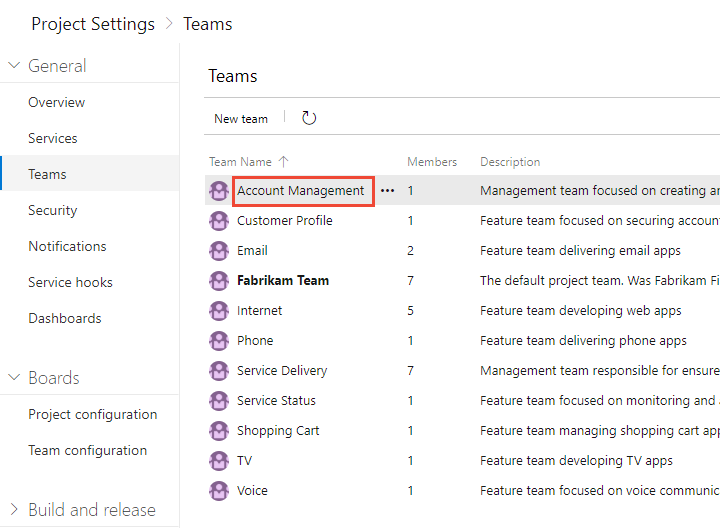
Vyberte Iterace a oblasti>oblasti.
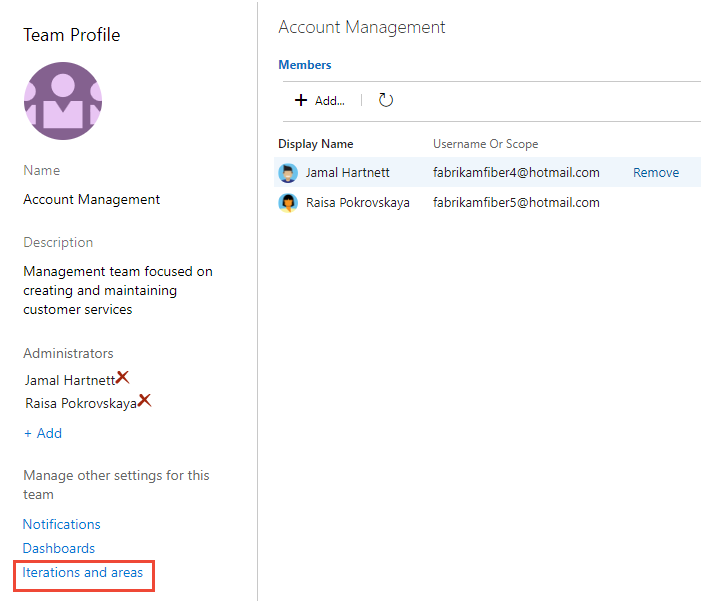
Pokud chcete přepnout kontext týmu, použijte výběr týmu v navigační cestě.
Zvolte Vybrat oblasti a vyberte cestu k oblasti pro správu účtů a zaškrtněte políčko Zahrnout dílčí oblasti .
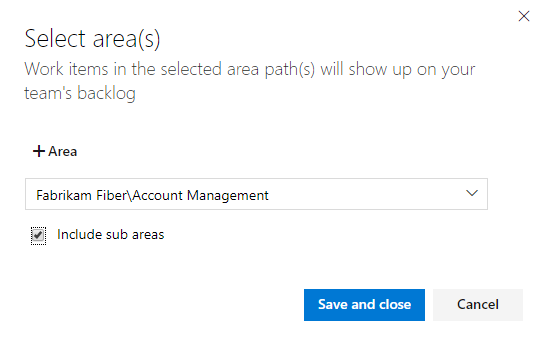
Ověřte, že je pro tým vybraná pouze tato cesta k oblasti a že se jedná o výchozí cestu k oblasti. Odeberte všechny ostatní dříve vybrané oblasti tras.
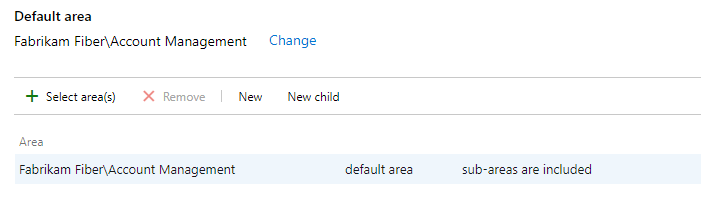
Tento krok opakujte pro všechny oblasti správy. Pokud chcete povolit souhrn napříč všemi týmy funkcí a oblastmi správy do oblasti nejvyšší úrovně, opakujte tento krok pro výchozí tým. V našem příkladu, který odpovídá Fabrikam Fiber.
Definování jednoho tempa sprintu pro všechny týmy
Pokud týmy funkcí používají Scrum nebo používají sprinty k přiřazení své práce, nastavte řadu sprintů, které můžou používat všechny týmy. Ve výchozím nastavení se zobrazí sada předdefinovaných sprintů. Přidejte další sprinty a nastavte jejich data sprintu z nastavení projektu, jak je popsáno v tématu Přidání iterací a nastavení dat iterace. Podle potřeby můžete přejmenovat a upravit výchozí sprinty.
Poznámka:
Údržba jednoho tempa sprintu zjednodušuje správu projektu, ale podle potřeby můžete vytvořit různá tempa. Některé týmy můžou například sledovat měsíční tempo, zatímco jiné sledují 3 týdny. Jednoduše definujte uzel pod horním uzlem projektu pro každé tempo a pak definujte sprinty v těchto uzlech. Příklad:
- Fabrikam Fiber/CY2019
- Fabrikam Fiber/3Week Sprints
Tady definujeme počáteční a koncové datum prvních 6 sprintů odpovídajících 3týdennímu tempu.
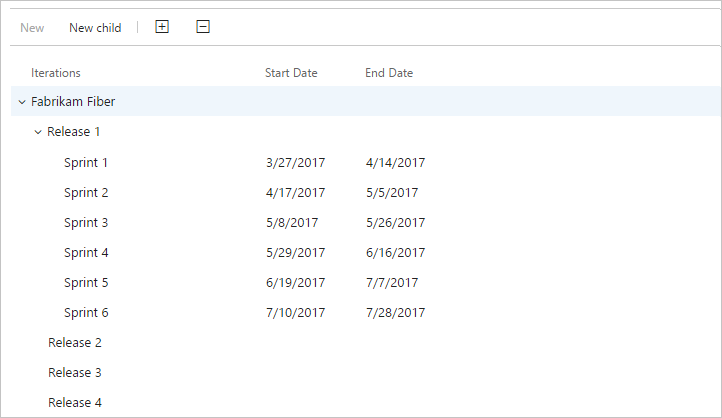
Konfigurace dalších nastavení týmu
Aby týmy byly dobře definované, přidejte správce týmu a požádejte je, aby ověřili nebo nakonfigurovali jiná nastavení týmu. Další informace najdete v tématu Správa a konfigurace týmových nástrojů.
Kontrola cest oblastí přiřazených týmům
V Nastavení projektu>konfigurace projektu>oblastimůžete zkontrolovat, které cesty oblastí jsou přiřazeny týmům. Pokud chcete zadání upravit, zvolte tým a změňte přiřazení cest oblasti týmu.
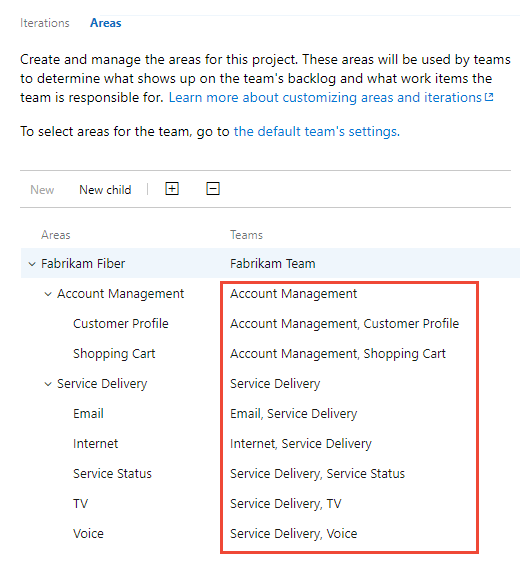
Cvičení vybraných funkcí se sdílenými cestami oblastí
Když sdílíte cesty oblastí mezi dvěma nebo více týmy, je potřeba porozumět tomu, jak Azure Boards řeší konflikty, ke kterým může dojít při používání těchto funkcí.
- Změna pořadí nebo přeuspořádání pracovních položek na backlogu nebo panelu
- Aktualizace sloupců panelu panelu, panelu se provádía polí panelu při přetahování položek do jiného sloupce
Změna pořadí a opětovného přiřazení pracovních položek
Všechny backlogy a panely podporují funkce přetažení pro změny pořadí a přeuspořádání pracovních položek. Změny, které jsou provedeny v backlogech a panelech jednoho týmu, se automaticky projeví i v backlogech a panelech jiných týmů, které sdílejí stejnou oblastní cestu. Možná budete muset stránku aktualizovat, aby se tyto aktualizace zobrazily.
Přetažení lze použít pouze ke změně pořadí nebo změně nadřazenosti pracovních položek přiřazených k oblastním cestám vybraným pro váš tým. Když je povolena možnost zobrazení rodiče, mohou se v backlogu objevit pracovní položky, které váš tým nevlastní. Každou pracovní položku označenou ikonou informací ![]() nelze změnit pořadí ani znovu zobrazit, protože ji vlastní jiný tým.
nelze změnit pořadí ani znovu zobrazit, protože ji vlastní jiný tým.
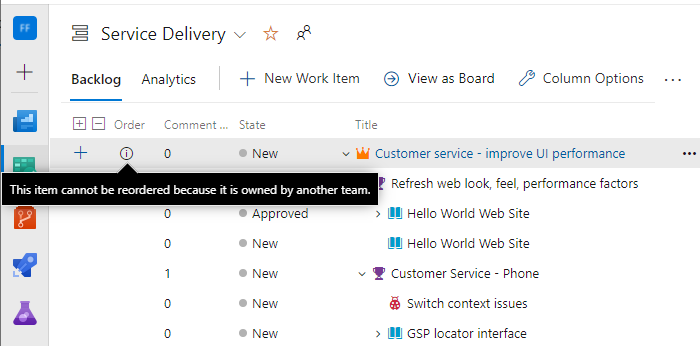
Aktualizace sloupců panelu
Vzhledem k tomu, že každý tým může přizpůsobit sloupce panelu a plavecké dráhy, můžou se hodnoty přiřazené k polím panelu lišit, když jiný tým aktualizuje pracovní položku z jiné desky. I když tým pro správu a týmy funkcí nakonfigurují sloupce panelu funkcí s identickými mapováními pracovních postupů, aktualizace pracovních položek na panelu jednoho týmu se automaticky neprojeví na panelu jiného týmu. Sloupec karet se spolehlivě aktualizuje na všech tabulích pouze tehdy, když se pracovní položka přesune do sloupce, který odpovídá stavu v pracovním postupu.
Tým s nejdelší oblastní cestou má záměrně při řešení konfliktů přednost a určuje hodnoty pro sloupec na tabuli, sloupec dokončenoa pruh na tabuli polí. Pokud dva nebo více týmů sdílí oblasti cesty stejné hloubky, výsledky jsou neurčité.
Primárním alternativním řešením je udržovat jedno vlastnictví pracovních položek tím, že definování cest oblastí a jejich přiřazení ke konkrétnímu týmu. Případně můžete přidat vlastní stavy pracovního postupu, které můžou všechny týmy používat jednotně. Další informace naleznete v tématu Přizpůsobení pracovního postupu (proces dědičnosti).