Připojení Azure DevOps Serveru k GitHubu (místně)
Azure DevOps Server 2022 | Azure DevOps Server 2020 | Azure DevOps Server 2019
Když připojíte projekt Azure DevOps Serveru k úložištím GitHub, podporujete propojení mezi potvrzeními GitHubu a žádostmi o přijetí změn s pracovními položkami. GitHub můžete použít k vývoji softwaru při plánování a sledování práce pomocí Azure Boards.
Poznámka:
Místní Azure DevOps Server 2020 podporuje integraci s úložišti GitHub.com a GitHub Enterprise Server. Pokud se chcete připojit z Azure DevOps Services, přečtěte si téma Připojení Azure Boards k GitHubu.
Když propojíte projekt Azure DevOps Serveru s úložišti GitHub Enterprise Serveru, podporujete propojení mezi potvrzeními GitHubu a žádostmi o přijetí změn s pracovními položkami. GitHub Enterprise můžete použít k vývoji softwaru při plánování a sledování práce pomocí Azure Boards.
Poznámka:
Místní Azure DevOps Server 2019 podporuje integraci s úložišti GitHub Enterprise Serveru. Pokud se chcete připojit z Azure DevOps Services, přečtěte si téma Připojení Azure Boards k GitHubu.
Požadavky
- Integrace s GitHubem:
- Připojte se k úložištím GitHub.com instalací Azure DevOps Serveru 2020.1.1 Patch 2. Bez této opravy se můžete připojit jenom k úložištím GitHub Enterprise Serveru.
- Nainstalujte aplikaci Azure Boards pro GitHub na organizace nebo účet GitHubu.
- Připojení k projektu: Připojte se k projektu Azure Boards nebo Azure DevOps. Pokud projekt ještě nemáte, vytvořte ho.
- Oprávnění:
- Buďte členem skupiny Správci kolekce projektů a skupiny Přispěvatelé projektu. Pokud jste projekt vytvořili, máte oprávnění.
- Buďte správcem GitHub Enterprise Serveru, ke kterému se připojujete.
Možnosti ověřování
Podporují se následující možnosti ověřování.
Poznámka:
OAuth se nepodporuje pro Azure DevOps Server 2020.
Registrace Azure DevOps na GitHubu jako aplikace OAuth
Pokud plánujete použít OAuth k připojení Azure DevOps Serveru s GitHub Enterprise Serverem, musíte nejdřív aplikaci zaregistrovat jako aplikaci OAuth. Další informace najdete v tématu Vytvoření aplikace OAuth.
Registrace Azure DevOps Serveru
Přihlaste se k webovému portálu pro server GitHub Enterprise.
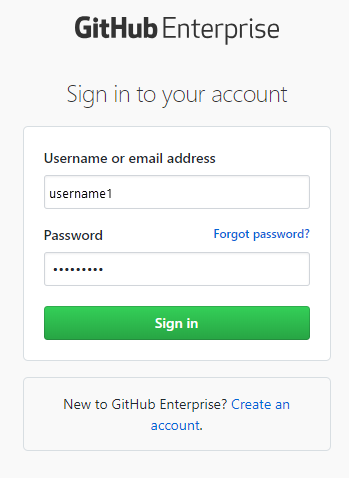
Vyberte Nastavení>>pro vývojáře Oauth Apps>– Nová aplikace OAuth.
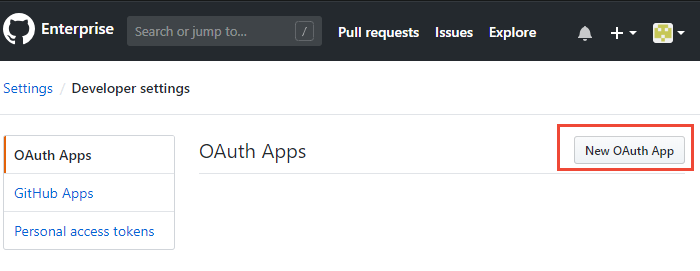
Zadejte informace pro registraci aplikace Azure DevOps Serveru.
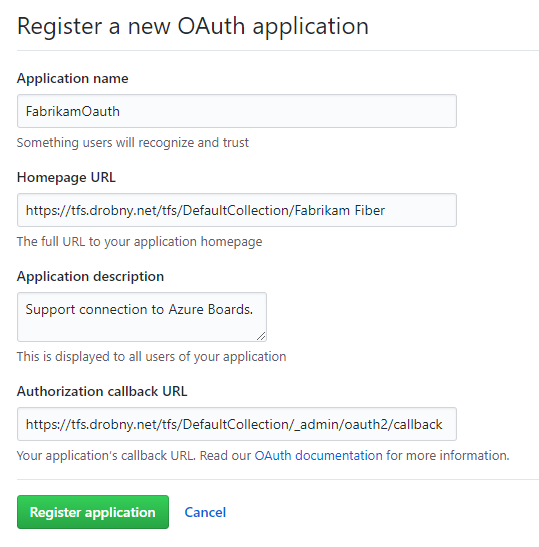
Jako adresu URL domovské stránky zadejte veřejnou adresu URL kolekce projektů. Tuto adresu URL najdete při otevření konzoly pro správu Azure DevOps a zobrazení uzlu aplikační vrstvy.
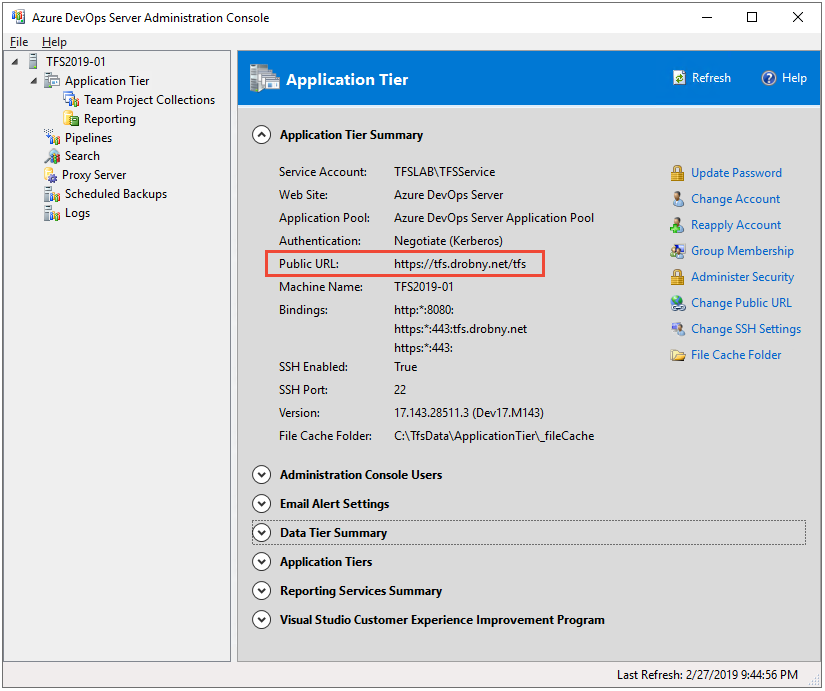
Pro adresu URL zpětného volání autorizace použijte následující vzor k vytvoření adresy URL.
{Azure DevOps Server Public Url}/{Collection Name}/_admin/oauth2/callbackPříklad:
http://contoso/DefaultCollection/_admin/oauth2/callbackhttps://tfs.contoso.com/MyCollection/_admin/oauth2/callbackVyberte Zaregistrovat aplikaci.
Zobrazí se stránka, která poskytuje ID klienta a tajný klíč klienta pro vaši zaregistrovanou aplikaci OAuth.
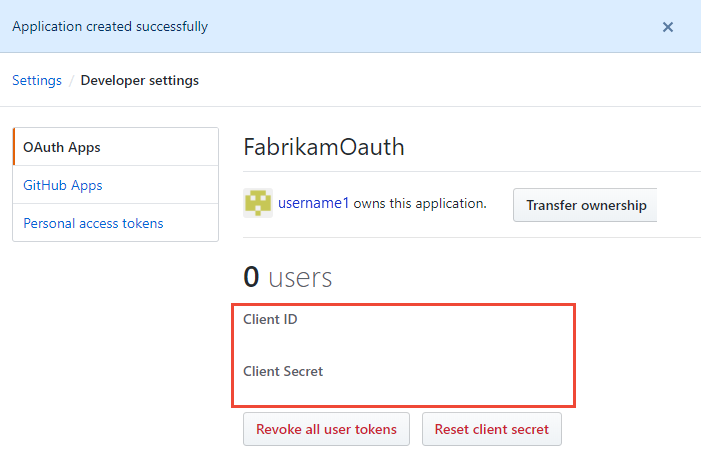
Registrace konfigurace OAuth na Azure DevOps Serveru
Přihlaste se k webovému portálu pro Azure DevOps Server.
Přidejte do kolekce Azure DevOps Serveru konfiguraci GitHub Enterprise OAuth.
Vyberte Nastavení>správce Konfigurace>Oauth Přidat konfiguraci Oauth.
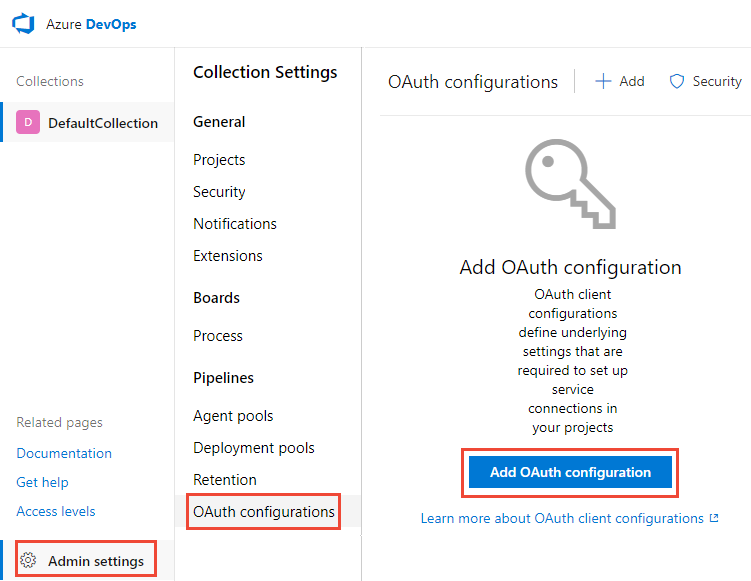
Zadejte informace a pak vyberte Vytvořit.
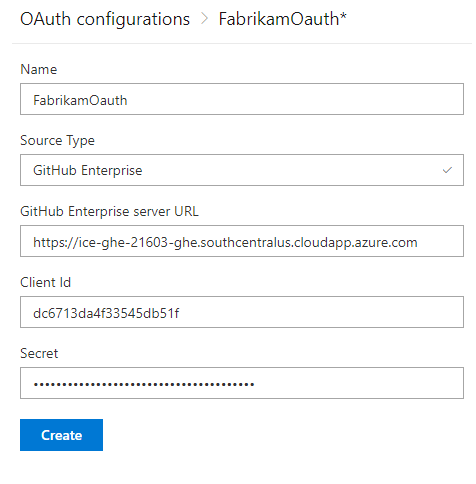
Připojení Azure DevOps Serveru k GitHubu Enterprise Serveru
K projektu Azure Boards můžete připojit až 250 úložišť GitHub.
Poznámka:
Připojení k více než 100 úložištím GitHub vyžaduje aktualizaci Azure DevOps Serveru 2020.1 nebo novější.
Připojení k úložištím GitHub.com vyžaduje Azure DevOps Server 2020.1.1 Patch 2 nebo novější verzi.
K projektu Azure Boards můžete připojit až 100 úložišť GitHub. Tento limit není možné změnit.
Otevřete webový portál pro Azure DevOps Server.
 Výběrem loga Azure DevOps otevřete projekty a pak zvolte projekt Azure Boards, který chcete nakonfigurovat pro připojení k úložištím GitHub Enterprise.
Výběrem loga Azure DevOps otevřete projekty a pak zvolte projekt Azure Boards, který chcete nakonfigurovat pro připojení k úložištím GitHub Enterprise.
Vyberte připojení GitHubu v nastavení>projektu.
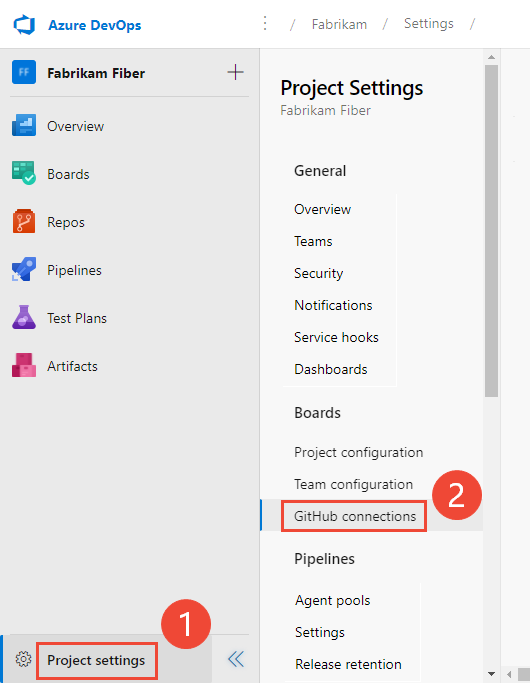
Pokud připojení z projektu vytváříte poprvé, zvolte metodu ověřování, kterou chcete použít k vytvoření připojení:
- Podrobnosti najdete v tématu Připojení pomocí osobního přístupového tokenu.
- Uživatelské jméno a heslo najdete v tématu Připojení pomocí uživatelského jména a hesla.
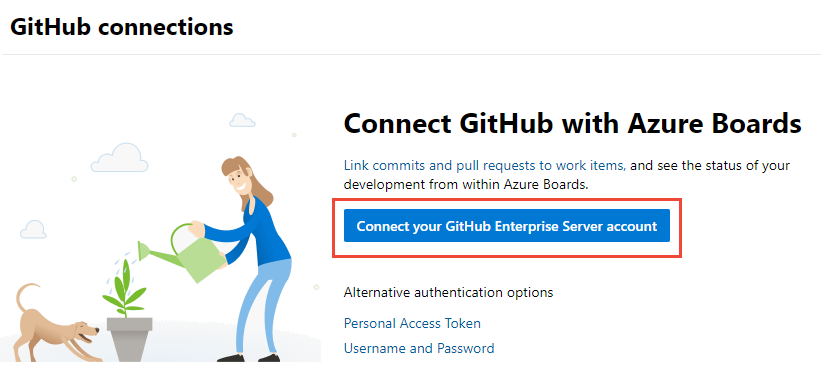
V opačném případě vyberte
 Nové připojení a v dialogovém okně Nové připojení vyberte metodu ověřování.
Nové připojení a v dialogovém okně Nové připojení vyberte metodu ověřování.
Vyberte nastavení>projektu připojení GitHubu>k vašemu účtu GitHub Enterprise.
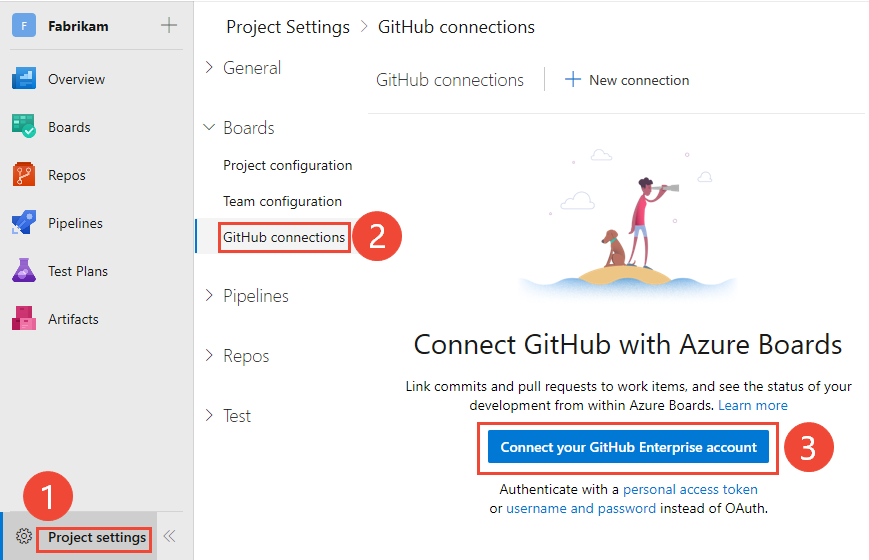
Pokud používáte tyto přihlašovací údaje, zvolte osobní přístupový token nebo uživatelské jméno a heslo.
Připojení pomocí OAuth
Zvolte konfiguraci, kterou jste nastavili v kroku 4 registrace konfigurace OAuth na Azure DevOps Serveru. Pak vyberte Připojit.
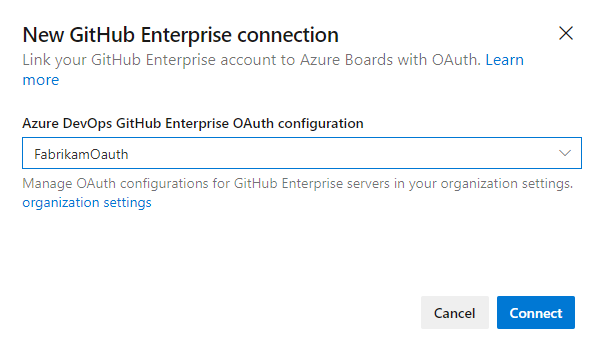
Připojení pomocí osobního přístupového tokenu
Pokud chcete vytvořit token PAT, přečtěte si téma Vytvoření tokenu PAT.
Tip
Při vytváření pat GitHubu se ujistěte, že zahrnujete tyto obory:
repo, admin:repo_hook, read:user, user:email.Zadejte adresu URL vašeho serveru GitHub Enterprise a přihlašovací údaje tokenu pat, které tento server rozpozná. A pak vyberte Připojit.
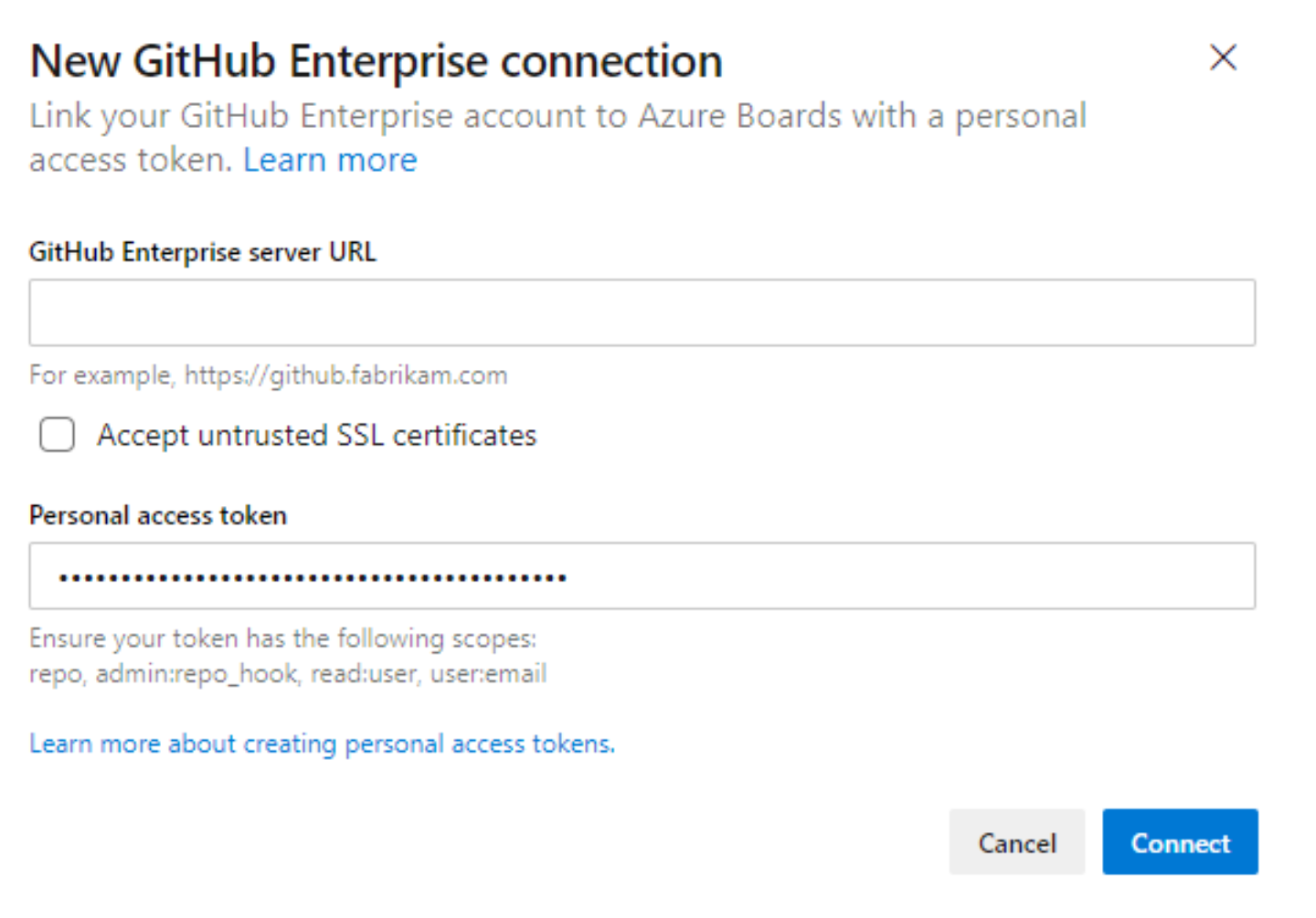
Připojení pomocí uživatelského jména a hesla
- Zadejte adresu URL vašeho serveru GitHub Enterprise a přihlašovací údaje účtu správce rozpoznané tímto serverem. A pak zvolte Připojit.
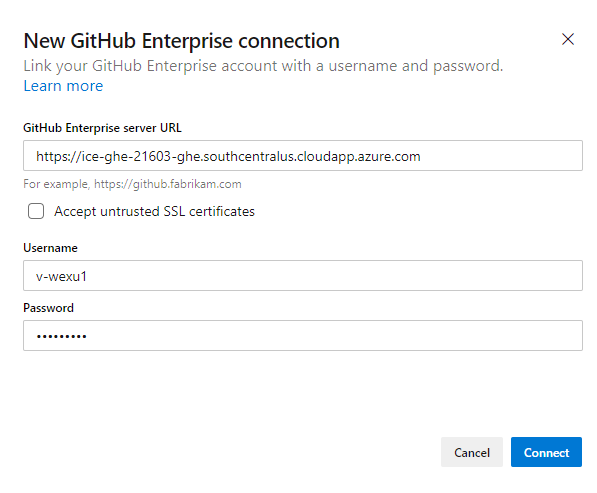
V dialogovém okně jsou uvedena všechna úložiště, pro která máte práva pro správu GitHubu. Mezi možnostmi Moje a Vše můžete určit, jestli se zobrazí ostatní, a pak zaškrtnout ty, které chcete přidat. Po dokončení zvolte Uložit .
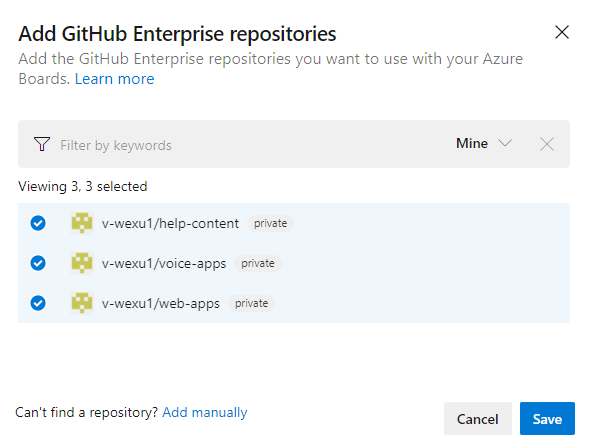
Pokud se chcete poprvé připojit k účtu Nebo organizaci GitHubu z Azure Boards, nainstalujte si také aplikaci Azure Boards pro GitHub. Dokončete integraci podle postupů popsaných v části Potvrzení připojení.
řešení problémů s připojením
Integrace Azure Boards-GitHubu spoléhá na různé ověřovací protokoly pro podporu připojení. Změny oboru oprávnění uživatele nebo přihlašovacích údajů pro ověřování můžou způsobit odvolání úložišť GitHub připojených k Azure Boards.
Přehled integrace, kterou aplikace Azure Boards pro GitHub podporuje, najdete v tématu Integrace Azure Boards-GitHub.
Podporované možnosti ověřování
Následující možnosti ověřování se podporují na základě platformy GitHubu, ke které se chcete připojit.
Platforma
GitHub.com
GitHub Enterprise Server
Služby Azure DevOps
- GitHub.com uživatelský účet
- Token PAT (Personal Access Token)
- OAuth
- PAT
- Uživatelské jméno a heslo
Azure DevOps Server 2020
Nelze použít
- PAT
- Uživatelské jméno a heslo
Azure DevOps Server 2019
Nelze použít
- OAuth
- PAT
- Uživatelské jméno a heslo
Poznámka:
S aplikací Azure Boards pro GitHub se Azure Boards a Azure DevOps Services integrují s úložišti GitHub.com a GitHub Enterprise Serverem. Azure DevOps Server 2019 a novější verze podporují integraci pouze s úložišti GitHub Enterprise Serveru. Integrace s jinými úložišti Git se nepodporuje.
Řešení problémů s přístupem
Když už připojení Azure Boards k GitHubu nemá přístup, zobrazí se v uživatelském rozhraní stav upozornění s červeným X. Najeďte myší na výstrahu a značí, že přihlašovací údaje už nejsou platné. Problém opravíte tak, že odeberete připojení a znovu vytvoříte nové připojení.
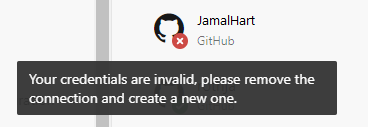
Pokud už připojení Azure Boards k GitHubu nemá přístup, zobrazí se v uživatelském rozhraní stav upozornění s červeným X, který obsahuje popis, například Nejde se připojit k GitHubu.
Zvažte následující řešení:
Pokud připojení používá OAuth:
Aplikace Azure Boards měla pro jedno z úložišť odepřený přístup.
GitHub může být nedostupný nebo nedostupný. Tato nedostupnost může být způsobená výpadkem služby nebo místního problému s infrastrukturou nebo sítí. Stav služby můžete zkontrolovat na následujících odkazech:
Odstraňte a znovu vytvořte připojení k úložišti GitHub. Toto znovu vytvořené připojení způsobí, že GitHub zobrazí výzvu k opětovnému ověření Azure Boards.
Pokud připojení používá pat:
Pat může být odvolán nebo se změnily požadované obory oprávnění a nejsou dostatečné.
Uživatel možná ztratil oprávnění správce v úložišti GitHub.
Znovu vytvořte token PAT a ujistěte se, že rozsah tokenu zahrnuje požadovaná oprávnění:
repo, read:user, user:email, admin:repo_hook.
Aktualizace definic XML pro vybrané typy pracovních položek
Pokud vaše organizace přizpůsobí sledování práce pomocí hostovaného xml nebo místního modelu procesu XML a chce integrovat typy propojení GitHubu do části Vývoj formulářů pracovních položek, musíte aktualizovat definice XML pro odpovídající typy pracovních položek.
Pokud například chcete propojit uživatelské scénáře a chyby s potvrzeními GitHubu a žádostmi o přijetí změn v části Vývoj formulářů pracovních položek, musíte aktualizovat definice XML pro tyto typy pracovních položek.
Chcete-li upravit definice XML, proveďte kroky popsané v modelu hostovaného procesu XML. Pro každý typ pracovní položky:
Group Label="Development"Vyhledejte oddíl.- Pokud chcete podporovat typy externích odkazů, GitHub Commit a GitHub Pull Request, přidejte následující řádky kódu:
Tato integrace umožňuje bezproblémové sledování aktivit GitHubu přímo z pracovních položek v Azure Boards.
<ExternalLinkFilter Type="GitHub Pull Request" />
<ExternalLinkFilter Type="GitHub Commit" />
Když se aktualizuje, měl by se oddíl zobrazit následujícím způsobem.
<Group Label="Development">
<Control Type="LinksControl" Name="Development">
<LinksControlOptions ViewMode="Dynamic" ZeroDataExperience="Development" ShowCallToAction="true">
<ListViewOptions GroupLinks="false">
</ListViewOptions>
<LinkFilters>
<ExternalLinkFilter Type="Build" />
<ExternalLinkFilter Type="Integrated in build" />
<ExternalLinkFilter Type="Pull Request" />
<ExternalLinkFilter Type="Branch" />
<ExternalLinkFilter Type="Fixed in Commit" />
<ExternalLinkFilter Type="Fixed in Changeset" />
<ExternalLinkFilter Type="Source Code File" />
<ExternalLinkFilter Type="Found in build" />
<ExternalLinkFilter Type="GitHub Pull Request" />
<ExternalLinkFilter Type="GitHub Commit" />
</LinkFilters>
</LinksControlOptions>
</Control>
</Group>