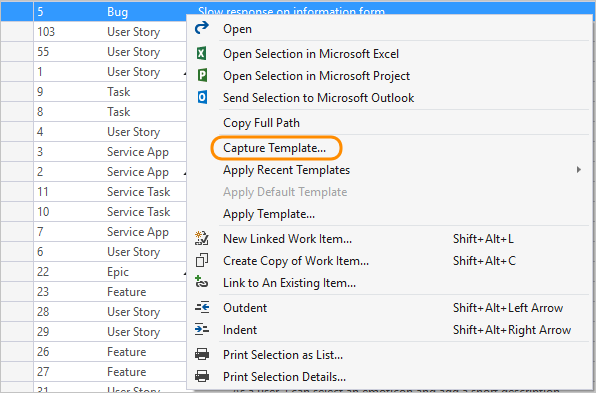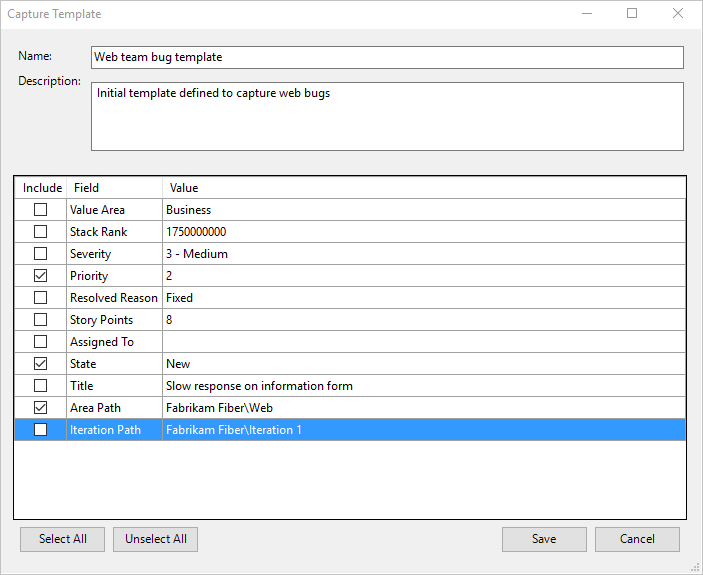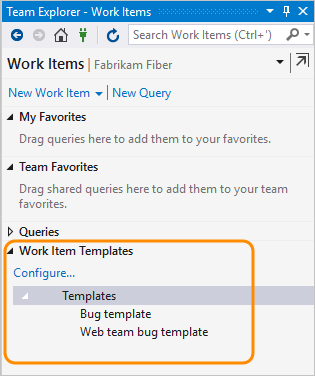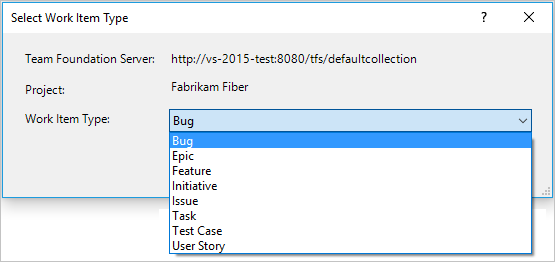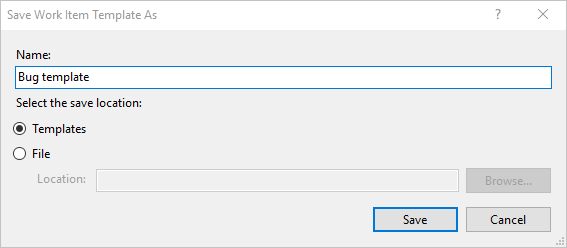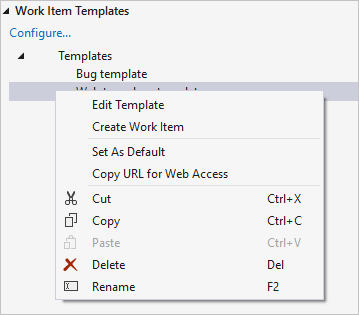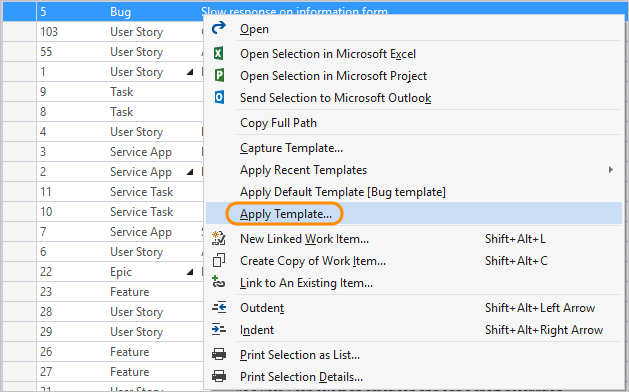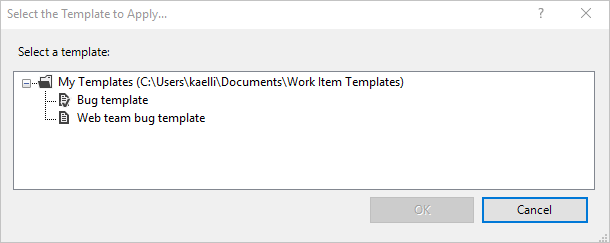Použití šablon pracovních položek
Azure DevOps Services | Azure DevOps Server 2022 – Azure DevOps Server 2019
Visual Studio 2022 | Visual Studio 2019 | Visual Studio 2017 | Visual Studio 2015
Pomocí šablon pracovních položek můžete rychle vytvářet pracovní položky s předem vyplněnými hodnotami pro běžně používaná pole vašeho týmu. Pomocí šablon pracovních položek můžete vytvářet pracovní položky nebo hromadně aktualizovat několik pracovních položek. Šablony pracovních položek můžete přidávat a spravovat z webového portálu nebo ze sady Visual Studio 2015 nebo starších verzí. Příklady použití šablon pracovních položek najdete v tématu Ukázkové šablony pracovních položek.
Šablony pracovních položek se liší od šablon procesů. Další informace najdete v tématu O procesech a šablonách procesů nebo těchto konkrétních článcích pro výchozí šablony procesů: Základní, Agilní, Scrum nebo CMMI.
Podporované úlohy šablon
Dostupnost možností úloh šablony závisí na vaší verzi klienta a platformy. Šablony pracovních položek můžete přidávat a spravovat z webového portálu nebo ze sady Visual Studio 2015 nebo starších verzí. Další informace najdete v požadavcích v tomto článku.
Jak je znázorněno v následující tabulce, znamená to, ✔️ že úloha je k dispozici na webovém portálu nebo v sadě Visual Studio 2015 nebo starších verzích. (Nezapomeňte vybrat verzi obsahu na základě vaší verze platformy).)
Úkol
Webový portál
Visual Studio 2015
✔️
✔️
Správa šablon pracovních položek
(Definice, úprava, odstranění, kopírování odkazu, vytvoření kopie a přejmenování)
✔️
✔️
✔️
✔️
✔️
✔️
✔️
✔️
✔️
✔️
✔️
✔️
Tip
Šablony, které definujete prostřednictvím webového portálu, se liší od šablon, které definujete prostřednictvím sady Visual Studio. Šablony webového portálu je možné spravovat a používat pouze pro pracovní položky prostřednictvím webového portálu. Podobně lze šablony sady Visual Studio spravovat, zobrazovat a používat pouze u pracovních položek v sadě Visual Studio. Adresy URL obou typů šablon ale můžete použít k přidání pracovních položek prostřednictvím webového portálu.
Požadavky
- Oprávnění:
- Pokud chcete spravovat šablony pracovních položek na webovém portálu, buďte členem týmu, který je vlastní. Podle potřeby pak můžete přidat, upravit nebo odstranit šablony.
- Pokud chcete použít šablony pracovních položek na webovém portálu, buďte přispěvatelem projektu. Šablony pak můžete použít u existujících pracovních položek.
- Nástroje: Pokud chcete přidat, zachytit nebo upravit šablony pracovních položek pomocí Visual Studio Team Exploreru, nainstalujte Microsoft Visual Studio Team Foundation Server 2015 Power Tools. Tyto šablony se zobrazí jenom v zobrazení Team Exploreru.
Zachycení pracovní položky jako šablony
V závislosti na platformě, verzi a klientovi, který používáte, budete možná muset k zachycení pracovní položky použít různé kroky.
Šablony zachycené prostřednictvím webového portálu mají přiřazený identifikátor GUID.
Na webovém portálu otevřete pracovní položku, která se má použít jako základ šablony.
 Vyberte ikonu akcí a pak zvolte Templates Capture (Zachytávání šablon).>
Vyberte ikonu akcí a pak zvolte Templates Capture (Zachytávání šablon).>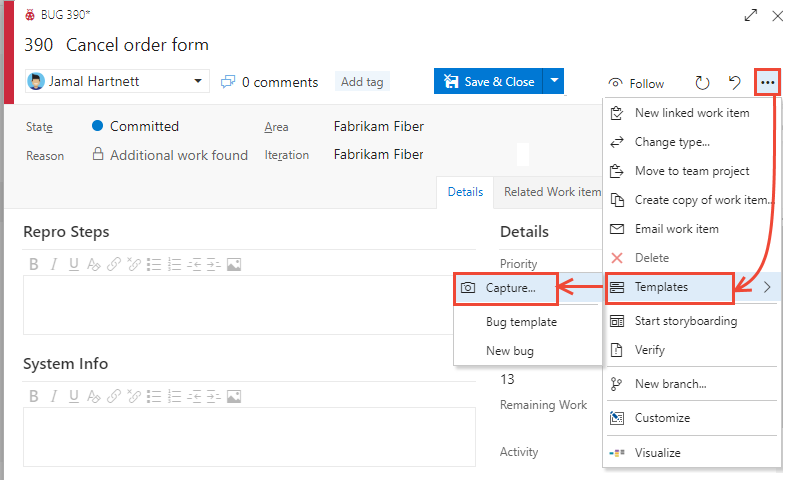
Pojmenujte šablonu, vyberte tým, pod kterým ji chcete uložit, a volitelně definujte nebo zrušte zaškrtnutí polí. Po dokončení šablonu uložte.
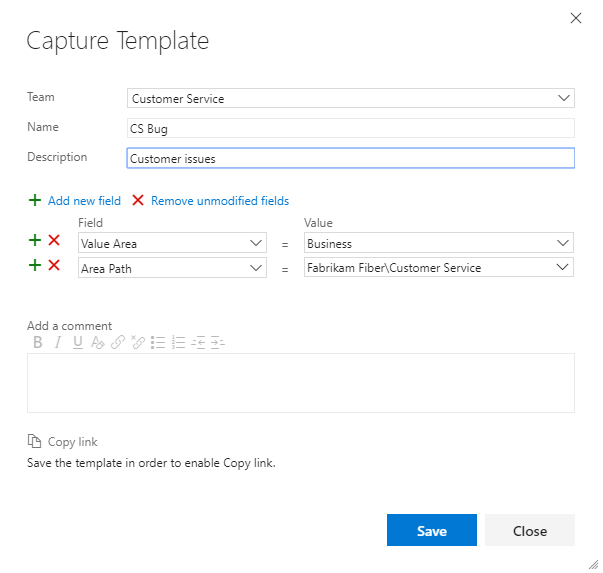
Uložte šablonu a pak výběrem možnosti Kopírovat odkaz zachyťte adresu URL šablony.
Odkaz na adresu URL můžete vložit do prohlížeče a vytvořit pracovní položku nebo ho poskytnout ostatním uživatelům, aby mohli přidávat pracovní položky. Můžete ho například přidat jako hypertextový odkaz na wikiweb projektu, řídicí panel prostřednictvím widgetu Markdownu nebo jiného sdíleného síťového prostředku.
Adresu URL použijte vždy, když chcete přidat pracovní položku stejného typu s předdefinovanými hodnotami.
Správa šablon pracovních položek
U každého typu pracovní položky můžete zobrazit a spravovat šablony, které váš tým definoval. U šablon můžete provádět různé akce, jako je přidání, úpravy, kopírování, odstranění, přejmenování a získání odkazu.
Na webovém portálu otevřete nastavení projektu.
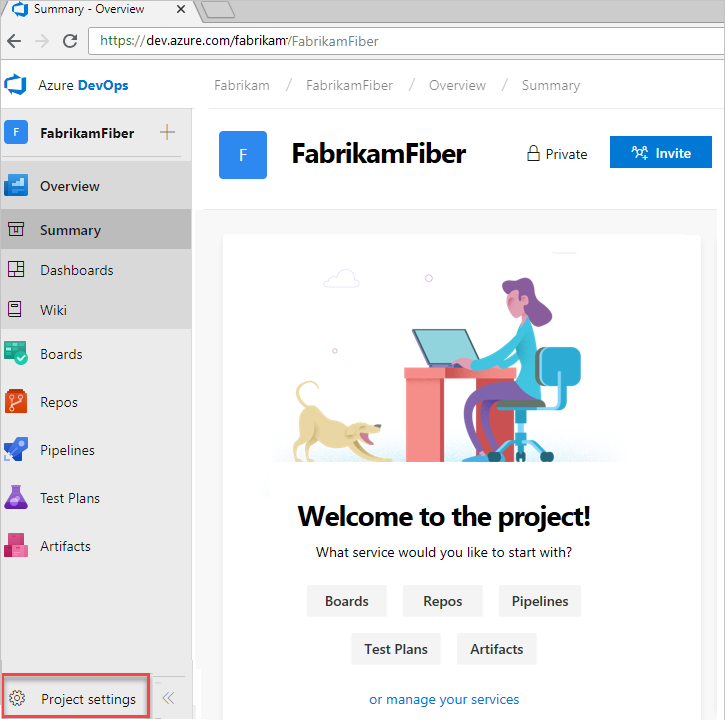
Rozbalte panely a zvolte Konfigurace týmu. Pokud potřebujete přepnout na jiný tým, použijte selektor týmu.
Vyberte šablony.
Zvolte libovolný typ pracovní položky, který chcete zobrazit nebo přidat šablony pro daný typ.
Správa šablon pro typ pracovní položky
- Vyberte Šablony týmové konfigurace nastavení>>projektu.
- Výběrem typu pracovní položky zobrazíte jeho definované šablony.
Pokud chcete například zobrazit šablony definované pro zachycení uživatelských scénářů, vyberte možnost Uživatelský scénář .

Vytvoření šablony pracovní položky
Na stránce typu pracovní položky vyberte
 novou šablonu a vytvořte šablonu úplně od začátku.
novou šablonu a vytvořte šablonu úplně od začátku.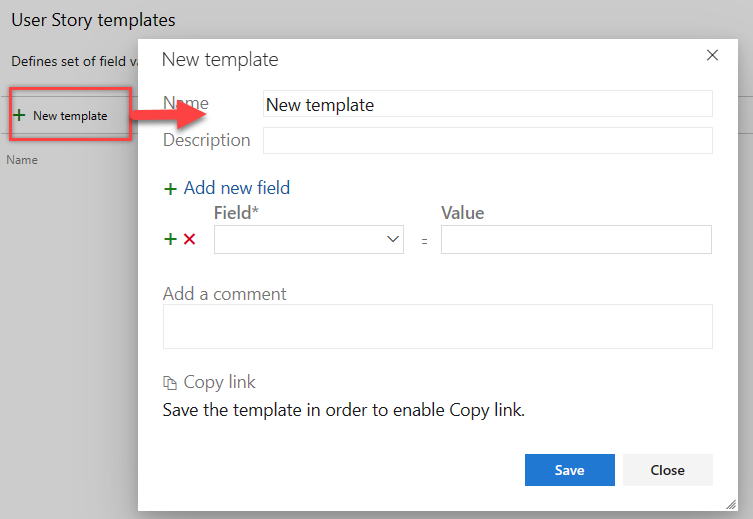
Pojmenujte šablonu a volitelně přidejte a odeberte pole. Až budete hotovi, šablonu uložte .
Pokud chcete získat adresu URL šablony, zvolte Kopírovat odkaz. Tuto adresu URL můžete použít k vytvoření pracovních položek na základě šablony.
Úpravy, odstranění, kopírování odkazu nebo vytvoření kopie
Na stránce typu pracovní položky zvolte ![]() ikonu akcí pro existující šablonu, abyste se mohli dostat k možnostem nabídky Upravit, Odstranit, Kopírovat odkaz nebo Vytvořit kopii.
ikonu akcí pro existující šablonu, abyste se mohli dostat k možnostem nabídky Upravit, Odstranit, Kopírovat odkaz nebo Vytvořit kopii.
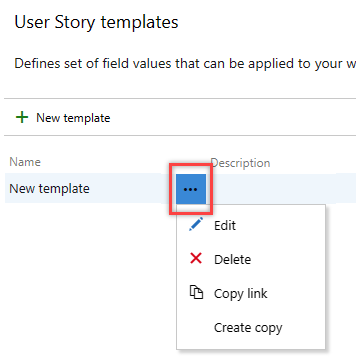
- Upravit: Vyberte Upravit a Uložte provedené změny.
- Odstranit: Vyberte Odstranit a pak z potvrzovací dialogového okna šablony znovu odstranit . Jakmile šablonu odstraníte, nemůžete ji obnovit.
- Kopírovat odkaz: Vyberte Kopírovat odkaz. Adresu URL použijte vždy, když chcete přidat pracovní položku stejného typu s předdefinovanými hodnotami. Adresu URL můžete uložit jako textový soubor, přidat ji na webovou stránku jako hypertextový odkaz, zkopírovat odkaz do sdílené sítě nebo odeslat týmu e-mailem. Zvažte také přidání odkazu na řídicí panel týmu.
- Vytvořit kopii: Vyberte Vytvořit kopii. Pojmenujte šablonu, volitelně přidejte a odeberte pole a po dokončení ji uložte .
Přidání pracovní položky pomocí šablony
Hlavní metoda použitá k přidání pracovní položky pomocí šablony spočívá v otevření odkazu šablony v okně prohlížeče. Pokud chcete získat odkaz na šablonu, podívejte se na oddíl Upravit, odstranit, zkopírovat odkaz, vytvořit kopii .
Použití šablony na nové nebo existující pracovní položky
Šablonu můžete použít na jednu pracovní položku nebo provést hromadnou aktualizaci několika pracovních položek.
Použití šablony v rámci pracovní položky
Otevřete novou pracovní položku nebo existující pracovní položku, kterou chcete aktualizovat pomocí polí definovaných v šabloně, zvolte
 ikonu akcí a otevřete nabídku, vyberte Šablony a pak vyberte název předdefinované šablony.
ikonu akcí a otevřete nabídku, vyberte Šablony a pak vyberte název předdefinované šablony.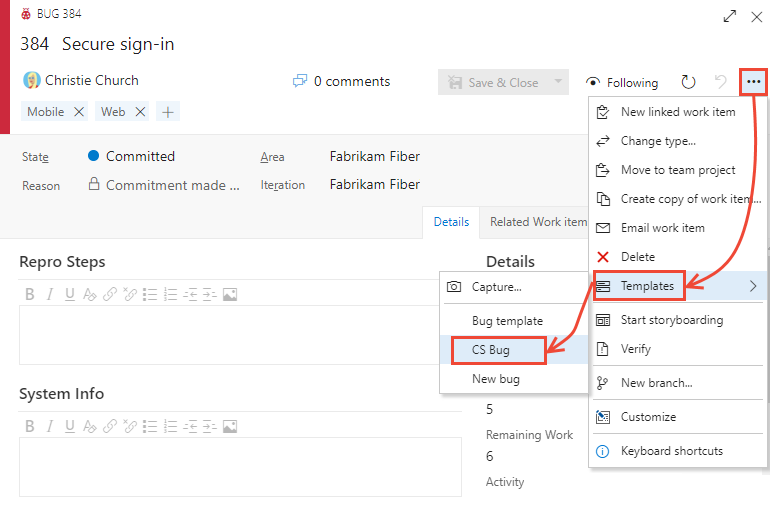
Zobrazí se jenom ty šablony definované pro týmy, které patříte.
Tip
Aktualizujte prohlížeč a objevte nejnovější přidané šablony. Pokud nevidíte žádné šablony, nemusí existovat žádný typ pracovní položky.
Uložte pracovní položku, aby se změny použily. Změněná pole jsou uvedena v poli Historie.
Použití šablony na několik pracovních položek
Pokud chcete hromadně aktualizovat několik pracovních položek, nejprve je vyberte v backlogu nebo v seznamu výsledků dotazu a pak otevřete nabídku akcí pro jednu z nich. Všechny vybrané pracovní položky musí mít stejný typ pracovní položky. Například všechny uživatelské scénáře nebo všechny chyby.
Zvolte šablonu, která se má použít.
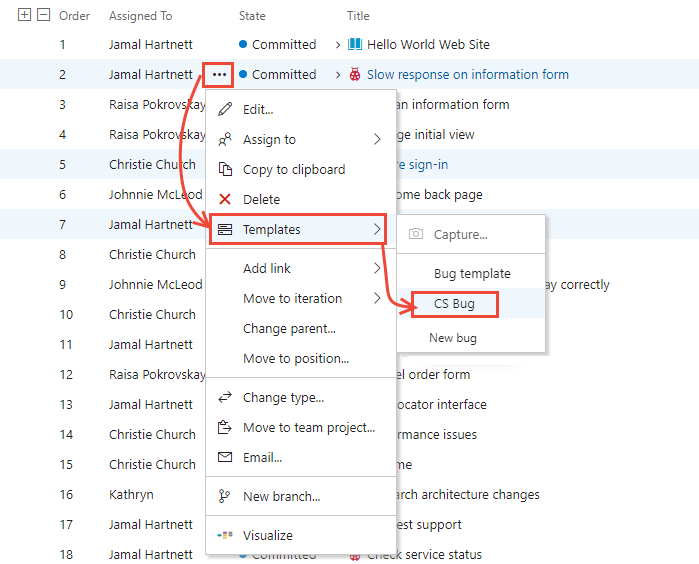
Změny polí se automaticky použijí a uloží se pracovní položky. Další informace o hromadných aktualizacích naleznete v tématu Hromadné úpravy pracovních položek.
Přidání nebo odebrání značek ze šablon
Značky můžete přidat do šablony a použijí se na pracovní položku při použití šablony. Pokud chcete přidat dvě nebo více značek, oddělte je čárkou (,).

Pokud nezadáte značky, které se mají odebrat, zůstanou všechny značky, které jsou přítomné v pracovní položce, definované. Zůstanou definované i v případě, že použijete šablonu pracovní položky na existující pracovní položku.
Definování neplánované šablony pracovní položky pomocí hypertextového odkazu
Pomocí následující syntaxe můžete zadat šablonu pracovní položky, která určuje několik hodnot polí. Adresu URL použijte vždy, když chcete přidat pracovní položku stejného typu s předdefinovanými hodnotami.
https://dev.azure.com/{OrganizationName}/{ProjectName}/_workItems/create/{WorkItemType}?
[FieldReferenceName 1]={FieldValue 1}&
[FieldReferenceName 2]={FieldValue 2}&
[FieldReferenceName 3]={FieldValue 3}&
. . .
http://{ServerName}:8080/tfs/DefaultCollection/{ProjectName}/_workItems/create/{WorkItemType}?
[FieldReferenceName 1]={FieldValue 1}&
[FieldReferenceName 2]={FieldValue 2}&
[FieldReferenceName 3]={FieldValue 3}&
. . .
Například následující syntaxe určuje úkol pracovní položky s názvem TaskTitle. Určuje hodnoty polí Přiřazeno, Popis, Značky, Aktivita a Cesta iterace.
https://dev.azure.com/{OrganizationName}/{ProjectName}/_workItems/create/Task?
[System.Title]=TaskTitle&
[System.AssignedTo]=Jamal+Hartnett&
[System.Description]=<p>Always+include+Remaining+Work+and+links+to+any+related+bugs+or+user+stories.</p>&
[System.Tags]=Web;+Phone;+Service&
[Microsoft.VSTS.Common.Activity]=Development&
[System.IterationPath]=Fabrikam+Fiber%5CIteration+1
http://{ServerName}:8080/tfs/DefaultCollection/{ProjectName}/_workItems/create/Task?
[System.AssignedTo]=Jamal+Hartnett&
[System.Description]=<p>Always+include+Remaining+Work+and+links+to+any+related+bugs+or+user+stories.</p>&
[System.Tags]=Web;+Phone;+Service&
[Microsoft.VSTS.Common.Activity]=Development&
[System.IterationPath]=Fabrikam+Fiber%5CIteration+1
Tip
U některých klientů prohlížeče platí limit 2000 znaků.
Adresu URL můžete uložit jako textový soubor nebo přidat adresu URL na řídicí panel nebo webovou stránku jako hypertextový odkaz.
Přidání odkazu na šablonu na týmový řídicí panel
Můžete přidat odkazy na widget Markdown, který se zobrazí na řídicím panelu týmu na webovém portálu. Tyto odkazy otevřou pracovní položku s předdefinovanými poli definovanými šablonou.
Například následující widget obsahuje odkazy na tři šablony.
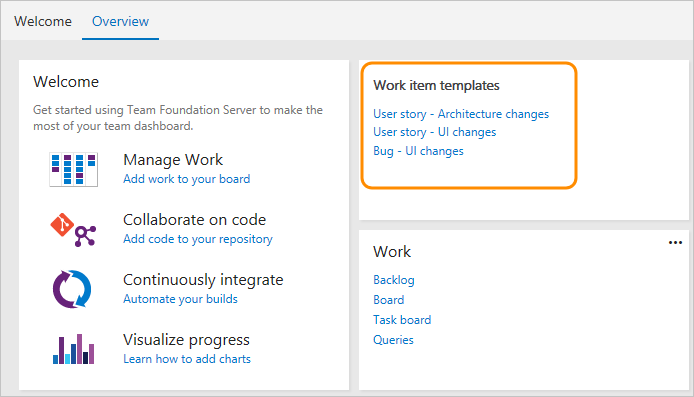
Další informace najdete v tématu Přidání Markdownu na řídicí panel, widgety Markdownu.