Řešení problémů s integrací Azure DevOps a Office
Azure DevOps Services | Azure DevOps Server 2022 – Azure DevOps Server 2019
Pokud v Microsoft Excelu chybí pás karet Tým , jak je znázorněno na následujícím obrázku, vyřešte problém pomocí postupů v tomto článku.
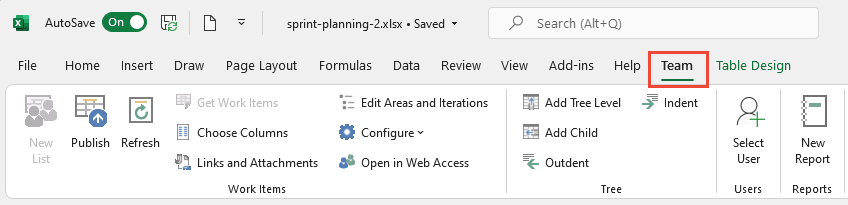
Poznámka:
Integrace Office Azure DevOps je kompletní bez plánů aktualizací nebo vylepšení. Budoucí investice se zaměří na nativní nástroje pro hromadný import nebo aktualizaci pracovních položek pomocí souborů CSV. Pokud narazíte na problémy s integrací Office, zvažte použití této alternativy. Všechny úlohy integrace Office vyžadují nainstalovanou verzi sady Visual Studio nebo bezplatnou integraci Office Azure DevOps 2019, která nainstaluje doplněk integrace Office Azure DevOps. Požadavky najdete v tématu Integrace Azure Boards a Office.
Důležité
Integrace aplikace Microsoft Project a TFSFieldMapping příkaz nejsou podporovány pro:
- Visual Studio 2019 a Azure DevOps Office Integration 2019
- Azure DevOps Server 2019 a novější verze, včetně Azure DevOps Services
Je zachována úplná podpora integrace Aplikace Microsoft Excel, která umožňuje hromadný import a aktualizaci pracovních položek. Alternativy k používání aplikace Microsoft Project zahrnují:
- Plány doručení
- Rozšíření Marketplace, jako je Project Connect nebo GANTTův diagram
Instalace integrace Azure DevOps 2019
Tento nástroj umožňuje připojení k Azure Boards z Excelu. Pokud chcete nainstalovat nástroj Integrace Azure DevOps 2019, postupujte takto:
Stáhněte si nástroj integrace Office Azure DevOps 2019 .
Nainstalujte nástroj spuštěním staženého souboru.
Restartujte Excel, aby se zobrazil pás karet Tým .
Pokud se pás karet Tým pořád nezobrazuje, postupujte podle kroků v následujících částech.
Povolení doplňku Azure DevOps
V Excelu vyberte Možnosti souboru>.
V rozevírací nabídce> Spravovat vyberte doplňky> modelu COM.
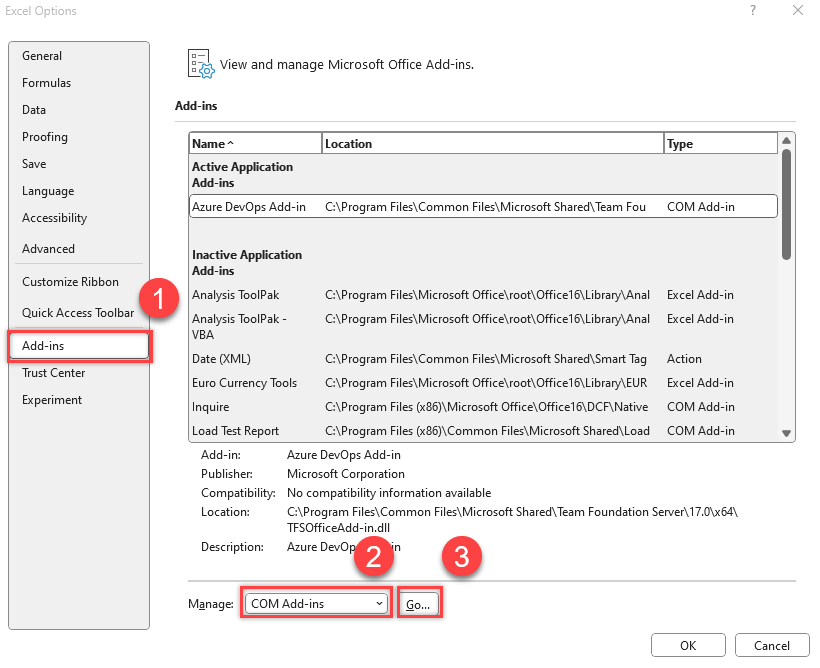
Ujistěte se, že je v dialogovém okně Doplňku Team Foundation zaškrtnuté políčko.
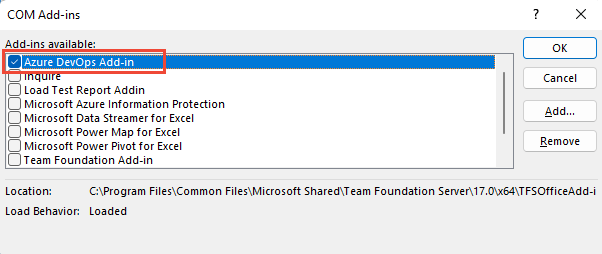
Restartujte Excel.
Na pásu karet Tým se zobrazí.
Pokud se pás karet Tým nezobrazuje při příštím spuštění, může se změnit chování načítání doplňku, takže proveďte následující kroky.
Aktualizace registru
Spusťte Editor registru z nabídky Start systému Windows zadáním
regeditdo vyhledávacího nebo spustit pole.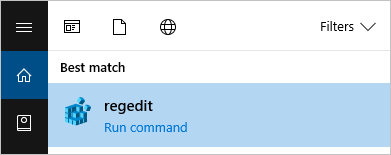
Přejděte na jednu z následujících cest obsahujících TFCOfficeShim.Connect.[ version] folder:
Poznámka:
Pokud existuje více složek se stejným názvem, vyberte složku s nejvyšším číslem verze.
HKEY_CURRENT_USER\SOFTWARE\Microsoft\Office\Excel\Addins(pokud tento klíč neexistuje, vyzkoušejte jednu z následujících možností.HKEY_LOCAL_MACHINE\SOFTWARE\Microsoft\Office\Excel\AddinsHKEY_LOCAL_MACHINE\SOFTWARE\WOW6432Node\Microsoft\Office\Excel\Addins
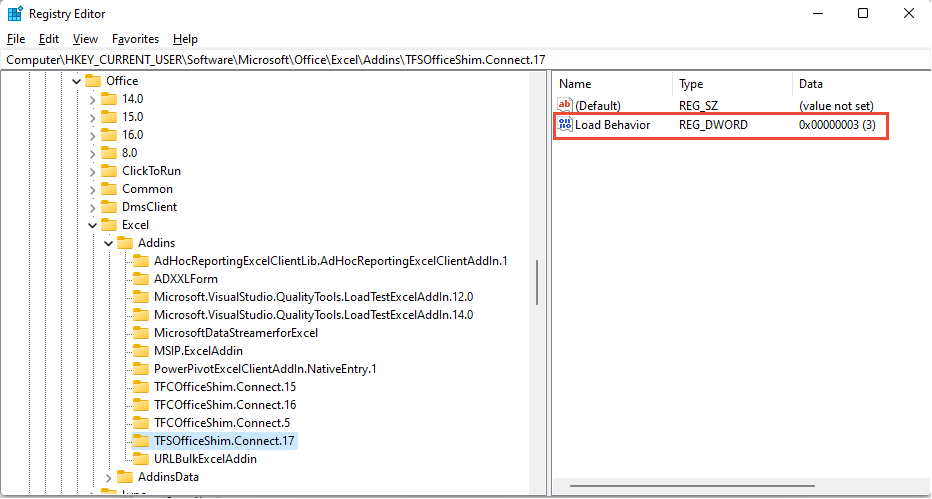
Poklepáním otevřete LoadBehavior a nastavte datové pole hodnoty na
3hodnotu . Pokud se hodnota na0pásu karet Tým nenačte.Vyberte OK a restartujte Excel.
Další informace o položce LoadBehavior naleznete v tématu Položky registru pro doplňky VSTO, LoadBehavior hodnoty.
Ověřte, jestli je doplněk zakázaný.
V nabídce Soubor aplikace Excel vyberte Možnosti.
Zvolte Doplňky a v rozevírací nabídce Spravovat a vyberte Zakázané položky>Go.
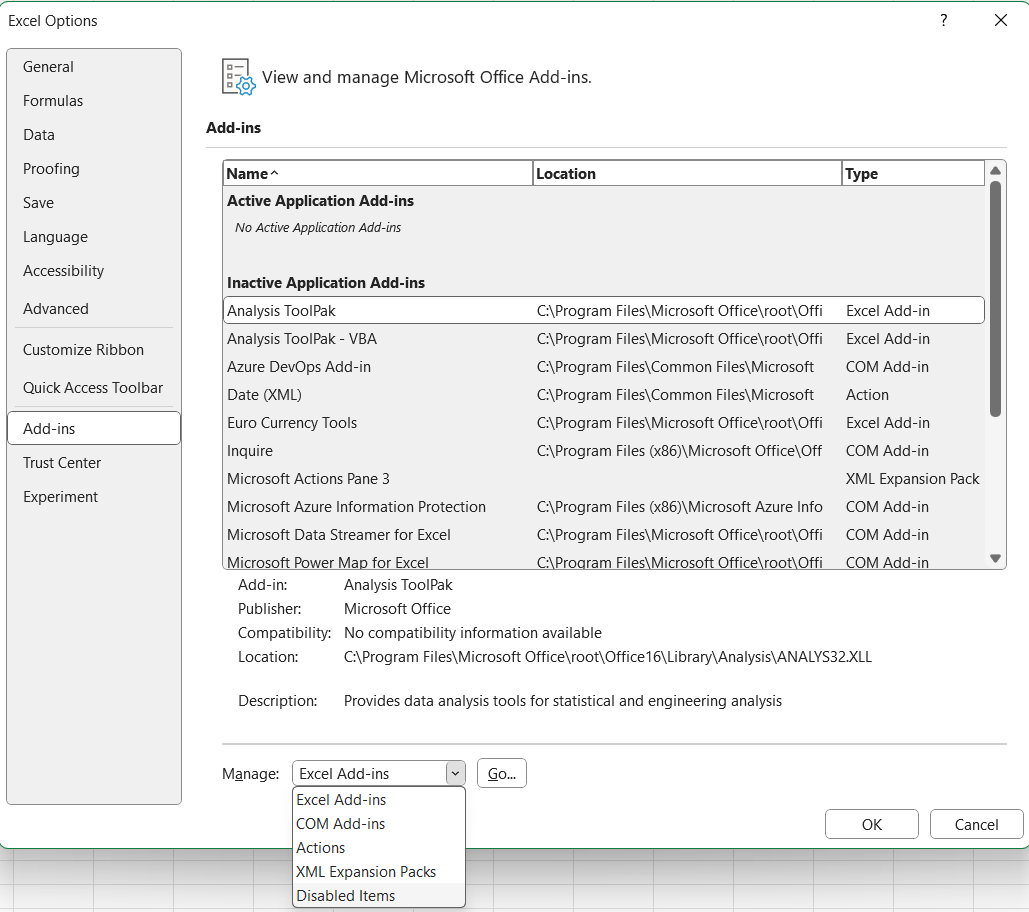
Pokud se v seznamu zobrazí doplněk Azure DevOps, zvolte ho a vyberte Povolit.
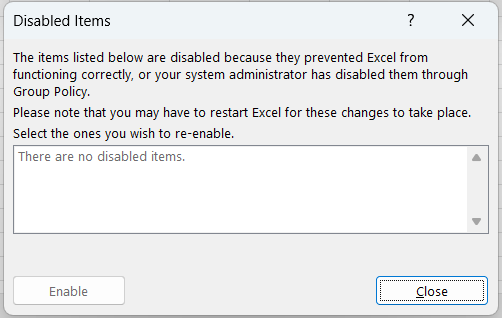
Doplněk Office se nenačte nebo neotevře v Excelu, když visual Studio selže
Pokud se chcete připojit k Azure Boards, přejděte na pás karet Tým a zvolte Nový seznam. Pokud se dialogové okno Nový seznam nepodaří otevřít nebo se zobrazí chybová zpráva TF86001 nebo podobná chybová zpráva, možná budete muset sadu Visual Studio opravit.
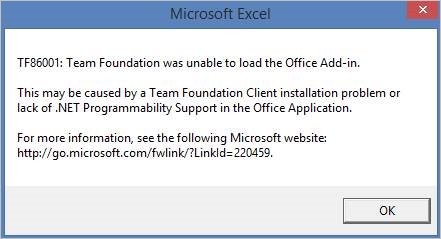
K této chybě obvykle dochází, když je sada Visual Studio nainstalovaná před aplikací Office Excel nebo Project. V tomto případě nejsou nástroje Visual Studio Tools for Office Runtime správně nakonfigurované. Pokud chcete tuto chybu opravit, opravte instalaci sady Visual Studio.
Poznámka:
Informace o problémech s ověřováním, například TF31003 a , viz Uživatelský účet nemá oprávněníTF30063.
Požadavky
Nainstalujte sadu Visual Studio, abyste měli přístup k příkazovému řádku sady Visual Studio a k Gacutil.exe (nástroj globální mezipaměti sestavení). Pokud visual Studio nemáte, můžete si bezplatně nainstalovat edici Visual Studio Community.
Spuštění nástroje Gacutil
Otevřete příkazový řádek sady Visual Studio a zvolte, že ho chcete spustit jako správce.
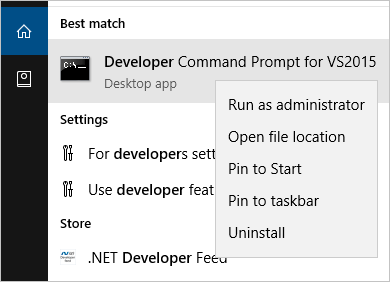
Na základě softwaru spusťte následující příkazy:
Software Příkazy Microsoft 365 GACUTIL /I C:\Windows\assembly\GAC_MSIL\Policy.14.0.Microsoft.Office.Interop.Excel\15.0.0.0__71e9bce111e9429c\Policy.14.0.Microsoft.Office.Interop.Excel.dllGACUTIL /I C:\Windows\assembly\GAC_MSIL\Policy.14.0.office\15.0.0.0__71e9bce111e9429c\Policy.14.0.Office.dllOffice 2016 a Office 2013 GACUTIL /I C:\Windows\assembly\GAC_MSIL\Policy.12.0.Microsoft.Office.Interop.Excel\15.0.0.0__71e9bce111e9429c\Policy.12.0.Microsoft.Office.Interop.Excel.dllGACUTIL /I C:\Windows\assembly\GAC_MSIL\Policy.12.0.office\15.0.0.0__71e9bce111e9429c\Policy.12.0.Office.dllOffice 2010 GACUTIL /I C:\Windows\assembly\GAC_MSIL\Policy.12.0.Microsoft.Office.Interop.Excel\14.0.0.0__71e9bce111e9429c\Policy.12.0.Microsoft.Office.Interop.Excel.dllGACUTIL /I C:\Windows\assembly\GAC_MSIL\Policy.12.0.office\14.0.0.0__71e9bce111e9429c\Policy.12.0.Office.dllPo úspěšném spuštění
GACUTILpříkazů restartujte Excel a vyhledejte doplněk Azure DevOps Integration Tool for Office.
Pokud vám předchozí kroky nepomůžou, vyzkoušejte následující kroky:
Odinstalujte Office a znovu nainstalujte Office.
Uživatel se po změně hesla nemůže přihlásit k Azure DevOps z Excelu
Pokud jste změnili síťové heslo a začali se zobrazovat chyby ověřování s informacemi o novém účtu, může docházet k známému problému. Token uložený v sadě Visual Studio už není platný, ale systém nerozpozná potřebu aktualizace. Nemusíte nic dělat; platnost tokenu nakonec vyprší a ověřování začne znovu fungovat, i když zpoždění je nepředvídatelné. Pomocí následujícího alternativního řešení token ručně odeberte.
Odebrání tokenu z registru
Zavřete všechny otevřené instance aplikace Excel.
Uložte a potom vymažte cestu registru spuštěním následujících příkazů z příkazového řádku se zvýšenými oprávněními (spusťte ho jako správce):
reg export HKEY_CURRENT_USER\SOFTWARE\Microsoft\VSCommon\14.0\ClientServices\TokenStorage\VisualStudio\VssApp %TEMP%\oicreds.regreg delete HKEY_CURRENT_USER\SOFTWARE\Microsoft\VSCommon\14.0\ClientServices\TokenStorage\VisualStudio\VssAppOtevřete Excel a při připojení k Azure DevOps se zobrazí výzva k přihlášení.
Počkejte na vypršení platnosti tokenu nebo odstraňte tento klíč reg pokaždé, když se heslo změní, pokud je nakonfigurované způsobem, který tento problém způsobuje.
Občasné problémy s aktualizací a publikováním
Pokud při aktualizaci nebo publikování dojde k chybě, může se v ID Microsoft Entra zobrazit zásada podmíněného přístupu. Chcete-li tento problém vyřešit, vymažte obsah složky: %LOCALAPPDATA%\.IdentityService.
Nelze přetypovat objekt COM typu Microsoft.Office.Interop.Excel.ApplicationClass
Při otevírání seznamu pracovních položek v Excelu se může zobrazit chybová zpráva aktivovaná z Team Exploreru. Další informace naleznete v tématu Řešení "Nelze přetypovat objekt COM typu Microsoft.Office.Interop.Excel.ApplicationClass na typ rozhraní "Microsoft.Office.Interop.Excel._Application".