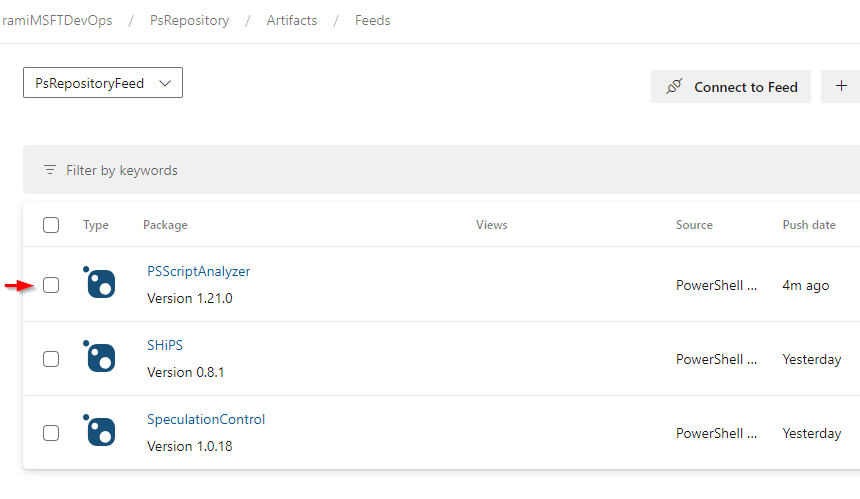Galerie prostředí PowerShell nadřazeného zdroje
Povolení upstreamových zdrojů pro váš informační kanál rozšiřuje přístup vývojářů k balíčkům z veřejných registrů. V tomto článku se dozvíte, jak nastavit Galerie prostředí PowerShell jako nadřazený zdroj a využívat balíčky PowerShellu z veřejného registru.
Požadavky
- NuGet.exe
- Zprostředkovatel přihlašovacích údajů Azure Artifacts
- Organizace Azure DevOps a projekt Pokud jste to ještě neudělali, vytvořte organizaci nebo projekt.
- Informační kanál Azure Artifacts Pokud ho ještě nemáte, vytvořte nový informační kanál .
Přidání Galerie prostředí PowerShell nadřazeného zdroje
Pokud Galerie prostředí PowerShell nadřazený zdroj není ve výchozím nastavení ve vašem informačním kanálu dostupný, můžete ho přidat následujícím způsobem:
Přihlaste se ke své organizaci Azure DevOps a přejděte k projektu.
Vyberte Artefakty a pak v rozevírací nabídce vyberte svůj informační kanál.
Výběrem tlačítka
 ikony ozubeného kola přejděte do nastavení informačního kanálu.
ikony ozubeného kola přejděte do nastavení informačního kanálu.Vyberte upstreamové zdroje a pak vyberte Přidat upstream.
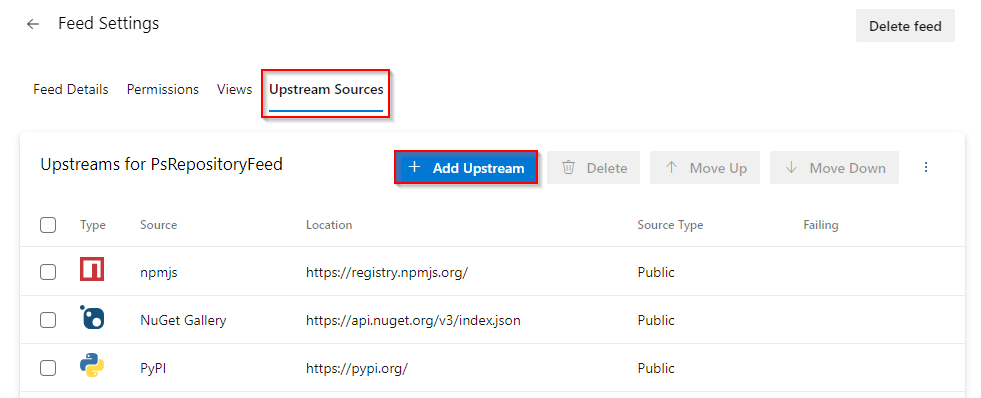
Vyberte Veřejný zdroj a pak v rozevírací nabídce vyberte Galerie prostředí PowerShell. Až budete hotovi, vyberte Přidat .
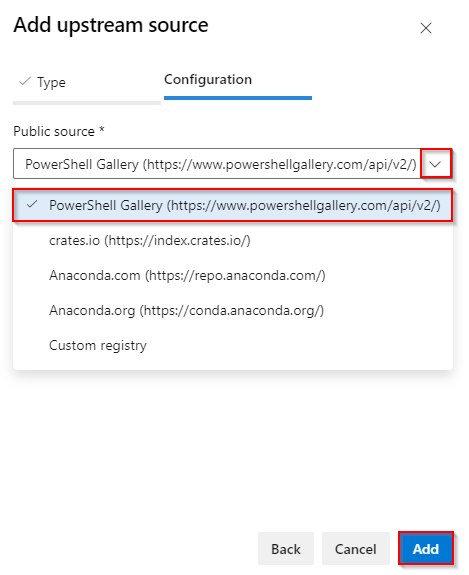
Změny uložíte výběrem možnosti Uložit v pravém horním rohu. Pokud se zobrazí výzva k potvrzení vašich voleb, vyberte možnost Uložit znovu.
Připojení k informačnímu kanálu
Vytvořte osobní přístupový token s oprávněními ke čtení a zápisu balíčku>.
V okně příkazového řádku PowerShellu spusťte následující příkazy a nahraďte zástupné symboly odpovídajícími informacemi:
$patToken = "<YOUR_PERSONAL_ACCESS_TOKEN>" | ConvertTo-SecureString -AsPlainText -Force$myCredentialsObject = New-Object System.Management.Automation.PSCredential("<USER_NAME>", $patToken)Spuštěním následujícího příkazu zaregistrujte informační kanál jako PSRepository. Zástupné symboly nahraďte příslušnými hodnotami:
Informační kanál s oborem projektu:
Register-PSRepository -Name "PSGalleryUpstream" -SourceLocation "https://pkgs.dev.azure.com/<ORGANIZATION_NAME>/<PROJECT_NAME>/_packaging/<FEED_NAME>/nuget/v2" -PublishLocation "https://pkgs.dev.azure.com/<ORGANIZATION_NAME>/<PROJECT_NAME>/_packaging/<FEED_NAME>/nuget/v2" -InstallationPolicy Trusted -Credential $myCredentialsObjectInformační kanál vymezený organizací:
Register-PSRepository -Name "PSGalleryUpstream" -SourceLocation "https://pkgs.dev.azure.com/<ORGANIZATION_NAME>/_packaging/<FEED_NAME>/nuget/v2" -PublishLocation "https://pkgs.dev.azure.com/<ORGANIZATION_NAME>/_packaging/<FEED_NAME>/nuget/v2" -InstallationPolicy Trusted -Credential $myCredentialsObject
Ukládání balíčků z upstreamu
Teď, když jste přidali Galerie prostředí PowerShell jako nadřazený zdroj a zaregistrovali svůj informační kanál jako PSRepository, při každé instalaci balíčku z upstreamu se do informačního kanálu uloží kopie. V následujícím příkladu nainstalujeme modul PSScriptAnalyzer :
Install-Module -Name PSScriptAnalyzer -Repository PSGalleryUpstream
Poznámka:
Pokud chcete ukládat balíčky z upstreamů, musíte mít roli Feed and Upstream Reader (Spolupracovníci) nebo vyšší. Další podrobnosti najdete v tématu Správa oprávnění .
Zobrazení uložených balíčků
K balíčkům, které jste uložili, se dostanete z Galerie prostředí PowerShell tak, že v rozevírací nabídce zvolíte příslušný zdroj.
Přihlaste se ke své organizaci Azure DevOps a přejděte k projektu.
Vyberte Artefakty a pak v rozevírací nabídce vyberte svůj informační kanál.
Na pravé straně vyberte Zdroj a pak vyberte Galerie prostředí PowerShell k filtrování balíčků uložených z upstreamu. Můžete vidět, že balíček PSScriptAnalyzer , který jsme nainstalovali v předchozím kroku, byl uložen do našeho informačního kanálu.