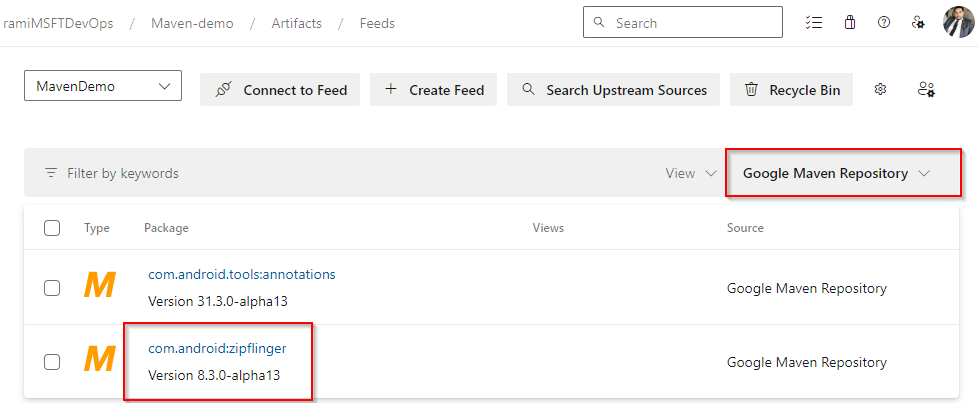Použití balíčků z úložiště Google Maven
Azure DevOps Services | Azure DevOps Server 2022 – Azure DevOps Server 2019
S Azure Artifacts můžou vývojáři umožnit upstreamovým zdrojům využívat balíčky z různých veřejných registrů, jako je úložiště Google Maven. Po povolení azure Artifacts automaticky uloží kopii libovolného balíčku nainstalovaného z upstreamu. Kromě toho Azure Artifacts podporuje další upstreamové zdroje Mavenu, jako jsou Maven Central, Gradle Plugins a JitPack. V tomto článku se naučíte:
- Přidání úložiště Google Maven jako nadřazeného zdroje
- Využívání balíčku z upstreamu
- Vyhledání uložených balíčků v informačním kanálu
Požadavky
Organizace Azure DevOps a projekt Pokud jste to ještě neudělali, vytvořte organizaci nebo projekt.
Informační kanál Azure Artifacts
Povolení upstreamových zdrojů
Pokud informační kanál ještě nemáte, podle pokynů níže vytvořte nový informační kanál a nezapomeňte zaškrtnout políčko upstreamových zdrojů , abyste je povolili. Pokud už informační kanál máte, přejděte k dalšímu kroku a přidejte úložiště Google Maven jako nadřazený zdroj:
Přihlaste se ke své organizaci Azure DevOps a pak přejděte do svého projektu.
Vyberte Artefakty a pak vyberte Vytvořit informační kanál.
Do pole Název zadejte popisný název informačního kanálu.
Pokud chcete zobrazit viditelnost, vyberte možnost, která určuje, kdo může zobrazit balíčky v informačním kanálu.
Pokud chcete zahrnout balíčky z veřejných zdrojů, zaškrtněte políčko v části Nadřazené zdroje.
V poli Obor určete, jestli je obor informačního kanálu projekt nebo organizace.
Až budete hotovi, vyberte Vytvořit .
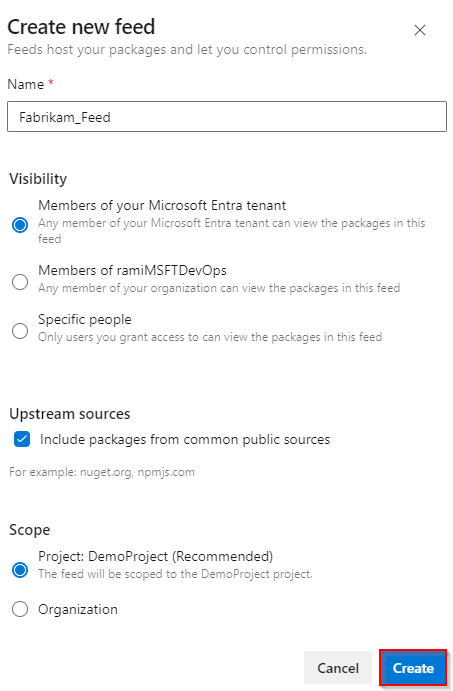
Přihlaste se k serveru Azure DevOps a přejděte do projektu.
Vyberte Artefakty a pak vyberte Vytvořit informační kanál.
Do pole Název zadejte popisný název informačního kanálu.
Pokud chcete zobrazit viditelnost, vyberte možnost, která určuje, kdo může zobrazit balíčky v informačním kanálu.
Pokud chcete zahrnout balíčky z veřejných zdrojů, zaškrtněte políčko v části Nadřazené zdroje.
V poli Obor určete, jestli je obor informačního kanálu projekt nebo organizace.
Až budete hotovi, vyberte Vytvořit .
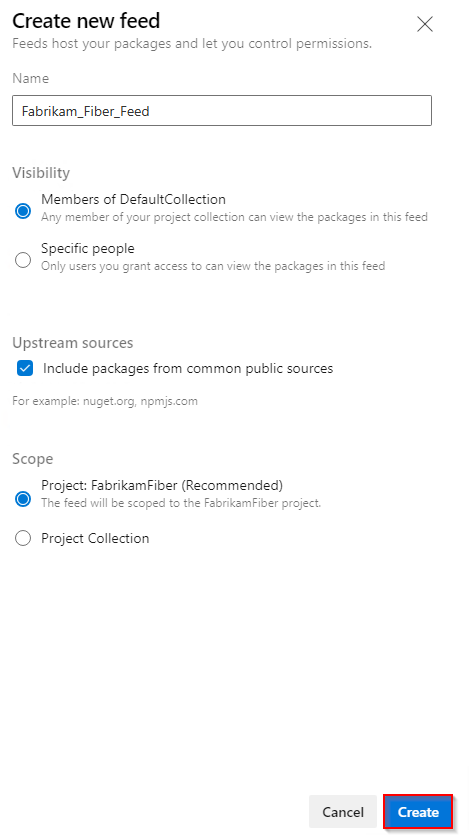
Až budete hotovi, vyberte Vytvořit .
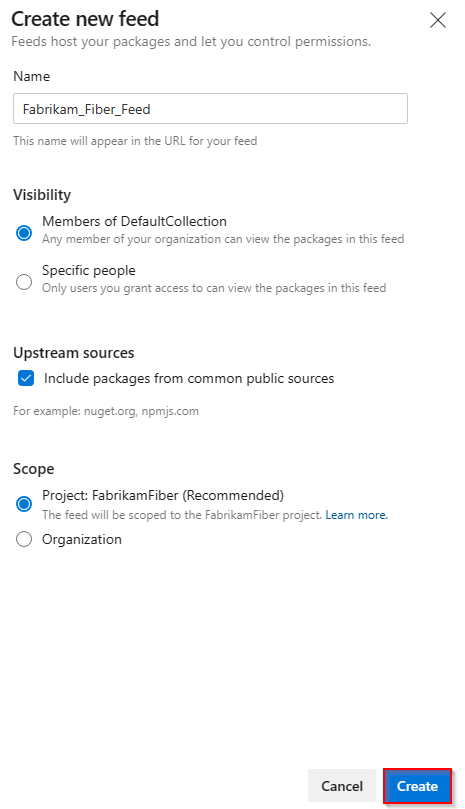
Přihlaste se k serveru Azure DevOps a přejděte do projektu.
Vyberte Artefakty a pak vyberte Nový informační kanál.
Do pole Název zadejte popisný název informačního kanálu.
Pokud chcete zobrazit viditelnost, vyberte možnost, která určuje, kdo může zobrazit balíčky v informačním kanálu.
Pokud chcete zahrnout balíčky z veřejných zdrojů, vyberte možnost Použít balíčky z veřejných zdrojů prostřednictvím této možnosti informačního kanálu .
Až budete hotovi, vyberte Vytvořit .
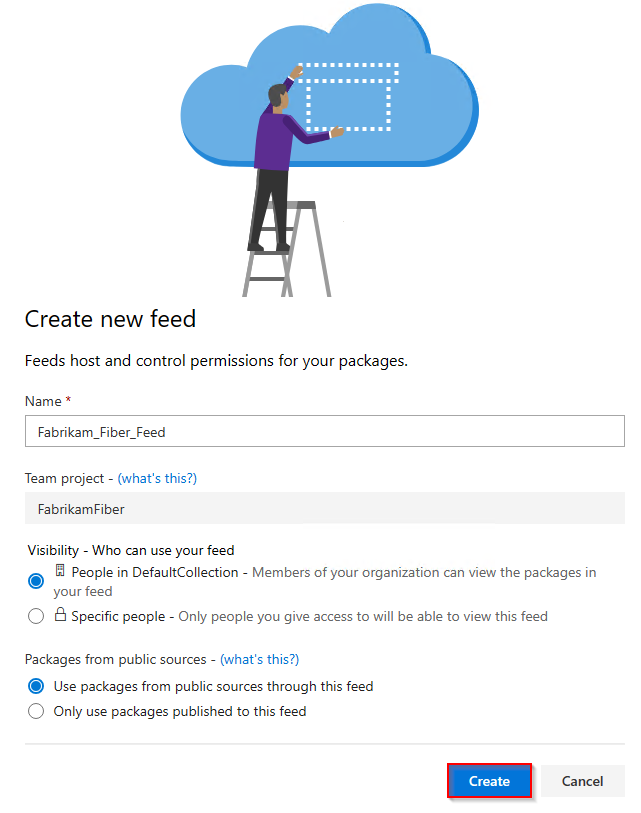
Poznámka:
Nově vytvořené informační kanály mají ve výchozím nastavení hodnotu buildové služby projektu nastavenou na Kanál a Upstream Reader (Spolupracovníci).
Přidání upstreamového úložiště Google Maven
Pokud jste při vytváření informačního kanálu zkontrolovali políčko upstreamových zdrojů , úložiště Google Maven by už mělo být přidáno jako nadřazený zdroj. Pokud ne, můžete ho přidat ručně pomocí následujícího postupu:
Přihlaste se ke své organizaci Azure DevOps a přejděte k projektu.
Vyberte Artefakty a pak výběrem ikony
 ozubeného kola v pravém horním rohu přejděte do nastavení informačního kanálu.
ozubeného kola v pravém horním rohu přejděte do nastavení informačního kanálu.Vyberte upstreamové zdroje a pak vyberte Přidat upstream.
Vyberte Veřejný zdroj a pak v rozevírací nabídce vyberte Úložiště Google Maven (https://maven.google.com/web/index.html).
Po dokončení vyberte Přidat a pak v pravém horním rohu vyberte Uložit znovu, aby se změny uložily.
Poznámka:
Snímky Mavenu nejsou podporovány u upstreamových zdrojů Mavenu.
Ukládání balíčků z úložiště Google Maven
Před uložením balíčků z úložiště Google Maven se ujistěte, že máte nastavený projekt pro připojení k informačnímu kanálu. Pokud jste to ještě neudělali, podle pokynů v nastavení projektu nastavte projekt Maven a připojte se k informačnímu kanálu.
V tomto příkladu uložíme knihovnu Zipflinger z úložiště Google Maven.
Přejděte do úložiště Google Maven na adrese
https://mvnrepository.com/.Vyhledejte knihovnu Zipflinger. Vyberte balíček Zipflinger a pak vyberte verzi, kterou chcete nainstalovat.
<dependency>Zkopírujte fragment kódu z karty Maven.<dependency> <groupId>com.android</groupId> <artifactId>zipflinger</artifactId> <version>8.3.0-alpha13</version> </dependency>Otevřete soubor pom.xml a vložte fragment kódu do
<dependencies>značky a pak soubor uložte.Spuštěním následujícího příkazu ze stejné cesty jako soubor pom.xml nainstalujte závislosti:
mvn install
Poznámka:
Pokud chcete ukládat balíčky z upstreamů, musíte mít roli Feed and Upstream Reader (Spolupracovníci) nebo vyšší. Další podrobnosti najdete v tématu Správa oprávnění .
Zobrazení uložených balíčků
Pokud chcete zobrazit balíčky, které jste nainstalovali z upstreamu, vyberte zdroj úložiště Google Maven z rozevírací nabídky.
Přihlaste se ke své organizaci Azure DevOps a přejděte k projektu.
Vyberte Artefakty a pak v rozevírací nabídce vyberte svůj informační kanál.
V rozevírací nabídce vyberte zdroj úložiště Google Maven a vyhledejte balíčky z tohoto upstreamu.
Balíček Zipflinger , který jsme uložili v předchozím kroku, je teď k dispozici v našem informačním kanálu, protože Azure Artifacts při spuštění příkazu mvn install automaticky uložil kopii.
Tip
Pokud Maven nestahuje všechny vaše závislosti, spusťte z adresáře projektu následující příkaz, který znovu vygeneruje soubory projektu: mvn eclipse:eclipse -DdownloadSources=true -DdownloadJavadocs=true