Rychlý start: Vytvoření a nasazení webové aplikace v Pythonu do Azure pomocí šablony azd
Tento rychlý start vás provede nejjednodušším a nejrychlejším způsobem, jak vytvořit a nasadit webové a databázové řešení Pythonu do Azure. Podle pokynů v tomto rychlém startu:
azdZvolte šablonu založenou na webové platformě Pythonu, databázové platformě Azure a platformě pro hostování webů Azure, na které chcete vytvářet.- Pomocí příkazů rozhraní příkazového
azdřádku spusťte šablonu pro vytvoření ukázkové webové aplikace a databáze a vytvořte a nakonfigurujte potřebné prostředky Azure a pak nasaďte ukázkovou webovou aplikaci do Azure. - Upravte webovou aplikaci na místním počítači a použijte
azdpříkaz k opětovnému nasazení. azdK vyčištění prostředků Azure použijte příkaz.
Dokončení tohoto kurzu by mělo trvat méně než 15 minut. Po dokončení můžete začít upravovat nový projekt pomocí vlastního kódu.
Další informace o těchto azd šablonách pro vývoj webových aplikací v Pythonu:
- Co jsou tyto šablony?
- Jak šablony fungují?
- Proč bych to chtěl udělat?
- Jaké jsou moje další možnosti?
Požadavky
Předplatné Azure – Vytvoření předplatného zdarma
V místním počítači musíte mít nainstalovanou následující:
Vyberte šablonu
azd Zvolte šablonu založenou na webové platformě Pythonu, platformě pro hostování webů Azure a na databázové platformě Azure, na které chcete vytvářet.
V následujícím seznamu šablon v následujících tabulkách vyberte název šablony (první sloupec). Název šablony použijete během
azd initkroku v další části.Šablona Webová architektura Databáze Platforma hostování Úložiště GitHub azure-django-postgres-flexible-aca Django Flexibilní server PostgreSQL Azure Container Apps úložiště azure-django-postgres-flexible-appservice Django Flexibilní server PostgreSQL Azure App Service úložiště azure-django-cosmos-postgres-aca Django Cosmos DB (adaptér PostgreSQL) Azure Container Apps úložiště azure-django-cosmos-postgres-appservice Django Cosmos DB (adaptér PostgreSQL) Azure App Service úložiště azure-django-postgres-addon-aca Django Doplněk PostgreSQL pro Azure Container Apps Azure Container Apps úložiště
Úložiště GitHub (poslední sloupec) se poskytuje jenom pro referenční účely. Úložiště byste měli naklonovat pouze v případě, že chcete přispívat změnami do šablony. V opačném případě postupujte podle pokynů v tomto rychlém startu azd a použijte rozhraní příkazového řádku k interakci se šablonou v normálním pracovním postupu.
Spustit šablonu
azd Spuštění šablony je stejné napříč jazyky a architekturami. A stejný základní postup platí pro všechny šablony. Postupujte takto:
V terminálu přejděte do složky na místním počítači, kde obvykle ukládáte místní úložiště Git, a pak vytvořte novou složku s názvem azdtest. Potom pomocí příkazu přejděte do daného
cdadresáře.mkdir azdtest cd azdtestPro účely tohoto rychlého startu nepoužívejte terminál editoru Visual Studio Code.
Pokud chcete nastavit místní vývojové prostředí, zadejte do terminálu následující příkazy a odpovězte na všechny výzvy:
azd init --template <template name>Nahraďte
<template name>některou ze šablon z tabulek , které jste vybrali v předchozím kroku, například azure-django-postgres-aca .Po zobrazení výzvy k zadání názvu prostředí použijte azdtest nebo jiný název. Název prostředí se používá při pojmenování skupin prostředků a prostředků Azure. Nejlepších výsledků dosáhnete tak, že použijete krátký název, malá písmena, žádné speciální znaky.
Pokud se chcete ověřit
azdve svém účtu Azure, zadejte do terminálu následující příkazy a postupujte podle pokynů:azd auth loginPostupujte podle pokynů po zobrazení výzvy k výběru účtu nebo se přihlaste ke svému účtu Azure. Po úspěšném ověření se na webové stránce zobrazí následující zpráva: "Ověřování je dokončeno. Můžete se vrátit do aplikace. Nebojte se zavřít tuto kartu prohlížeče."
Po zavření karty se v prostředí zobrazí zpráva:
Logged in to Azure.Než se pokusíte o další krok, ujistěte se, že je Desktop Dockeru otevřený a spuštěný na pozadí.
Pokud chcete vytvořit potřebné prostředky Azure, zadejte do terminálu následující příkazy a odpovězte na všechny výzvy:
azd upDůležité
Po
azd upúspěšném dokončení bude ukázková webová aplikace dostupná na veřejném internetu a vaše předplatné Azure začne účtovat poplatky za všechny vytvořené prostředky. Tvůrciazdšablon záměrně zvolili levné úrovně, ale ne nutně úrovně Free , protože úrovně Free mají často omezenou dostupnost.Postupujte podle pokynů po zobrazení výzvy k výběru předplatného Azure, které se má použít k platbě, a pak vyberte umístění Azure, které chcete použít. Zvolte oblast, která je blízko vás geograficky.
azd upSpuštění může trvat několik minut, protože zřizuje a nasazuje několik služeb Azure. Jak se zobrazuje průběh, sledujte chyby. Pokud se zobrazí chyby, zkuste problém vyřešit následujícím postupem:- Odstraňte složku azd-quickstart a pokyny pro rychlý start od začátku.
- Po zobrazení výzvy zvolte pro vaše prostředí jednodušší název. Používejte pouze malá písmena a pomlčky. Žádná čísla, velká písmena ani speciální znaky.
- Zvolte jiné umístění.
Pokud máte stále problémy, přečtěte si část Řešení potíží v dolní části tohoto dokumentu.
Důležité
Po dokončení práce s ukázkovou webovou aplikací odeberte
azd downvšechny služby, které vytvořilazd up.Po
azd upúspěšném dokončení se zobrazí následující výstup: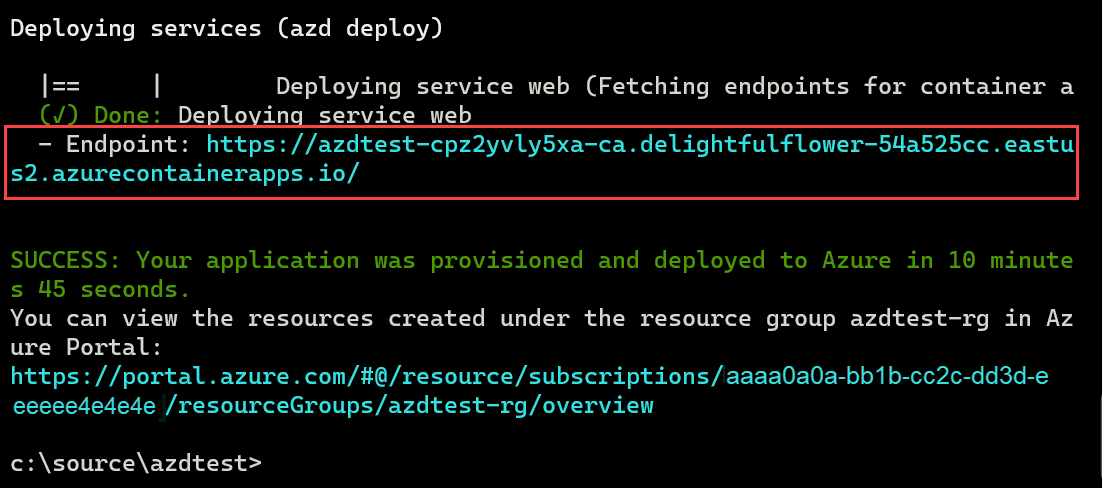
Zkopírujte první adresu URL za slovem
- Endpoint:a vložte ji do panelu umístění webového prohlížeče, abyste viděli ukázkový projekt webové aplikace spuštěný živě v Azure.Ve webovém prohlížeči otevřete novou kartu, zkopírujte druhou adresu URL z předchozího kroku a vložte ji do panelu umístění. Na webu Azure Portal se zobrazí všechny služby ve vaší nové skupině prostředků, které byly nasazeny pro hostování ukázkového projektu webové aplikace.
Úpravy a opětovné nasazení
Dalším krokem je provedení malé změny webové aplikace a následné opětovné nasazení.
Otevřete Visual Studio Code a otevřete složku azdtest vytvořenou dříve.
Tato šablona je nakonfigurovaná tak, aby volitelně používala Dev Containers. Když se v editoru Visual Studio Code zobrazí oznámení o vývojovém kontejneru, vyberte tlačítko Znovu otevřít v kontejneru.
Pomocí zobrazení Průzkumníka editoru Visual Studio Code přejděte do složky src/templates a otevřete soubor index.html . Najděte tento řádek kódu:
<h1 id="pagte-title">Welcome to ReleCloud</h1>Změňte text uvnitř H1:
<h1 id="pagte-title">Welcome to ReleCloud - UPDATED</h1>Uloží vaše změny.
Pokud chcete aplikaci znovu nasadit se změnou, spusťte v terminálu následující příkaz:
azd deployVzhledem k tomu, že používáte Dev Containers a jste vzdáleně připojeni k prostředí kontejneru, nepoužívejte podokno Terminálu editoru Visual Studio Code ke spouštění
azdpříkazů.Po dokončení příkazu aktualizujte webový prohlížeč, aby se aktualizace zobrazila. V závislosti na používané platformě pro hostování webu může trvat několik minut, než se změny zobrazí.
Teď jste připraveni upravovat a odstraňovat soubory v šabloně. Další informace najdete v tématu Co můžu v šabloně upravit nebo odstranit?
Vyčištění prostředků
Vyčistíte prostředky vytvořené šablonou spuštěním
azd downpříkazu.azd downPříkaz
azd downodstraní prostředky Azure a pracovní postup GitHub Actions. Po zobrazení výzvy přijměte souhlas s odstraněním všech prostředků přidružených ke skupině prostředků.Můžete také odstranit složku azdtest nebo ji použít jako základ pro vlastní aplikaci úpravou souborů projektu.
Řešení problému
Pokud se během této doby azd upzobrazí chyby, vyzkoušejte následující kroky:
- Spuštěním odeberte
azd downvšechny prostředky, které mohly být vytvořeny. Případně můžete odstranit skupinu prostředků vytvořenou na webu Azure Portal. - Odstraňte složku azdtest v místním počítači.
- Na webu Azure Portal vyhledejte trezory klíčů. Vyberte možnost Spravovat odstraněné trezory, zvolte své předplatné, vyberte všechny trezory klíčů, které obsahují název azdtest nebo cokoli, co jste pojmenovali své prostředí, a vyberte Vyprázdnit.
- Opakujte kroky v tomto rychlém startu znovu. Tentokrát po zobrazení výzvy zvolte pro vaše prostředí jednodušší název. Zkuste krátký název, malá písmena, žádná čísla, velká písmena, žádné speciální znaky.
- Při opakování kroků rychlého startu zvolte jiné umístění.
Podrobnější seznam možných problémů a řešení najdete v nejčastějších dotazech.
Související obsah
- Další informace o webových
azdšablonách Pythonu - Přečtěte si další informace o
azdpříkazech. - Zjistěte, co jednotlivé složky a soubory v projektu dělají a co můžete upravovat nebo odstraňovat?
- Další informace o službě Dev Containers
- Aktualizujte šablony Bicep a přidejte nebo odeberte služby Azure. Neznáte Bicep? Vyzkoušejte tuto Učení cestu: Základy Bicep
- Slouží
azdk nastavení kanálu CI/CD GitHub Actions k opětovnému nasazení při sloučení do hlavní větve. - Nastavení monitorování, abyste mohli monitorovat aplikaci pomocí Azure Developer CLI