Přehled nasazení javascriptové aplikace do Azure
Pokud chcete nasadit aplikaci založenou na JavaScriptu do Azure, přesunete soubor nebo sadu souborů do Azure, které se budou obsluhovat přes koncový bod HTTP. Proces přesunutí souborů se nazývá nasazení.
Požadavky
- Předplatné Azure – vytvořte si zdarma.
- Node.js LTS.
- Účet GitHubu, pokud plánujete nasazení z úložiště GitHub.
Metody nasazení
Azure nabízí různé metody nasazení, které vyhovují různým potřebám. Tady jsou některé běžné metody:
| Metoda | Podrobnosti |
|---|---|
| Azure Developer CLI | Ideální pro vývojáře, kteří dávají přednost nástrojům příkazového řádku a potřebují automatizovat zřizování a nasazování prostředků. |
| rozšíření editoru Visual Studio Code | Vhodné pro ruční, testovací nebo občasná nasazení. Vyžaduje, aby byla místně nainstalovaná příslušná rozšíření Azure. |
| Azure CLI | Užitečné pro ruční nebo občasná nasazení. Vyžaduje místní instalaci Azure CLI. |
| GitHub Actions | Nejvhodnější pro automatizované nebo průběžné nasazování aktivované změnami v úložišti GitHub. |
Existují i jiné metody nasazení založené na konkrétní službě. Azure App Service například podporuje širokou škálu metod nasazení:
- ze souboru ZIP
- s FTP
- Dropbox nebo OneDrive
- místní Git
- cURL
- SSH
K opětovnému nasazení služby App Service můžete použít některou z uvedených metod, i když jste tuto metodu nepoužíli k původnímu nasazení. Pokud přepínáte metody, můžete mít před opětovným nasazením určitou konfiguraci.
Kroky sestavení
V závislosti na složitosti a potřebách nasazení vaší aplikace se můžete rozhodnout, jestli chcete vytvořit javascriptovou aplikaci před nasazením nebo během nasazení:
- Sestavení před nasazením: V případě složitých nebo zdlouhavých sestavení zabalte aplikaci do souboru ZIP a nasaďte ho. Balíček pro nasazení umožňuje řídit a testovat sestavení před nasazením.
- Sestavení během nasazení: Pro jednodušší sestavení použijte proměnnou prostředí poskytovanou v Azure SCM_DO_BUILD_DURING_DEPLOYMENT=true k sestavení aplikace během nasazování.
Sloty nasazení
Sloty nasazení ve službě Azure App Service umožňují vytvářet samostatná prostředí pro testování a produkci. Použití slotů umožňuje otestovat aplikaci v přípravném prostředí před výměnou s produkčním slotem a zajistit tak hladké a bezchybné nasazení. Přečtěte si další informace o slotech nasazení.
Nepoužívejte sloty nasazení ke kombinaci účelů nasazení. Všechny sloty nasazení sdílejí službu App Service, proto je třeba zajistit, že způsob toku provozu a zamýšlené použití všech slotů jsou shodné. Pokud potřebujete hostované testovací nebo staging prostředí, které by mělo být samostatnou službou App Service.
Nasazení pomocí Azure Developer CLI
Azure Developer CLI (azd) zjednodušuje proces nasazení aplikace do Azure. Postupujte takto:
nainstalujte Azure Developer CLI.
Vyhledání existujícího projektu, který používá mnoho stejných zdrojů, které váš projekt používá.
Inicializuje místní verzi projektu pro použití jako šablonu infrastruktury pro vlastní projekt.
azd init --template <template-name>Vytvořte prostředky a nasaďte kód do Azure.
azd up
Nasazení pomocí editoru Visual Studio Code
Pokud chcete nasadit nebo znovu nasadit aplikaci App Service pomocí editoru Visual Studio Code, proveďte následující kroky:
Nainstalujte související rozšíření Azure, například azureApp Service nebo azure Functions.
Otevřete Průzkumníka Azure. Vyberte ikonu Azure na primárním bočním panelu nebo použijte klávesovou zkratku (Shift + Alt + A).
Ve skupině Prostředky vyberte své předplatné a službu.
Klikněte pravým tlačítkem na službu a vyberte Nasadit do webové aplikace....
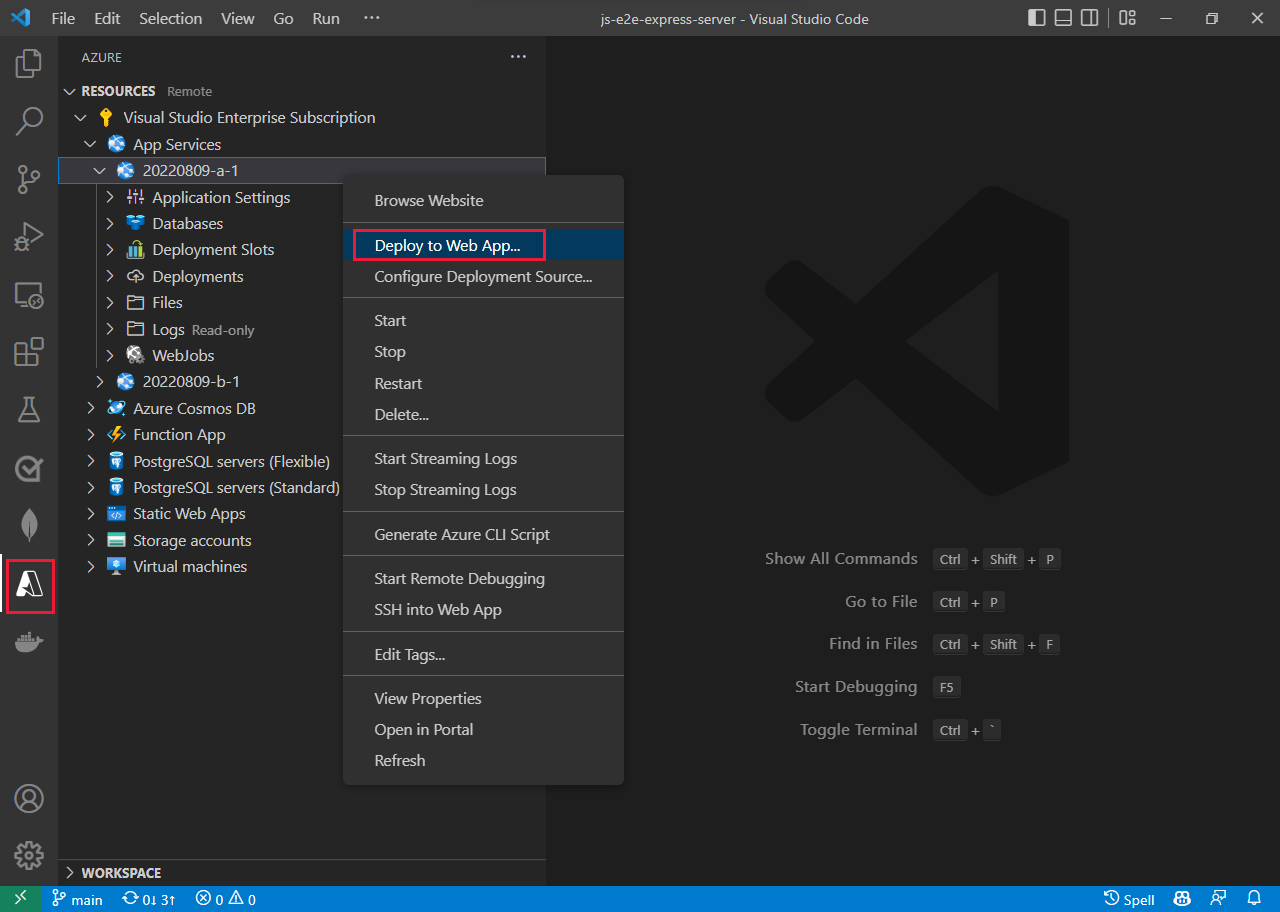
Připojení k prostředí hostovaným v Azure
- Pokud chcete ruční nebo občasný přístup k hostovaným prostředím, přečtěte si, jak zobrazit soubory v prostředí hostovaném na Azure.
- U automatizovaných nebo konzistentních přístupovýchzvažte nastavení jedné z metod nasazení.
Zobrazení souborů v prostředí hostovaného v Azure
Soubory v hostované webové aplikaci Azure nebo aplikaci funkcí můžete okamžitě zobrazit několika způsoby. Pokud ve svém hostovaném prostředku používáte sloty, musíte se před prohlížením souborů ujistit, že jste na správném slotu.
Zobrazit soubory v Azure portálu – V části Vývojové nástroje vyberte pro váš hostitelský prostředek Konzolu.
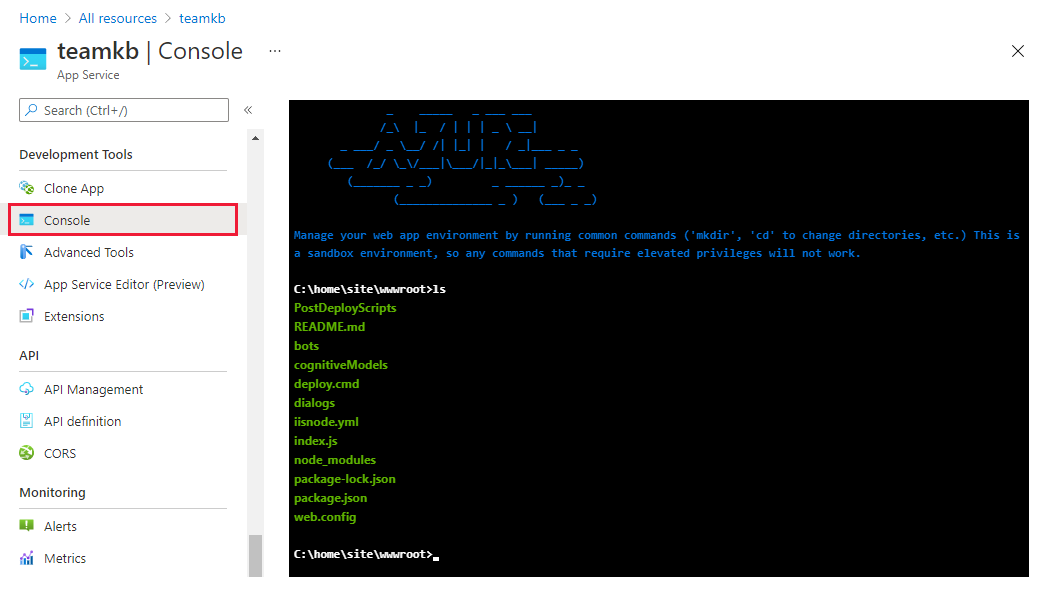
Zobrazení souborů v rozšíření VS Code: – na panelu aktivit vyberte ikonu Azure. V části Prostředky vyberte své předplatné a službu. Uzel Files poskytuje zobrazení vzdálených souborů.
- rozšíření služby Azure App Service a Azure Functions poskytují zobrazení vzdálených souborů.
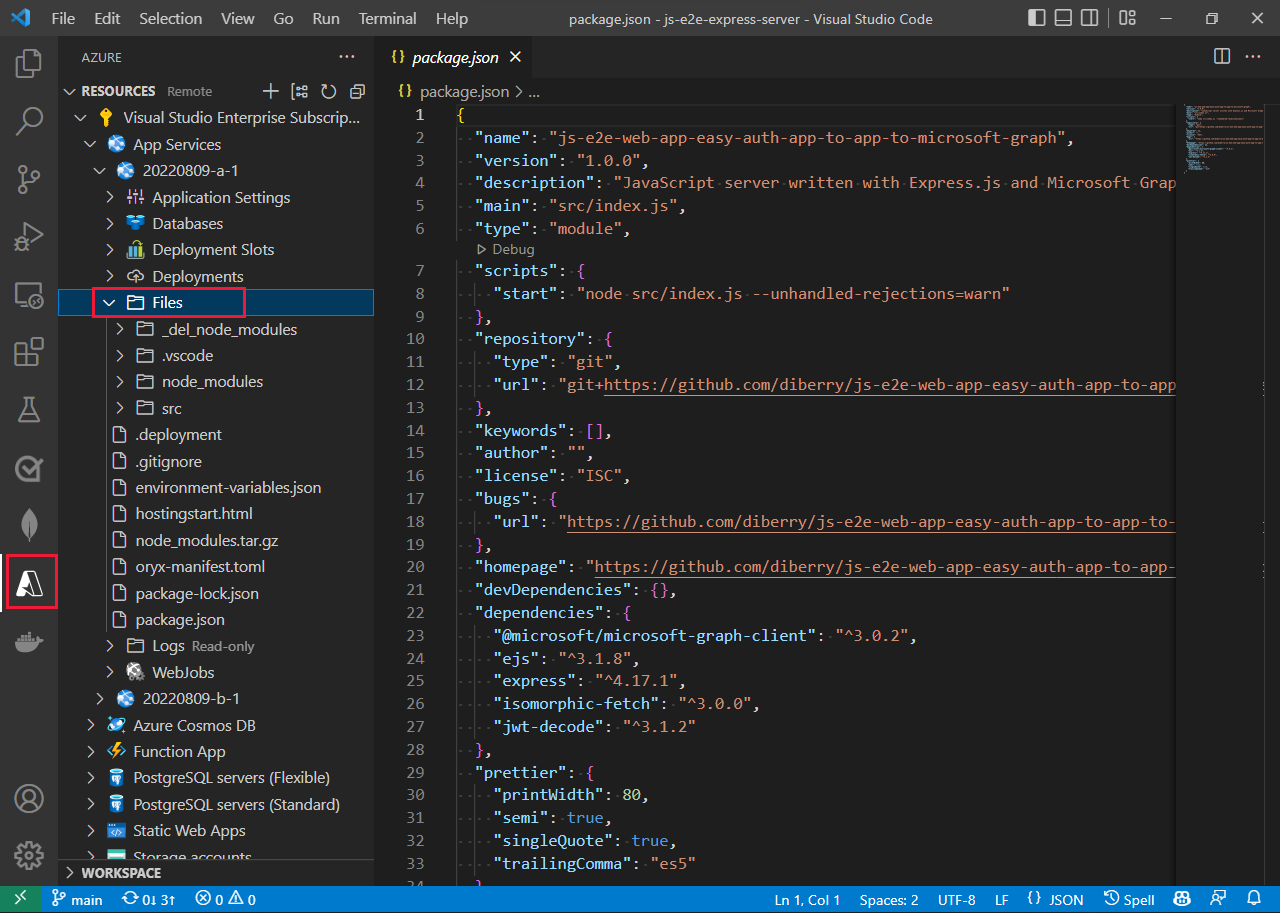
Zobrazení koncového bodu HTTP na webu Azure Portal
Zobrazte koncový bod HTTP na stránce Přehled služby na webu Azure Portal.
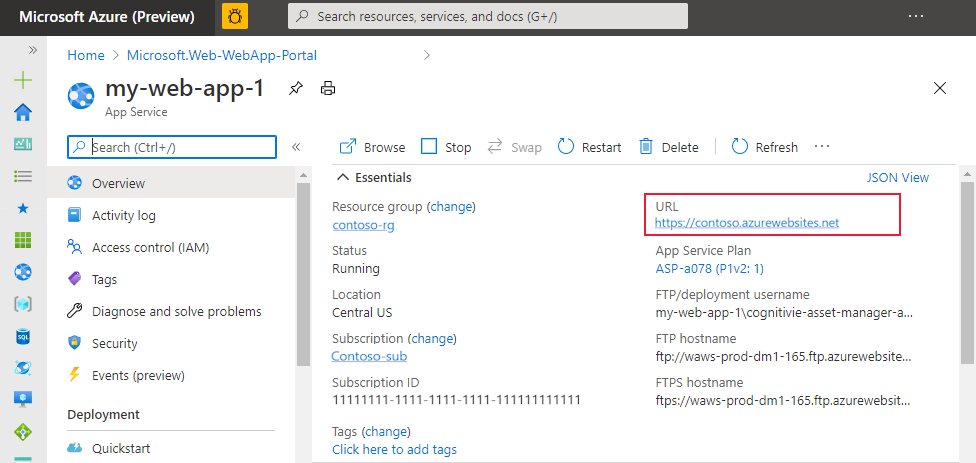
Související obsah
- kurzy nasazení pomocí nástroje Visual Studio Code
- Hostování aplikací v Azure