Vytvoření webové aplikace Hello World pro Azure App Service pomocí Eclipse
Tento článek ukazuje kroky potřebné k vytvoření základní webové aplikace Hello World a publikování webové aplikace do služby Aplikace Azure Service pomocí sady Azure Toolkit for Eclipse.
Poznámka:
Pokud dáváte přednost prostředí IntelliJ IDEA, projděte si podobný kurz pro IntelliJ.
Pokud ještě nemáte předplatné Azure, vytvořte si bezplatný účet před tím, než začnete.
Po dokončení tohoto kurzu nezapomeňte vyčistit prostředky. Zajistíte tím, že v této příručce nepřekročíte kvótu bezplatného účtu.
Požadavky
K dokončení kroků v tomto článku budete muset nainstalovat sadu Azure Toolkit for Eclipse, která vyžaduje následující softwarové komponenty:
Poznámka:
Stránka sady Azure Toolkit for Eclipse na Eclipse Marketplace obsahuje seznam sestavení kompatibilních s touto sadou.
Instalace a přihlášení
Následující kroky vás provedou procesem přihlášení k Azure ve vývojovém prostředí Eclipse.
Pokud jste modul plug-in nenainstalovali, přečtěte si téma Instalace sady Azure Toolkit for Eclipse.
Pokud se chcete přihlásit ke svému účtu Azure, klikněte na Nástroje, klikněte na Azure a potom na Přihlásit se.
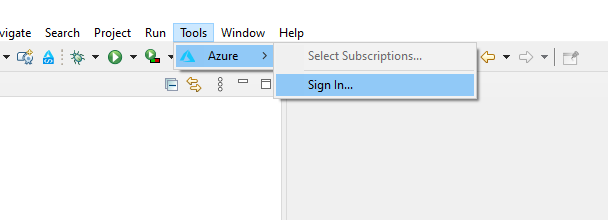
V okně Azure Sign In (Přihlášení k Azure) vyberte Device Login (Přihlášení zařízení) a pak klikněte na Sign in (Přihlásit se) (další možnosti přihlášení).
V dialogovém okně Pro přihlášení zařízení Azure klikněte na Kopírovat>.
V prohlížeči vložte svůj kód zařízení (který se zkopíroval kliknutím na možnost Copy&Open (Zkopírovat a otevřít) v posledním kroku) a pak klikněte na Next (Další).
Vyberte svůj účet Azure a dokončete všechny ověřovací postupy potřebné k přihlášení.
Po přihlášení zavřete prohlížeč a přepněte zpět do integrovaného vývojového prostředí Eclipse. V dialogovém okně Vybrat předplatná vyberte předplatná, která chcete použít, a potom klikněte na Vybrat.
Instalace požadovaného softwaru (volitelné)
Abyste měli jistotu, že máte požadované součásti pro práci s projekty webových aplikací, postupujte takto:
Klepněte na nabídku Nápověda a klepněte na tlačítko Nainstalovat nový software.
V dialogovém okně Dostupný software klikněte na Spravovata ujistěte se, že je vybraná nejnovější verze Eclipse , například 2020-06.
Klikněte na Použít a zavřít. Rozbalte rozevírací nabídku Práce s: a zobrazte navrhované weby. Vyberte nejnovější web verze Eclipse pro dotazování dostupného softwaru.
Posuňte se dolů v seznamu a vyberte položku Web, XML, Java EE a OSGi Enterprise Development . Klikněte na tlačítko Další.
V okně Podrobnosti instalace klepněte na tlačítko Další.
V dialogovém okně Review Licenses (Kontrola licencí) si projděte podmínky licenčních smluv. Pokud souhlasíte s podmínkami licenčních smluv, klikněte na I accept the terms of the license agreements (Souhlasím s podmínkami licenčních smluv) a pak na Finish (Dokončit).
Poznámka:
Průběh instalace můžete zkontrolovat v pravém dolním rohu pracovního prostoru Eclipse.
Pokud se zobrazí výzva k restartování Eclipse k dokončení instalace, klepněte na tlačítko Restartovat nyní.
Vytvoření projektu webové aplikace
Klepněte na tlačítko Soubor, rozbalte položku Nový a klepněte na tlačítko ... Projekt. V dialogovém okně Nový projekt rozbalte web, vyberte dynamický webový projekt a klepněte na tlačítko Další.
Tip
Pokud web nevidíte jako dostupný projekt, podívejte se do této části a ujistěte se, že máte požadovaný software Eclipse.
Pro účely tohoto kurzu projekt pojmenujte MyWebApp. Vaše obrazovka bude vypadat přibližně takto:
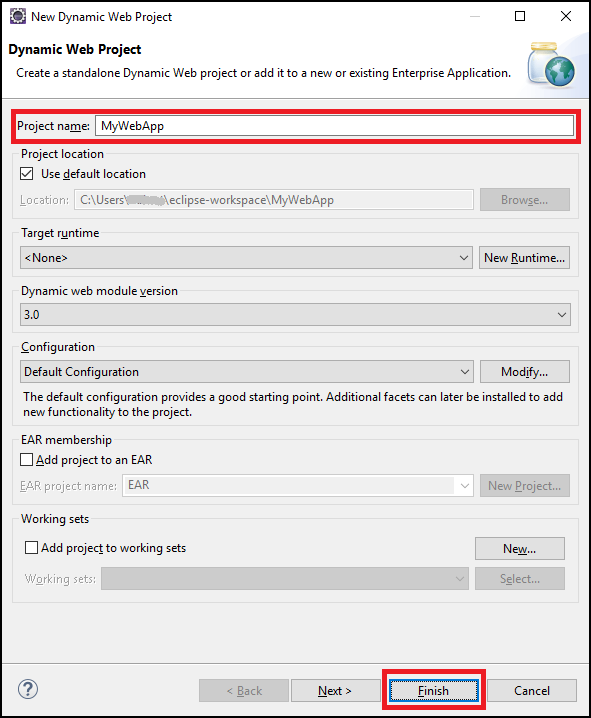
Klikněte na Finish (Dokončit).
V levém podokně Průzkumníka balíčků rozbalte MyWebApp. Klepněte pravým tlačítkem myši WebContent, najeďte myší na Nový a potom klepněte na tlačítko Jiné....
Rozbalením webu vyhledejte možnost Soubor JSP. Klikněte na tlačítko Další.
V dialogovém okně New JSP File (Nový soubor JSP) pojmenujte soubor index.jsp, jako nadřazenou složku ponechte MyWebApp/WebContent a pak klikněte na Next (Další).
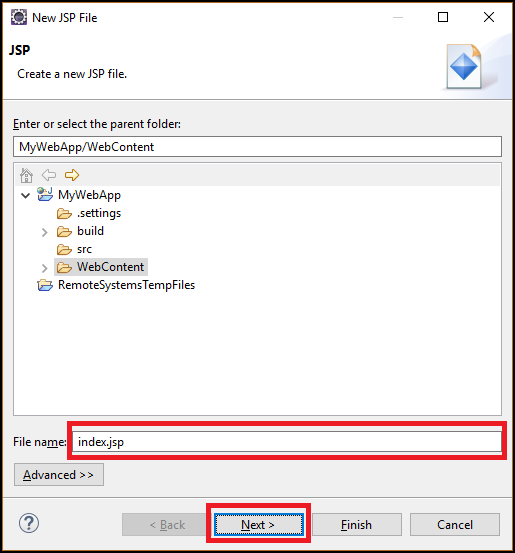
V dialogovém okně Vybrat šablonu JSP pro účely tohoto kurzu vyberte Nový soubor JSP (html 5) a klepněte na tlačítko Dokončit.
Když se soubor index.jsp otevře v Eclipse, přidejte do textu dynamické zobrazení Hello World! v existujícím
<body>prvku. Aktualizovaný obsah elementu<body>by měl vypadat přibližně takto:<body> <b><% out.println("Hello World!"); %></b> </body>Uložte soubor index.jsp.
Nasazení webové aplikace do Azure
V levém podokně Průzkumníka balíčků klikněte pravým tlačítkem na projekt, zvolte Azure a pak zvolte Publikovat jako webovou aplikaci Azure.
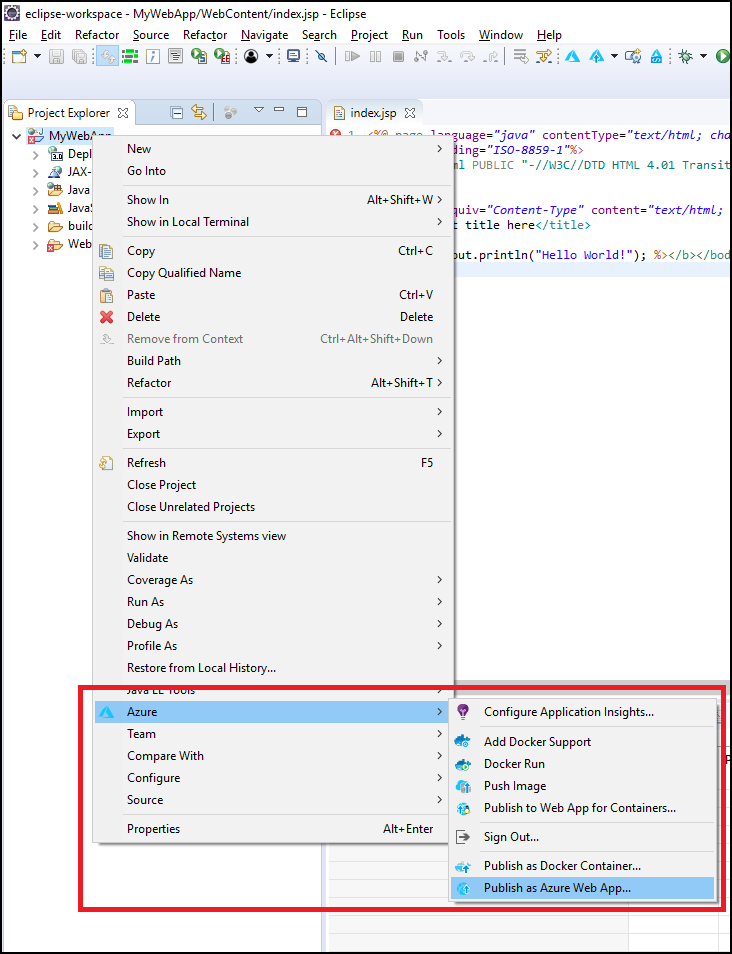
Až se zobrazí dialogové okno Deploy Web App (Nasazení webové aplikace), máte na výběr z následujících možností:
Vyberte existující webovou aplikaci, pokud nějakou máte.
Pokud nemáte existující webovou aplikaci, klikněte na Vytvořit.
Tady můžete nakonfigurovat prostředí runtime, skupinu prostředků plánu služby App Service a nastavení aplikace. V případě potřeby vytvořte nové prostředky.
V dialogovém okně Create App Service (Vytvoření služby App Service) zadejte požadované informace pro vaši webovou aplikaci a pak klikněte na Create (Vytvořit).
Vyberte vaši webovou aplikaci a klikněte na Deploy (Nasadit).
Sada nástrojů po úspěšném nasazení vaší webové aplikace zobrazí na kartě Azure Activity Log (Protokol aktivit Azure) stav Published (Publikováno), což je odkaz na adresu URL nasazené webové aplikace.
Pomocí odkazu ve stavové zprávě můžete přejít ke své webové aplikaci.
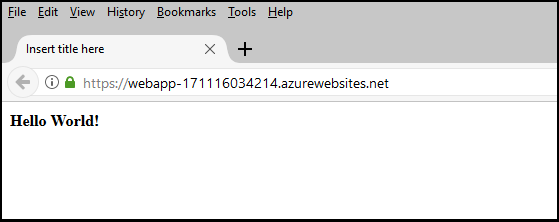
Vyčištění prostředků
Po publikování webové aplikace v Azure ji můžete spravovat tak, že na ni kliknete pravým tlačítkem v Azure Exploreru a vyberete některou z možností v místní nabídce. Tady můžete webovou aplikaci například odstranit (Delete) a vyčistit tak prostředky pro tento kurz.
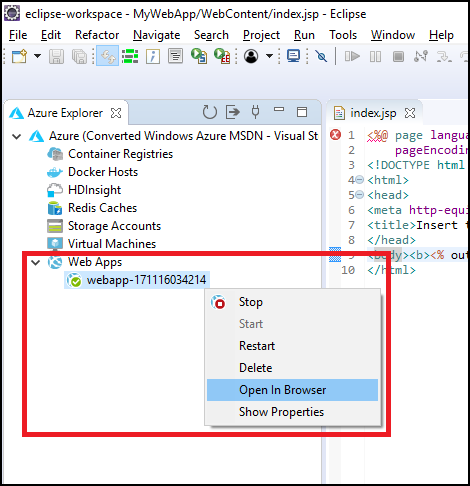
Zobrazení Azure Exploreru
Pokud se v Eclipse nezobrazuje zobrazení Azure Explorer, můžete ho zobrazit následujícím způsobem:
Klikněte na Okno, najeďte myší na Zobrazit zobrazení a potom klikněte na Další.
V dialogovém okně Zobrazit zobrazení rozbalte Azure, vyberte Azure Explorer a potom klikněte na Otevřít.
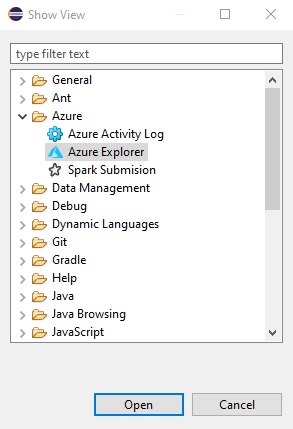
Další kroky
Pokud chcete nahlásit chyby nebo požádat o nové funkce, vytvořte problém v našem úložišti GitHub. Případně můžete pokládat dotazy na Stack Overflow s použitím značky azure-java-tools.
Další informace o použití Javy v Azure najdete na následujících odkazech:
Další informace o vytváření webových aplikací Azure najdete v přehledu webových aplikací.