Povolení aplikací Java WebLogic pro přihlášení uživatelů a přístup k Microsoft Graphu
Tento článek ukazuje aplikaci Java WebLogic, která přihlásí uživatele a získá přístupový token pro volání Microsoft Graphu. Používá knihovnu MICROSOFT Authentication Library (MSAL) pro Javu.
Následující diagram znázorňuje topologii aplikace:
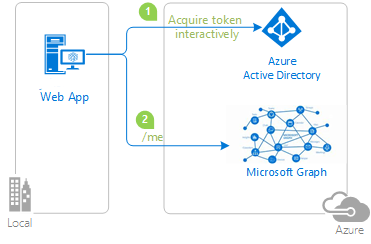 Diagram znázorňující topologii aplikace
Diagram znázorňující topologii aplikace
Klientská aplikace používá msAL pro Javu (MSAL4J) k přihlášení uživatele a získání přístupového tokenu pro Microsoft Graph z Microsoft Entra ID. Přístupový token potvrzuje, že uživatel má oprávnění pro přístup ke koncovému bodu rozhraní Microsoft Graph API, jak je definováno v oboru.
Požadavky
- Java 8 nebo vyšší
- Maven 3
- Tenant Microsoft Entra ID. Další informace naleznete v tématu Získání tenanta Microsoft Entra ID.
- Uživatelský účet ve vašem vlastním tenantovi Microsoft Entra ID, pokud chcete pracovat jenom s účty v adresáři organizace – to znamená v režimu jednoho tenanta. Pokud jste ještě ve svém tenantovi nevytvořili uživatelský účet, měli byste to udělat předtím, než budete pokračovat. Další informace najdete v tématu Vytváření, pozvání a odstraňování uživatelů.
- Uživatelský účet v tenantovi Microsoft Entra ID libovolné organizace, pokud chcete pracovat s účty v libovolném organizačním adresáři – to znamená v režimu s více tenanty. Tato ukázka musí být upravena tak, aby fungovala s osobním účtem Microsoft. Pokud jste ještě ve svém tenantovi nevytvořili uživatelský účet, měli byste to udělat předtím, než budete pokračovat. Další informace najdete v tématu Vytváření, pozvání a odstraňování uživatelů.
- Osobní účet Microsoft – například Xbox, Hotmail, Live atd., pokud chcete pracovat s osobními účty Microsoft.
Doporučení
- Znalost Javy / Jakarta Servlets.
- Znalost terminálu Linux/OSX
- jwt.ms pro kontrolu tokenů.
- Fiddler pro monitorování síťové aktivity a řešení potíží.
- Sledujte blog Microsoft Entra ID a sledujte aktuální informace o nejnovějším vývoji.
Nastavení ukázky
Následující části ukazují, jak nastavit ukázkovou aplikaci.
Klonování nebo stažení ukázkového úložiště
Pokud chcete ukázku naklonovat, otevřete okno Bash a použijte následující příkaz:
git clone https://github.com/Azure-Samples/ms-identity-msal-java-samples.git
cd 3-java-servlet-web-app/2-Authorization-I/call-graph
Případně přejděte do úložiště ms-identity-msal-java-samples , stáhněte si ho jako .zip soubor a extrahujte ho na pevný disk.
Důležité
Abyste se vyhnuli omezením délky cesty k souboru ve Windows, naklonujte nebo extrahujte úložiště do adresáře poblíž kořenového adresáře pevného disku.
Registrace ukázkové aplikace v tenantovi Microsoft Entra ID
V této ukázce je jeden projekt. V následujících částech se dozvíte, jak aplikaci zaregistrovat pomocí webu Azure Portal.
Zvolte tenanta Microsoft Entra ID, ve kterém chcete vytvářet aplikace.
Pokud chcete zvolit tenanta, postupujte následovně:
Přihlaste se k portálu Azure.
Pokud je váš účet ve více než jednom tenantovi Microsoft Entra ID, vyberte svůj profil v rohu webu Azure Portal a pak vyberte Přepnout adresář a změňte relaci na požadovaného tenanta Microsoft Entra ID.
Registrace aplikace (java-servlet-webapp-call-graph)
Nejprve zaregistrujte novou aplikaci na webu Azure Portal podle pokynů v rychlém startu: Registrace aplikace na platformě Microsoft Identity Platform.
Potom pomocí následujících kroků dokončete registraci:
Přejděte na stránku Microsoft identity platform pro vývojáře Registrace aplikací.
Vyberte Nová registrace.
Na stránce Zaregistrovat aplikaci, která se zobrazí, zadejte následující informace o registraci aplikace:
V části Název zadejte smysluplný název aplikace pro zobrazení uživatelům aplikace ,
java-servlet-webapp-call-graphnapříklad .V části Podporované typy účtů vyberte jednu z následujících možností:
- V tomto organizačním adresáři vyberte Účty jenom v případě, že vytváříte aplikaci pro použití pouze uživateli ve vašem tenantovi – to znamená aplikace s jedním tenantem .
- Vyberte Účty v libovolném organizačním adresáři , pokud chcete, aby uživatelé v libovolném tenantovi Microsoft Entra ID mohli vaši aplikaci používat – to znamená víceklientských aplikací.
- Vyberte Účty v libovolném organizačním adresáři a osobních účtech Microsoft pro nejširší sadu zákazníků – to znamená víceklientských aplikací, která podporuje také osobní účty Microsoft.
Vyberte osobní účty Microsoft, které budou používat jenom uživatelé osobních účtů Microsoft – například účty Hotmail, Live, Skype a Xbox.
V části Identifikátor URI přesměrování vyberte v poli se seznamem web a zadejte následující identifikátor URI přesměrování:
http://localhost:8080/msal4j-servlet-graph/auth/redirect.
Výběrem možnosti Registrovat aplikaci vytvořte.
Na stránce registrace aplikace vyhledejte a zkopírujte hodnotu ID aplikace (klienta), kterou chcete použít později. Tuto hodnotu použijete v konfiguračním souboru nebo souborech vaší aplikace.
Výběrem možnosti Uložit uložte změny.
Na registrační stránce aplikace vyberte v navigačním podokně certifikáty a tajné kódy a otevřete stránku, kde můžete vygenerovat tajné kódy a nahrát certifikáty.
V části Tajné klíče klienta vyberte Nový tajný klíč klienta.
Zadejte popis – například tajný kód aplikace.
Vyberte jednu z dostupných dob trvání: Za 1 rok, Za 2 roky nebo Nikdy nevyprší platnost.
Vyberte Přidat. Zobrazí se vygenerovaná hodnota.
Zkopírujte a uložte vygenerovanou hodnotu pro použití v dalších krocích. Tuto hodnotu potřebujete pro konfigurační soubory kódu. Tato hodnota se znovu nezobrazí a nemůžete ji načíst žádným jiným způsobem. Před přechodem na jinou obrazovku nebo podokno si ho proto nezapomeňte uložit z webu Azure Portal.
Na registrační stránce aplikace vyberte v navigačním podokně oprávnění rozhraní API a otevřete stránku a přidejte přístup k rozhraním API, která vaše aplikace potřebuje.
Vyberte Přidat oprávnění.
Ujistěte se, že je vybraná karta Rozhraní API Microsoftu.
V části Běžně používané rozhraní MICROSOFT API vyberte Microsoft Graph.
V části Delegovaná oprávnění vyberte v seznamu User.Read. V případě potřeby použijte vyhledávací pole.
Vyberte Přidat oprávnění.
Konfigurace aplikace (java-servlet-webapp-call-graph) pro použití registrace aplikace
Ke konfiguraci aplikace použijte následující postup:
Poznámka:
V následujících krocích ClientID je stejný jako Application ID nebo AppId.
Otevřete projekt v integrovaném vývojovém prostředí (IDE).
Otevřete soubor ./src/main/resources/authentication.properties.
Vyhledejte řetězec
{enter-your-tenant-id-here}. Nahraďte existující hodnotu jednou z následujících hodnot:- ID tenanta Microsoft Entra ID, pokud jste aplikaci zaregistrovali jenom s účty v tomto organizačním adresáři .
- Slovo
organizations, pokud jste aplikaci zaregistrovali u účtů v libovolné možnosti adresáře organizace. - Slovo
common, pokud jste aplikaci zaregistrovali pomocí účtů v libovolném organizačním adresáři a osobních účtech Microsoft. - Slovo
consumers, pokud jste aplikaci zaregistrovali pomocí možnosti Osobní účty Microsoft
Vyhledejte řetězec
{enter-your-client-id-here}a nahraďte existující hodnotu ID aplikace neboclientIdjava-servlet-webapp-call-graphaplikace zkopírovanou z webu Azure Portal.Najděte řetězec
{enter-your-client-secret-here}a nahraďte existující hodnotu hodnotou, kterou jste uložili při vytvářeníjava-servlet-webapp-call-graphaplikace, na webu Azure Portal.
Sestavení ukázky
Pokud chcete vytvořit ukázku pomocí Mavenu, přejděte do adresáře obsahujícího soubor pom.xml ukázky a spusťte následující příkaz:
mvn clean package
Tento příkaz vygeneruje soubor .war , který můžete spustit na různých aplikačních serverech.
Nasazení ukázky
Tyto pokyny předpokládají, že jste nainstalovali WebLogic a nastavili jste určitou doménu serveru.
Před nasazením do WebLogic proveďte některé změny konfigurace v samotné ukázce pomocí následujících kroků a pak sestavte nebo znovu sestavte balíček:
V ukázce vyhledejte soubor application.properties nebo authentication.properties , kde jste nakonfigurovali ID klienta, tenanta, adresu URL přesměrování atd.
V tomto souboru změňte odkazy na
localhost:8080adresu URL alocalhost:8443port, na kterém běží WebLogic, což by mělo býtlocalhost:7001ve výchozím nastavení .Musíte také provést stejnou změnu v registraci aplikace Azure, kde jste ji nastavili na webu Azure Portal jako hodnotu identifikátoru URI přesměrování na kartě Ověřování .
Pomocí následujících kroků nasaďte ukázku do WebLogic prostřednictvím webové konzoly:
Spusťte server WebLogic pomocí DOMAIN_NAME\bin\startWebLogic.cmd.
Přejděte do webové konzoly WebLogic v prohlížeči na adrese
http://localhost:7001/console.Přejděte do části Nasazení struktury>domény, vyberte Nainstalovat, vyberte Nahrát soubory a vyhledejte soubor .war, který jste vytvořili pomocí Mavenu.
Vyberte Nainstalovat toto nasazení jako aplikaci, vyberte Další, Vyberte Dokončit a pak vyberte Uložit.
Většina výchozích nastavení by měla být v pořádku s tím rozdílem, že byste měli aplikaci pojmenovat tak, aby odpovídala identifikátoru URI přesměrování, který jste nastavili v ukázkové konfiguraci nebo registraci aplikace Azure. To znamená, že pokud je
http://localhost:7001/msal4j-servlet-authidentifikátor URI přesměrování , pak byste měli pojmenovat aplikacimsal4j-servlet-auth.Vraťte se do nasazení struktury>domény a spusťte aplikaci.
Po spuštění aplikace přejděte na
http://localhost:7001/<application-name>/a měli byste mít přístup k aplikaci.
Zkoumání ukázky
Ukázku můžete prozkoumat pomocí následujících kroků:
- Všimněte si stavu přihlášení nebo odhlášení, který se zobrazuje uprostřed obrazovky.
- Vyberte tlačítko citlivé na kontext v rohu. Toto tlačítko přečte přihlášení při prvním spuštění aplikace.
- Na další stránce postupujte podle pokynů a přihlaste se pomocí účtu v tenantovi Microsoft Entra ID.
- Na obrazovce souhlasu si všimněte požadovaných oborů.
- Všimněte si, že kontextové tlačítko se teď zobrazuje odhlásit a zobrazit vaše uživatelské jméno.
- Výběrem podrobností o tokenu ID zobrazíte některé dekódované deklarace identity tokenu ID.
- Výběrem možnosti Volat Graph provedete volání koncového bodu /me v Microsoft Graphu a zobrazí se výběr získaných podrobností o uživateli.
- Pomocí tlačítka v rohu se odhlaste.
O kódu
Tato ukázka používá MSAL pro Javu (MSAL4J) k přihlášení uživatele a získání tokenu pro rozhraní Microsoft Graph API. K získání dat z Graphu používá sadu Microsoft Graph SDK pro Javu . Tyto knihovny musíte přidat do svých projektů pomocí Mavenu.
Pokud chcete replikovat chování této ukázky, můžete zkopírovat soubor pom.xml a obsah pomocných rutin a složek authservlets ve složce src/main/java/com/microsoft/azuresamples/msal4j. Potřebujete také soubor authentication.properties . Tyto třídy a soubory obsahují obecný kód, který můžete použít v široké škále aplikací. Zbývající část ukázky můžete také zkopírovat, ale ostatní třídy a soubory jsou vytvořené speciálně tak, aby řešily cíl této ukázky.
Obsah
Následující tabulka ukazuje obsah složky ukázkového projektu:
| Soubor nebo složka | Popis |
|---|---|
| src/main/java/com/microsoft/azuresamples/msal4j/callgraphwebapp/ | Tento adresář obsahuje třídy definující back-endovou obchodní logiku aplikace. |
| src/main/java/com/microsoft/azuresamples/msal4j/authservlets/ | Tento adresář obsahuje třídy, které se používají k přihlášení a odhlášení koncových bodů. |
| *Servlet.java | Všechny dostupné koncové body jsou definovány ve třídách Javy s názvy končícími Servlet. |
| src/main/java/com/microsoft/azuresamples/msal4j/helpers/ | Pomocné třídy pro ověřování. |
| AuthenticationFilter.java | Přesměruje neověřené požadavky na chráněné koncové body na stránku 401. |
| src/main/resources/authentication.properties | Microsoft Entra ID a konfigurace programu. |
| src/main/webapp/ | Tento adresář obsahuje uživatelské rozhraní – šablony JSP. |
| CHANGELOG.md | Seznam změn v ukázce |
| CONTRIBUTING.md | Pokyny pro přispívání do ukázky |
| LICENCE | Licence pro ukázku. |
ConfidentialClientApplication
Instance ConfidentialClientApplication se vytvoří v souboru AuthHelper.java , jak je znázorněno v následujícím příkladu. Tento objekt pomáhá vytvořit autorizační adresu URL microsoft Entra ID a také pomáhá vyměnit ověřovací token pro přístupový token.
// getConfidentialClientInstance method
IClientSecret secret = ClientCredentialFactory.createFromSecret(SECRET);
confClientInstance = ConfidentialClientApplication
.builder(CLIENT_ID, secret)
.authority(AUTHORITY)
.build();
Pro vytváření instancí se používají následující parametry:
- ID klienta aplikace.
- Tajný klíč klienta, což je požadavek na důvěrné klientské aplikace.
- Autorita MICROSOFT Entra ID, která zahrnuje ID vašeho tenanta Microsoft Entra.
V této ukázce se tyto hodnoty čtou ze souboru authentication.properties pomocí čtečky vlastností v souboru Config.java .
Ukázka krok za krokem
Následující kroky poskytují návod k funkcím aplikace:
Prvním krokem procesu přihlášení je odeslání požadavku na
/authorizekoncový bod pro vašeho tenanta Microsoft Entra ID. Instance MSAL4JConfidentialClientApplicationslouží k vytvoření adresy URL žádosti o autorizaci. Aplikace přesměruje prohlížeč na tuto adresu URL, což je místo, kde se uživatel přihlásí.final ConfidentialClientApplication client = getConfidentialClientInstance(); AuthorizationRequestUrlParameters parameters = AuthorizationRequestUrlParameters.builder(Config.REDIRECT_URI, Collections.singleton(Config.SCOPES)) .responseMode(ResponseMode.QUERY).prompt(Prompt.SELECT_ACCOUNT).state(state).nonce(nonce).build(); final String authorizeUrl = client.getAuthorizationRequestUrl(parameters).toString(); contextAdapter.redirectUser(authorizeUrl);Následující seznam popisuje funkce tohoto kódu:
AuthorizationRequestUrlParameters: Parametry, které musí být nastaveny k sestavení .AuthorizationRequestUrlREDIRECT_URI: Kde Microsoft Entra ID přesměruje prohlížeč – spolu s ověřovacím kódem – po shromáždění přihlašovacích údajů uživatele. Musí odpovídat identifikátoru URI přesměrování v registraci aplikace Microsoft Entra ID na webu Azure Portal.SCOPES: Obory jsou oprávnění požadovaná aplikací.- Za normálních okolností stačí tři obory
openid profile offline_accesspro příjem odpovědi tokenu ID. - Úplný seznam oborů požadovaných aplikací najdete v souboru authentication.properties . Můžete přidat další obory, například
User.Read.
- Za normálních okolností stačí tři obory
Uživateli se zobrazí výzva k přihlášení pomocí ID Microsoft Entra. Pokud je pokus o přihlášení úspěšný, prohlížeč uživatele se přesměruje do koncového bodu přesměrování aplikace. Platný požadavek na tento koncový bod obsahuje autorizační kód.
Instance
ConfidentialClientApplicationpak tento autorizační kód pro token ID a přístupový token vymění z Microsoft Entra ID.// First, validate the state, then parse any error codes in response, then extract the authCode. Then: // build the auth code params: final AuthorizationCodeParameters authParams = AuthorizationCodeParameters .builder(authCode, new URI(Config.REDIRECT_URI)).scopes(Collections.singleton(Config.SCOPES)).build(); // Get a client instance and leverage it to acquire the token: final ConfidentialClientApplication client = AuthHelper.getConfidentialClientInstance(); final IAuthenticationResult result = client.acquireToken(authParams).get();Následující seznam popisuje funkce tohoto kódu:
AuthorizationCodeParameters: Parametry, které musí být nastaveny pro výměnu autorizačního kódu pro ID nebo přístupový token.authCode: Autorizační kód přijatý v koncovém bodu přesměrování.REDIRECT_URI: Identifikátor URI přesměrování použitý v předchozím kroku musí být znovu předán.SCOPES: Obory použité v předchozím kroku musí být předány znovu.
Pokud
acquireTokenje deklarace identity tokenu úspěšné, extrahují se. Pokud kontrola nesouvisení projde, výsledky se umístí docontextinstanceIdentityContextDatarelace a uloží se do relace. Aplikace pak může vytvořitIdentityContextDatainstanci z relace prostřednictvím instanceIdentityContextAdapterServlet, kdy k ní potřebuje přístup, jak je znázorněno v následujícím kódu:// parse IdToken claims from the IAuthenticationResult: // (the next step - validateNonce - requires parsed claims) context.setIdTokenClaims(result.idToken()); // if nonce is invalid, stop immediately! this could be a token replay! // if validation fails, throws exception and cancels auth: validateNonce(context); // set user to authenticated: context.setAuthResult(result, client.tokenCache().serialize());
Ochrana tras
Informace o tom, jak ukázková aplikace filtruje přístup k trasám, najdete v tématu AuthenticationFilter.java. V souboru app.protect.authenticated authentication.properties vlastnost obsahuje trasy oddělené čárkami, ke kterým mají přístup pouze ověření uživatelé, jak je znázorněno v následujícím příkladu:
# for example, /token_details requires any user to be signed in and does not require special roles or groups claim(s)
app.protect.authenticated=/token_details, /call_graph
Graf volání
Když uživatel přejde na /call_graph, aplikace vytvoří instanci IGraphServiceClient sady Java Graph SDK , která předává přístupový token přihlášeného uživatele. Klient Graphu umístí přístupový token do Authorization hlaviček svých požadavků. Aplikace pak požádá klienta Graphu, aby volal /me koncový bod, aby poskytl podrobnosti pro aktuálně přihlášeného uživatele.
Pokud už máte platný přístupový token pro službu Graph Service s oborem User.Read , potřebujete k získání přístupu ke koncovému /me bodu jenom následující kód:
//CallGraphServlet.java
User user = GraphHelper.getGraphClient(contextAdapter).me().buildRequest().get();
Rozsahy
Obory říkají Microsoft Entra ID úrovně přístupu, kterou aplikace požaduje.
V závislosti na požadovaných oborech zobrazí ID Microsoft Entra dialog pro vyjádření souhlasu uživateli při přihlášení. Pokud uživatel souhlasí s jedním nebo více obory a získá token, jsou obory s souhlasem zakódovány do výsledného access_token.
Obory požadované aplikací najdete v tématu authentication.properties. Ve výchozím nastavení aplikace nastaví hodnotu oborů na User.Read. Tento konkrétní obor rozhraní Microsoft Graph API je určený pro přístup k informacím aktuálního přihlášeného uživatele. Koncový bod grafu pro přístup k tomuto informacím je https://graph.microsoft.com/v1.0/me. Všechny platné požadavky provedené v tomto koncovém bodu musí obsahovat access_token obor User.Read v Authorization hlavičce.
Více informací
- Microsoft Authentication Library (MSAL) pro Javu
- Microsoft Identity Platform (Microsoft Entra ID pro vývojáře)
- Rychlý start: registrace aplikace pomocí platformy identity Microsoft
- Principy prostředí souhlasu aplikace Microsoft Entra ID
- Vysvětlení souhlasu uživatele a správce
- Ukázky kódu MSAL
Další krok
Nasazení aplikací Java WebLogic do WebLogic ve službě Azure Virtual Machines