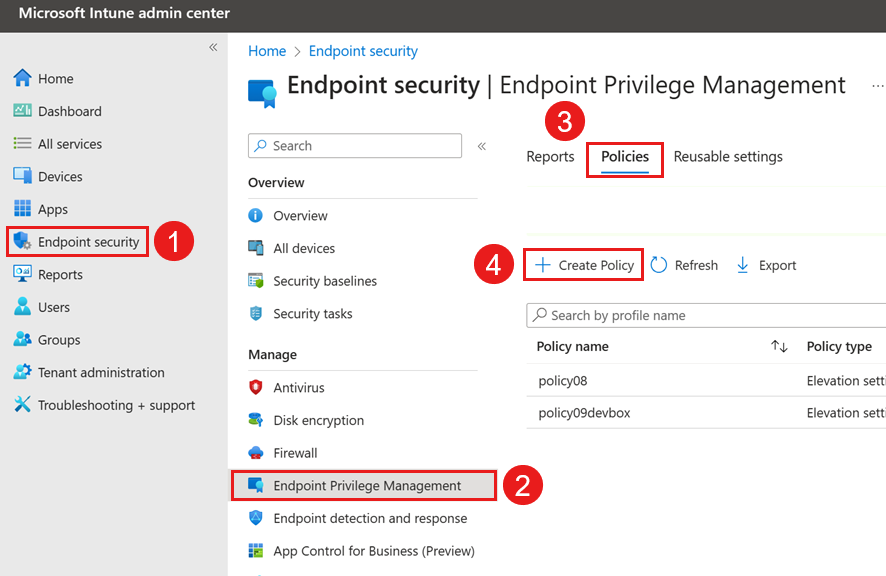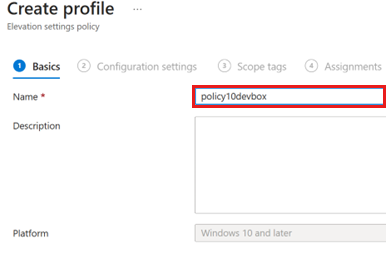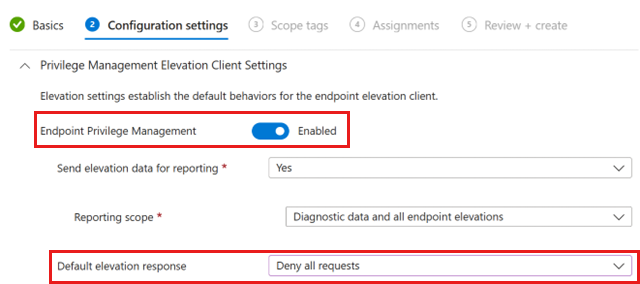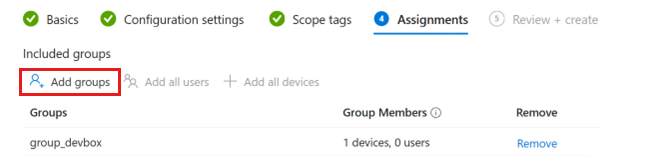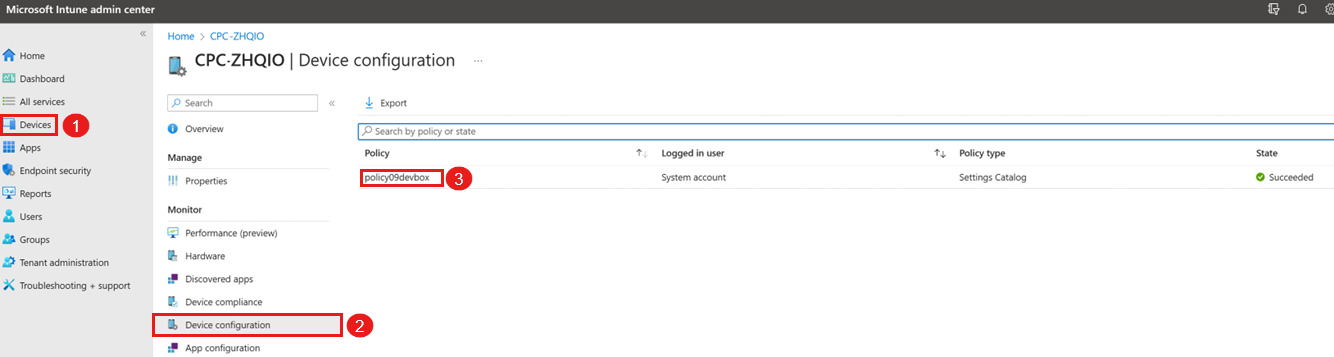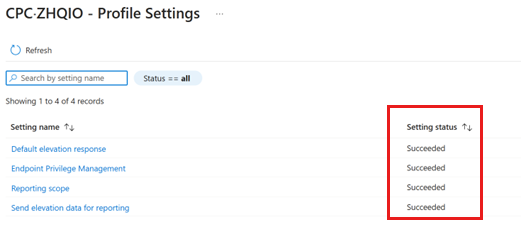Konfigurace Správa oprávnění Microsoft Intune Endpoint pro vývojová pole
V tomto článku se dozvíte, jak nakonfigurovat Správa oprávnění Microsoft Intune Endpoint (EPM) pro vývojová pole, aby uživatelé vývojového boxu nepotřebují oprávnění místního správce.
Správa oprávnění Microsoft Intune Endpoint umožňuje uživatelům vaší organizace běžet jako standardní uživatel (bez oprávnění správce) a provádět úkoly, které vyžadují zvýšená oprávnění. Úlohy, které běžně vyžadují oprávnění správce, jsou instalace aplikací (například aplikace Microsoft 365), aktualizace ovladačů zařízení a spuštění určité diagnostiky Systému Windows.
Správa oprávnění koncových bodů je integrovaná do Microsoft Intune, což znamená, že veškerá konfigurace se dokončí v Centru pro správu Microsoft Intune. Pokud chcete začít s EPM, použijte základní proces popsaný takto:
Správa oprávnění koncového bodu licence – Před použitím zásad správy oprávnění koncového bodu musíte v tenantovi licencovat EPM jako doplněk Intune. Informace o licencování najdete v tématu Použití funkcí doplňku Intune Suite.
Nasaďte zásadu nastavení zvýšení oprávnění – Zásada nastavení zvýšení oprávnění aktivuje EPM na klientském zařízení. Tato zásada také umožňuje konfigurovat nastavení specifická pro klienta, ale nemusí nutně souviset se zvýšením oprávnění jednotlivých aplikací nebo úloh.
Požadavky
- Vývojové centrum s vývojovým projektem.
- Předplatné Microsoft Intune.
Správa oprávnění koncového bodu licence
Správa oprávnění koncového bodu vyžaduje samostatnou licenci, která jako součást sady Microsoft Intune přidává jenom EPM, nebo EPM licence.
V této části nakonfigurujete licencování EPM a přiřadíte mu licenci EPM.
Licence EPM ve vašem tenantovi jako doplněk Intune:
- Otevřete Centrum pro správu Microsoft Intune a přejděte na doplňky Intune pro správce>tenanta.
- Vyberte Správu oprávnění koncového bodu.
Konfigurace role správce Intune pro správu EPM:
Použijte licenci EPM v Microsoftu 365:
V Centrum pro správu Microsoftu 365 přejděte do části Správa oprávnění koncového bodu pro nákup služeb>fakturace>a vyberte licenci EPM.
Přiřaďte licence E5 a EPM cílovému uživateli v MICROSOFT Entra ID:
Nasazení zásad nastavení zvýšení oprávnění
Vývojářské pole musí mít zásadu nastavení zvýšení oprávnění, která umožňuje podpoře EPM zpracovávat zásady zásad zvýšení oprávnění nebo spravovat žádosti o zvýšení oprávnění. Pokud je povolená podpora, nainstaluje se agent EPM Microsoft Agent, který zpracovává zásady EPM.
V této části vytvoříte vývojové pole a skupinu Intune, kterou použijete k otestování konfigurace zásad EPM. Pak vytvoříte zásadu nastavení zvýšení oprávnění EPM a přiřadíte ji skupině.
Vytvoření definice vývojového pole
Na webu Azure Portal vytvořte definici vývojového pole. Zadejte podporovaný operační systém, například Windows 11 verze 22H2.
Poznámka:
EPM podporuje následující operační systémy:
- Windows 11 (verze 23H2, 22H2 a 21H2)
- Windows 10 (verze 22H2, 21H2 a 20H2)
V projektu vytvořte fond vývojových boxů, který používá novou definici vývojového pole.
Přiřaďte testovacímu uživateli roli uživatele Dev Boxu.
Vytvoření vývojového pole pro testování zásad
Vytvoření skupiny Intune a přidání vývojového pole do skupiny
Otevřete Centrum pro správu Microsoft Intune a vyberte Skupiny>Nová skupina.
V rozevíracím seznamu Typ skupiny vyberte Zabezpečení.
Do pole Název skupiny zadejte název nové skupiny (například Contoso Testers).
Přidejte popis skupiny.
Nastavte typ členství na Přiřazeno.
V části Členové vyberte pole pro vývoj, které jste vytvořili.
Vytvořte zásadu nastavení zvýšení oprávnění EPM a přiřaďte ji skupině.
V Centru pro správu Microsoft Intune vyberte Zásady vytváření zásad> správy>oprávnění koncového>bodu zabezpečení koncového bodu.
V podokně Vytvořit profil vyberte následující nastavení:
- Platforma: Windows 10 a novější
- Typ profilu: Zásady nastavení zvýšení oprávnění
Na kartě Základy zadejte název zásady.
Na kartě Nastavení konfigurace ve výchozí odpovědi na zvýšení oprávnění vyberte Odepřít všechny žádosti o zvýšení oprávnění.
Na kartě Zadání vyberte Přidat skupiny, přidejte skupinu, kterou jste vytvořili dříve, a pak vyberte Vytvořit.
Ověření omezení oprávnění správce
V této části ověříte, že je nainstalovaný agent Microsoft EPM a že se zásady použijí pro vývojové pole.
Ověřte, že se zásady použijí pro vývojové pole:
Ověřte, že je na vývojovém poli nainstalovaný agent Microsoft EPM:
- Přihlaste se k poli pro vývoj, které jste vytvořili dříve.
- Přejděte do složky c:\Program Files a ověřte, že složka s názvem Microsoft EPM Agent existuje.
Pokus o spuštění aplikace s oprávněními správce
V poli pro vývoj klikněte pravým tlačítkem na aplikaci a vyberte Spustit se zvýšeným přístupem. Zobrazí se zpráva, že instalace je blokovaná.
Související obsah
- Použijte možnosti doplňku Intune Suite.
- Použití správy oprávnění koncového bodu v Microsoft Intune