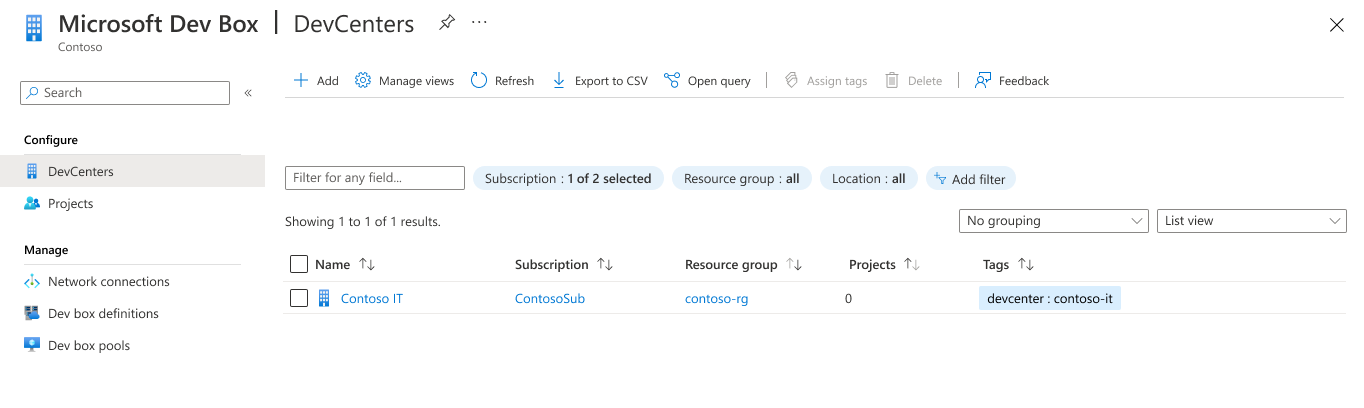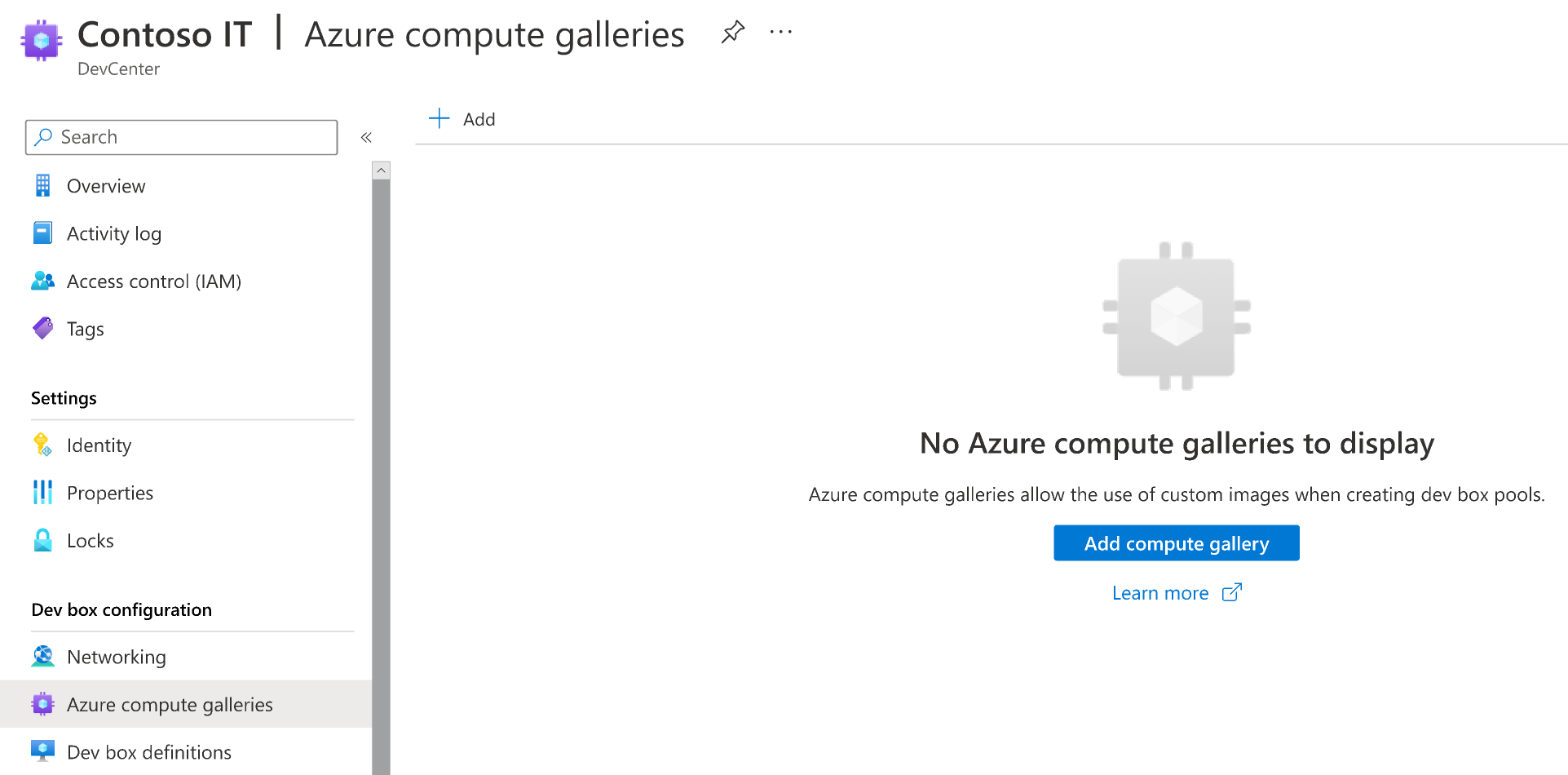Konfigurace galerie výpočetních prostředků Azure pro Microsoft Dev Box
V tomto článku se dozvíte, jak nakonfigurovat a připojit výpočetní galerii Azure k vývojovému centru v Microsoft Dev Boxu. Pomocí Galerie výpočetních prostředků Azure můžete vývojářům poskytnout přizpůsobené image pro vývojový box.
Azure Compute Gallery je služba pro správu a sdílení imagí. Galerie je úložiště, které je uložené ve vašem předplatném Azure a pomáhá vytvářet strukturu a uspořádání prostředků image. Dev Box podporuje úložiště GitHub, Azure Repos a Bitbucket k poskytování galerie imagí.
Po připojení výpočetní galerie k vývojovému centru v Microsoft Dev Boxu můžete vytvořit definice vývojového pole na základě obrázků uložených ve výpočetní galerii.
Mezi výhody použití galerie patří:
- Image udržujete v jednom umístění a používáte je napříč vývojovými centry, projekty a fondy.
- Vývojové týmy můžou při vytváření vývojových polí používat nejnovější verzi definice image.
- Vývojové týmy můžou standardizovat podporovanou verzi image, dokud se neověří novější verze.
Další informace o galerii výpočetních prostředků Azure a o tom, jak vytvářet galerie, najdete tady:
- Ukládání a sdílení imagí v Galerii výpočetních prostředků Azure
- Vytvoření galerie pro ukládání a sdílení prostředků
Požadavky
- Dev Center. Pokud ho nemáte k dispozici, postupujte podle pokynů v tématu Vytvoření vývojového centra.
- Výpočetní galerie. Obrázky uložené ve výpočetní galerii je možné použít v definici vývojového pole za předpokladu, že splňují požadavky uvedené v části Požadavky na image galerie výpočetních prostředků.
Poznámka:
Microsoft Dev Box nepodporuje komunitní galerie.
Požadavky na image galerie výpočetních prostředků
Galerie používaná ke konfiguraci definic vývojového boxu musí mít aspoň jednu definici image a jednu verzi image.
Když vytvoříte image virtuálního počítače, vyberte image z Azure Marketplace, která je kompatibilní s Microsoft Dev Boxem. Tady jsou příklady kompatibilních imagí:
Požadavky na verzi image
Verze image musí splňovat následující požadavky:
2. generace
Hyper-V v2
Operační systém Windows
- Podporované verze Windows 10 nebo Windows 11 Enterprise.
Generalizovaná bitová kopie virtuálního počítače
- Další informace o vytvoření generalizované image naleznete v tématu Omezení zřizování a spouštění časy spuštění.
Image virtuálního počítače s jednou relací (image virtuálních počítačů s více relacemi nejsou podporované.)
Žádný oddíl obnovení
- Informace o odebrání oddílu obnovení najdete v příkazu Windows Serveru: odstranění oddílu.
Výchozí velikost disku s operačním systémem 64 GB
- Velikost disku s operačním systémem se automaticky upraví na velikost uvedenou v popisu skladové položky licence Windows 365.
Definice image musí mít jako typ zabezpečení povolené důvěryhodné spuštění. Typ zabezpečení nakonfigurujete při vytváření definice image.
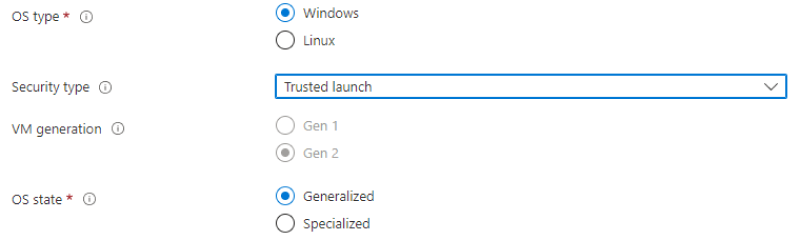
Důležité
- Požadavky na image Microsoft Dev Boxu překračují požadavky na image Windows 365 a zahrnují nastavení pro optimalizaci času a výkonu vytváření vývojového boxu.
- Všechny image, které nevyhovují požadavkům windows 365, se nezobrazují v seznamu imagí, které jsou k dispozici k vytvoření.
Poznámka:
Microsoft Dev Box nepodporuje buildy Preview z programu Windows Insider.
Zkrácení doby zřizování a spouštění
Když vytvoříte generalizovaný virtuální počítač pro zachycení do image, můžou mít následující problémy vliv na zřizování a časy spuštění:
Vytvořte image pomocí těchto tří možností nástroje Sysprep:
/generalize /oobe /mode:vm.- Tyto možnosti brání dlouhému hledání a instalaci ovladačů během prvního spuštění. Další informace najdete v tématu Možnosti příkazového řádku nástroje Sysprep.
Povolte mezipaměť pro čtení a zápis na disku s operačním systémem.
- Pokud chcete ověřit, že je mezipaměť povolená, otevřete Azure Portal a přejděte na image. Vyberte zobrazení JSON a ujistěte se, že
properties.storageProfile.osDisk.cachinghodnota jeReadWrite.
- Pokud chcete ověřit, že je mezipaměť povolená, otevřete Azure Portal a přejděte na image. Vyberte zobrazení JSON a ujistěte se, že
Povolení vnořené virtualizace v základní imagi:
- V uživatelském rozhraní otevřete Zapnutí nebo vypnutí funkcí Systému Windows a vyberte Platformu virtuálního počítače.
- Nebo spusťte následující příkaz PowerShellu:
Enable-WindowsOptionalFeature -FeatureName VirtualMachinePlatform -Online
Pomocí následujícího příkazu zakažte funkci stavu rezervovaného úložiště na obrázku:
DISM.exe /Online /Set-ReservedStorageState /State:Disabled- Další informace naleznete v tématu DISM Storage reserve command-line options.
Spusťte
defragachkdskběhem vytváření image zakažte a zakažtechkdisknaplánovanédefragúlohy.
Konfigurace oprávnění pro přístup k galerii
Když k vytvoření definice vývojového pole použijete image Galerie výpočetních prostředků Azure, Microsoft Dev Box ověří image, aby se zajistilo, že splňuje požadavky, které se mají zřídit pro vývojové pole. Replikuje image také do oblastí zadaných v připojených síťových připojeních, takže image jsou k dispozici v oblasti potřebné k vytvoření vývojového pole.
Pokud chcete službě povolit provádění těchto akcí, musíte k galerii udělit oprávnění následujícím způsobem.
Přidání identity přiřazené uživatelem do vývojového centra
Podle pokynů vytvořte spravovanou identitu přiřazenou uživatelem.
Přihlaste se k portálu Azure.
Do vyhledávacího pole zadejte dev box. V seznamu výsledků vyberte Centra vývojářů.
Otevřete vývojové centrum. V nabídce vlevo vyberte Identita.
Na kartě Přiřazený uživatel vyberte + Přidat.
V podokně Přidat spravovanou identitu přiřazenou uživatelem vyberte spravovanou identitu přiřazenou uživatelem, kterou jste vytvořili v kroku 1, a pak vyberte Přidat.
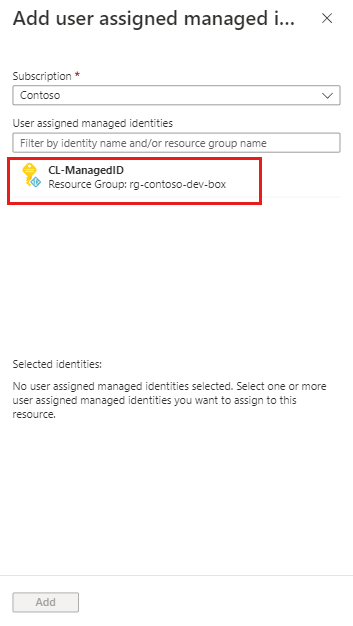
Přiřazení rolí
Microsoft Dev Box se chová jinak v závislosti na způsobu připojení galerie:
- Když k připojení galerie k vývojovému centru použijete Azure Portal, služba Dev Box automaticky vytvoří potřebná přiřazení rolí po připojení galerie.
- Pokud k připojení galerie k vývojovému centru použijete Azure CLI, musíte před připojením galerie ručně vytvořit přiřazení rolí spravované identity pro dev center.
K ručnímu přiřazení role použijte následující postup.
Spravovaná identita pro dev center
Na webu Azure Portal otevřete galerii, kterou chcete připojit k vývojovému centru. Galerii výpočetních prostředků Azure můžete vyhledat také tak, že ji najdete.
V nabídce vlevo vyberte Řízení přístupu (IAM).
Vyberte Přidat>Přidat přiřazení role.
Přiřaďte následující roli. Podrobný postup najdete v tématu Přiřazování rolí Azure s využitím webu Azure Portal.
Nastavení Hodnota Role Vyberte Přispěvatel. Přiřazení přístupu k Vyberte spravovanou identitu. Členové Vyhledejte a vyberte spravovanou identitu přiřazenou uživatelem, kterou jste vytvořili při přidání identity přiřazené uživatelem do vývojového centra.
Stejnou spravovanou identitu můžete použít v několika vývojových centrech a výpočetních galeriích. Jakékoli vývojové centrum s přidanou spravovanou identitou má potřebná oprávnění k imagím v galerii s přidaným přiřazením role Přispěvatel.
Připojení galerie k vývojovému centru
Pokud chcete použít obrázky z výpočetní galerie v definicích vývojového rámečku, musíte galerii nejprve přidružit k vývojovému centru tak, že ji připojíte:
Přihlaste se k portálu Azure.
Do vyhledávacího pole zadejte dev box. V seznamu výsledků vyberte Centra vývojářů.
Vyberte centrum pro vývoj, ke kterému chcete galerii připojit.
V nabídce vlevo vyberte galerie Azure Compute a zobrazte seznam galerií připojených k tomuto vývojovému centru.
Výběrem + Přidat vyberte galerii, která se má připojit.
V možnosti Přidat výpočetní galerii Azure vyberte galerii. Pokud máte přístup k více než jedné galerii se stejným názvem, zobrazí se název předplatného v závorkách.
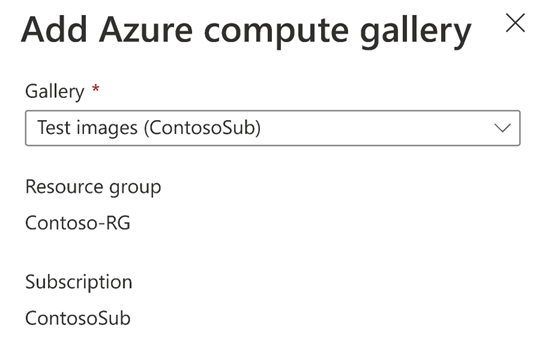
Pokud je ve vývojovém centru konflikt názvů, musíte zadat jedinečný název, který se má pro tuto galerii použít.
Vyberte Přidat.
Potvrďte, že se galerie zobrazí na stránce výpočetních galerií Azure.
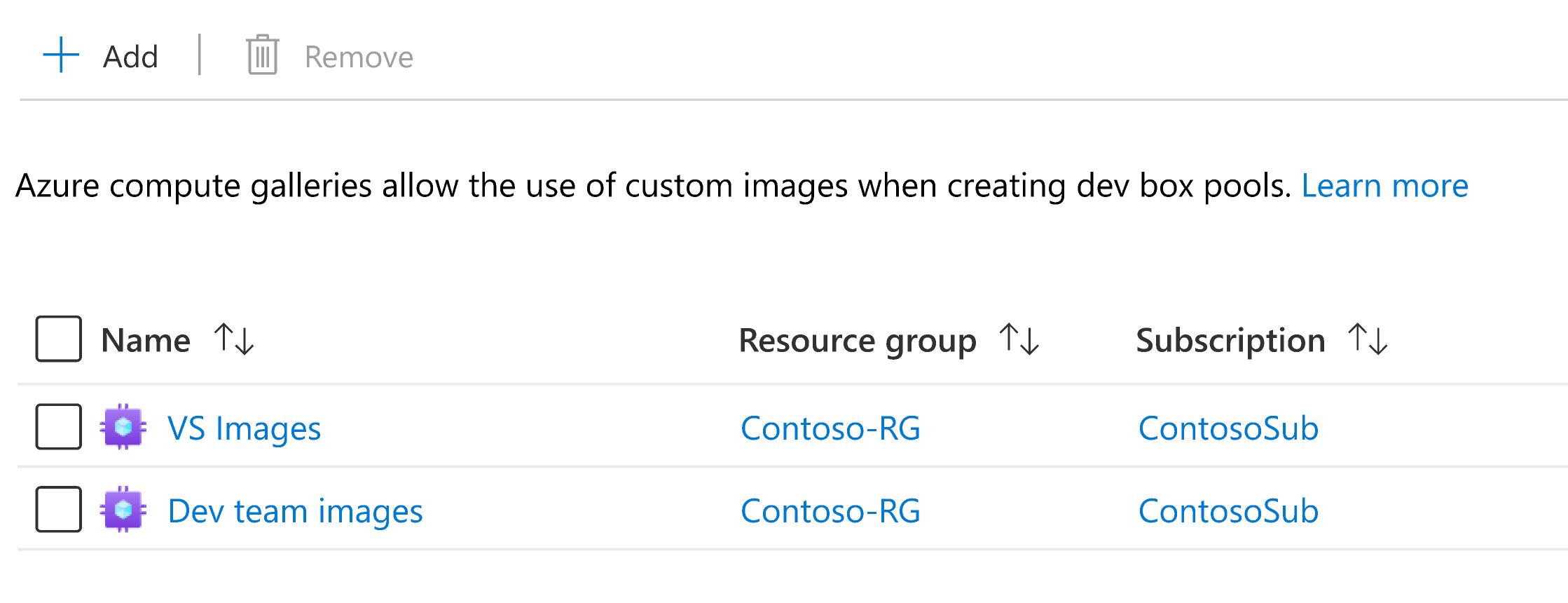
Po úspěšném přidání galerie budou obrázky v galerii k dispozici k výběru při vytváření a aktualizaci definic vývojového pole.
Odebrání galerie z vývojového centra
Galerie můžete odpojit od vývojových center, aby se jejich obrázky už nedají použít k vytváření definic vývojového rámečku.
Poznámka:
Galerie, které se aktivně používají v definicích vývojových polí, se nedají odebrat. Než budete moct takovou galerii odebrat, musíte odstranit přidruženou definici vývojového pole nebo aktualizovat definici tak, aby používala obrázek z jiné galerie.
Přihlaste se k portálu Azure.
Do vyhledávacího pole zadejte dev box. V seznamu výsledků vyberte Centra vývojářů.
Vyberte centrum pro vývoj, ze kterého chcete galerii odebrat.
V nabídce vlevo vyberte galerie Azure Compute a zobrazte seznam galerií připojených k tomuto vývojovému centru.
Vyberte galerii, kterou chcete odebrat, a pak vyberte Odebrat.
V potvrzovací dialogovém okně vyberte Pokračovat.
Galerie je odpojená od vývojového centra. Galerie a její obrázky se neodstraní a v případě potřeby ji můžete znovu připojit.
Související obsah
- Přečtěte si další informace o klíčových konceptech v Microsoft Dev Boxu.